In vielen Situationen möchten Sie vielleicht Ihren Bildschirm aufnehmen, um etwas besser zu erklären.
Zum Beispiel:
- Sie finden eine neue Software und möchten sie Ihren Freunden oder anderen Personen im Internet empfehlen. Daher könnte es eine gute Idee sein, Ihren Mac-Bildschirm aufzuzeichnen, um zu demonstrieren, wie man ihn benutzt;
- Wenn Sie eine Fehlermeldung erhalten und diese einem Techniker oder Softwareentwickler zeigen möchten, müssen Sie möglicherweise ein Bildschirmvideo aufnehmen;
- Als Videospieler möchten Sie vielleicht Ihren Wettbewerb aufnehmen und auf YouTube, Vimeo usw. veröffentlichen.
...
Wenn Sie also eines der oben genannten Probleme haben, scheint es wichtig zu sein, eine effektive Methode zur Aufzeichnung Ihres Bildschirms auf Mac oder PC zu erlernen. Und dieser Artikel soll Ihnen zwei Möglichkeiten aufzeigen, wie Sie Ihren Mac-Bildschirm Schritt für Schritt aufzeichnen können. (Windows-Benutzer bitte die Lösungen hier beachten)
Also, fangen wir an...
Aufnahme des Mac-Bildschirms mit den Mojave-Hotkeys von macOS
Apple hat vor kurzem einige seiner Funktionen auf dem MacOS aktualisiert, damit die Benutzer mehr aus ihren Geräten herausholen können. Eine dieser Aktualisierungen beinhaltet ein Upgrade des Bildschirmaufnahme-Tools. Benutzer werden feststellen, dass die Erstellung von grundlegenden Screencasts unter MacOS Mojave oder neuer einfacher als bisher ist. Mac-Benutzer müssen sich nicht mehr auf QuickTime verlassen, um einen Screencast zu erstellen.
Mit dem aktualisierten Screen-Capture-Tool können Sie Ihren Bildschirm nicht nur als Video mit Ton aufnehmen, sondern auch einen Aufnahmebereich festlegen und Einstellungen nach Ihren Wünschen vornehmen, ohne komplizierte Befehle verwenden zu müssen. Wenn Sie Erfahrung im Umgang mit MacOS haben, bleiben die Hotkeys gleich und können zur Aufzeichnung Ihres Bildschirms verwendet werden.
Wie kann man Screencasts mit MacOS-Mojave-Hotkeys durchführen?
Methode 1: Um den gesamten Bildschirm aufzuzeichnen, öffnen Sie das Screen-Capture-Tool mit der Hotkey-Kombination Befehl + Umschalt + 3.
Methode 2: Wenn Sie nur einen Teil Ihres Bildschirms erfassen möchten, verwenden Sie die Hotkeys Befehl + Umschalt + 4. Wählen Sie dann mit der Maus den Bereich aus, den Sie aufnehmen möchten.
Methode 3: Mac-Benutzer können sich auch für die Aufzeichnung eines einzelnen Fensters entscheiden. Drücken Sie dazu die Tastenkombination Befehl + Umschalt + 4 und wählen Sie dann mit der Leertaste das Fenster aus, das Sie aufzeichnen möchten.
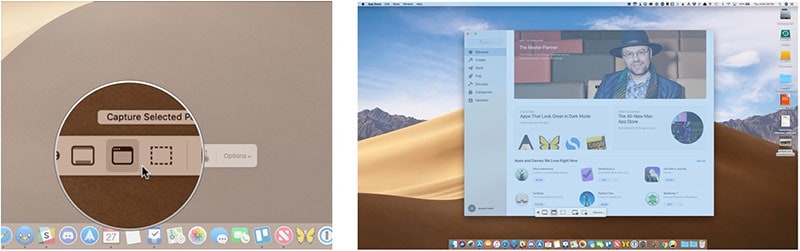
Sie können einen Speicherort für Ihre aufgezeichneten Videos wählen, indem Sie die Bildschirmaufnahme-Symbolleiste durch Drücken von Befehl + Umschalt + 5 öffnen und dann zu Optionen navigieren, um einen Speicherort auszuwählen. In den Einstellungen der Symbolleiste können Benutzer auch einen Timer für die Bildschirmaufzeichnung einstellen und den Mauszeiger ein- oder ausblenden.
Um Ihr aufgenommenes Video zu bearbeiten, klicken Sie mit der rechten Maustaste auf das Video und wählen Sie Markup. Hier haben Sie die Möglichkeit, das Video zu beschneiden, um die unerwünschten Teile herauszuschneiden. Wenn Sie mit der Bearbeitung fertig sind, klicken Sie auf Fertig, um Ihre Bildschirmaufzeichnung zu speichern.
Mit dieser Methode können Sie zwar eine einfache Bildschirmaufzeichnung erhalten, wenn Sie jedoch eine qualitativ hochwertigere Bildschirmaufzeichnung benötigen, wird empfohlen, den Filmora Video Editor zu verwenden.
Wie man mit dem Filmora-Videoeditor auf dem Mac mit Ton aufnimmt
Eines der besten heute verfügbaren Werkzeuge für die Bildschirmaufnahme mit Ton auf dem Mac ist Filmora Video Editor für Mac oder Filmora Video Editor. Diese leistungsstarke Software ist einfach zu bedienen und wird mit einer Vielzahl von Features und Funktionen geliefert.
Sehen wir uns die Hauptfunktionen dieser Filmora Screen Recorder-Software an:
Hauptfeatures:
- Nehmen Sie Ihren Mac-Bildschirm einfach mit Ton auf. Sie können die Details der Videoaufzeichnung nach Belieben einstellen.
- Laden Sie Videos oder Mediendateien von Facebook, Instagram und Flickr herunter. Und unterstützen fast alle gängigen meida-Dateiformate.
- Eine große Anzahl von eingebauten Belichtungswerkzeugen, die Ihnen helfen, die Videolänge zu kürzen, Clips zu teilen und zusammenzuführen, Kontrast und Helligkeit anzupassen, Farben zu korrigieren usw.
- Wenden Sie Hunderte von beeindruckenden Videoeffekten und Filtern an, fügen Sie Soundeffekte hinzu und vieles mehr.
- ...
Schritt-für-Schritt-Anleitung: Wie macht man eine Bildschirmaufnahme auf dem Mac mit dem Filmora-Videoeditor?
Schritt 1. Angenommen, Sie haben die neueste Version von Filmora Video Editor von der offiziellen Website heruntergeladen und installiert, doppelklicken Sie auf sein Symbol, um das Programm zu starten, und wählen Sie "Neues Projekt", um in das Bearbeitungsfenster zu gelangen.
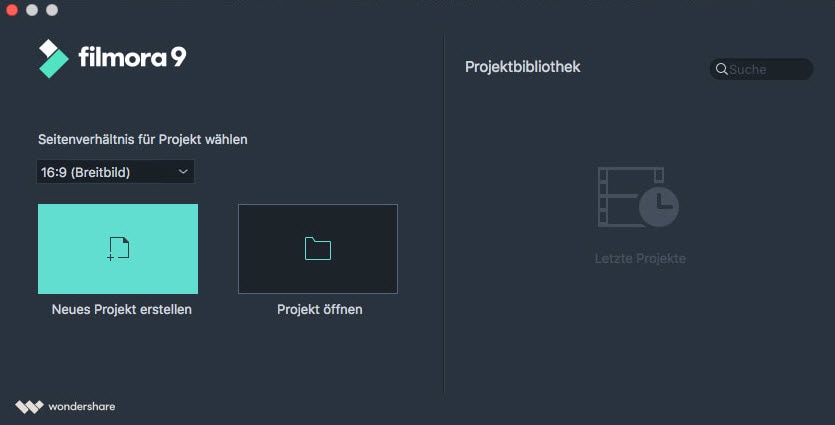
Schritt 2. Navigieren Sie zu "Datei > Medien aufzeichnen > PC-Bildschirm aufzeichnen". Bevor Sie beginnen, stellen Sie sicher, dass Sie Ihre Aufzeichnungseinstellungen anpassen.
- Wählen Sie aus, ob Sie den gesamten Bildschirm, ein ausgewähltes Fenster oder einen Teil Ihres Bildschirms aufzeichnen möchten.
- Sie können auch die Einstellungen für aufgenommenes Audiomaterial anpassen.
- Wählen Sie, ob Sie ein externes Mikrofon oder Systemton (Ton von dem, was auf Ihrem Bildschirm abgespielt wird) oder beides aufnehmen möchten.
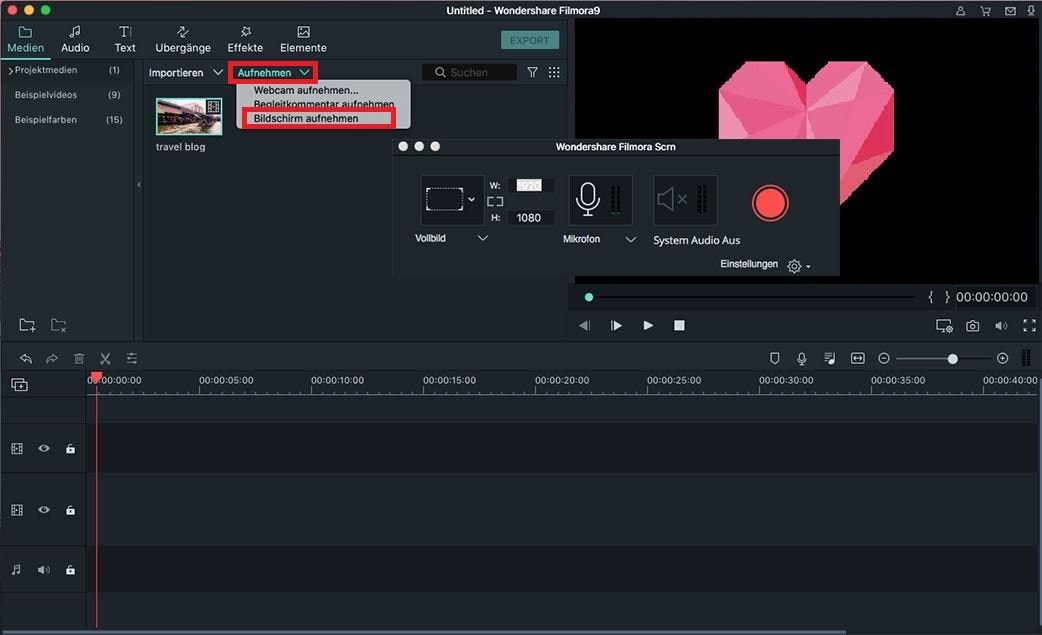
Schritt 3. Klicken Sie nun auf "REC", um den Screenshot zu starten. Sie sehen einen kurzen Countdown. Sie können jederzeit während Ihrer Aufnahmesitzung "Pause" drücken, um eine Pause zu machen, oder "Stopp", um den Vorgang zu beenden. Ihr Screen-Capture wird in Ihrem Video-Ordner gespeichert.
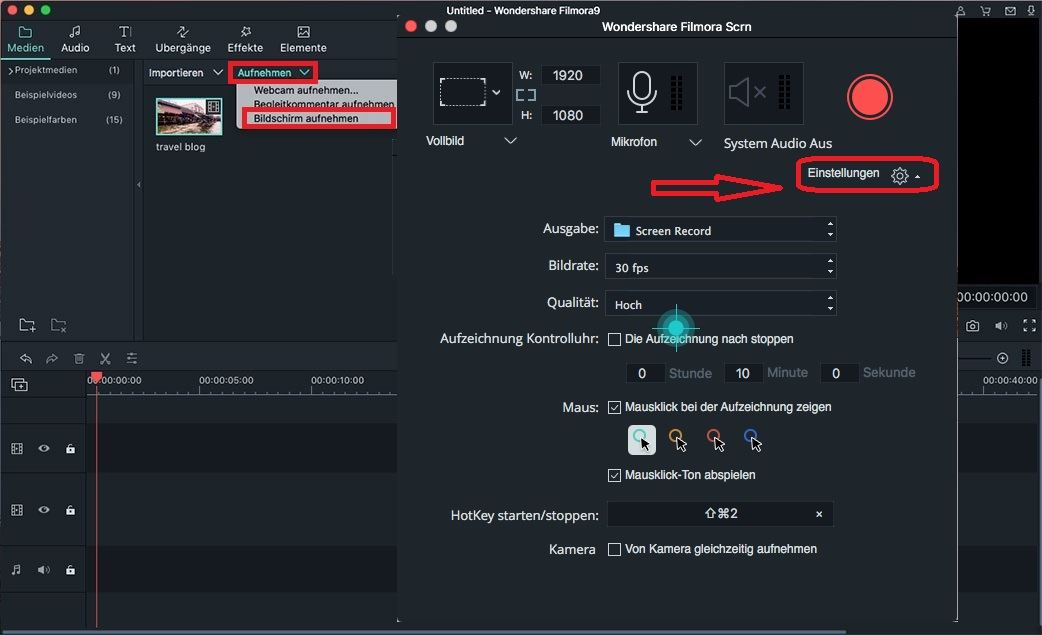
Schritt 4. Nach der Aufnahme können Sie nun Ihr aufgenommenes Video im Filmora Video Editor bearbeiten und verbessern. So können Sie beispielsweise die Funktion "Aufteilen" verwenden, um unerwünschte Clips in Ihrem Video zu löschen; ein atemberaubendes oder interessantes Intro oder Outro zu erstellen; einen richtigen Übergang zwischen zwei Clips zu finden, usw.
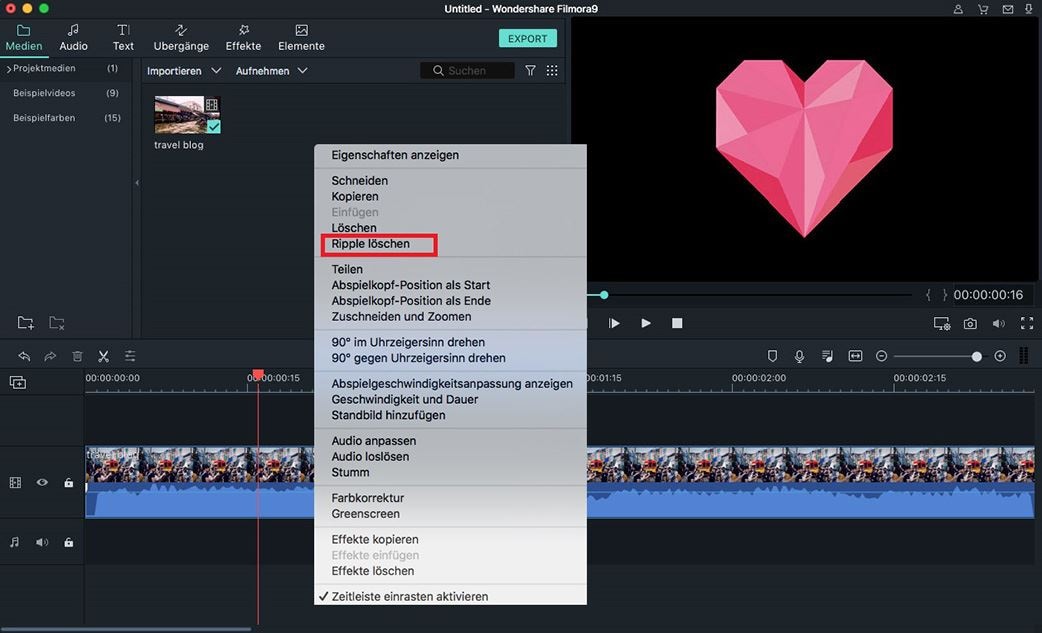
Schritt 5. Wenn Sie die oben genannten Einstellungen vorgenommen haben, können Sie auf die Schaltfläche "Exportieren" klicken, um das aufgenommene und bearbeitete Video auf der lokalen Festplatte zu speichern oder auf einer sozialen Plattform zu teilen, wie Sie möchten.

Fazit
Erledigt! Sind Sie auf die Idee gekommen, den Bildschirm auf dem Mac aufzunehmen?
Natürlich ist es wirklich wichtig zu wissen, wie man seinen Bildschirm auf dem Mac aufzeichnen kann, und ich glaube, dass die oben genannten Möglichkeiten Ihnen helfen können, jeden beliebigen Bildschirm nach Belieben aufzunehmen.
Wenn Sie an Filmora Video Editor für Mac interessiert sind, können Sie auf das unten stehende Symbol klicken, um einen Versuch zu starten.






