Es wird gesagt, dass ein Bild mehr als 1000 Worte sagt, aber offensichtlich sind Videos noch aussagekräftiger als Bilder. Es ist daher sinnvoll zu lernen, wie man seinen Mac-Bildschirm aufzeichnet, als bessere Alternative zur einfachen Erstellung von Screenshots.
Aber...
....wie kann ich Bildschirm Videos auf meinem Mac aufnehmen?
Dies ist eine Frage, die viele Mac-Benutzer beunruhigt, aber eigentlich können Sie diese Probleme leicht lösen. Hier geht es darum, eine zuverlässige und dennoch professionelle Videoaufzeichnungssoftware als Ihren persönlichen Assistenten zu finden.
Dann kommt bald ein neues Problem - was ist der beste Videorekorder für Mac? Und woher weiß ich, dass das Programm für mich geeignet ist?
Immer mit der Ruhe!
Dieser Artikel wird Ihnen allen zwei verschiedene Möglichkeiten zeigen, ein Video auf dem MacBook aufzunehmen. Sie können diese Methoden vergleichen und entscheiden, welche nach Ihren eigenen Bedürfnissen besser ist.
Beginnen wir nun mit der Aufnahme-Reise.
- Teil 1. Wie kann man ein Videos auf dem MacBook mit QuickTime aufnehmen
- Teil 2. Wie kann man Mac Bildschirm Video mit Filmora Video Editor leicht aufnehmen
Wie nimmt man Videos auf dem MacBook mit QuickTime auf?
Als Mac-Anwender wissen Sie vielleicht, dass QuickTime eine integrierte Anwendung auf Ihrem MacBook ist. Und dieses Programm bietet dem Benutzer die Funktionen der Videobearbeitung, Wiedergabe und Aufnahme.
Um Videos auf dem Mac mit QuickTime aufzunehmen, können Sie die folgenden Schritte ausführen:
Schritt 1: Starten Sie die QuickTime Player App auf Ihrem Mac. Klicken Sie nach dem Laden im oberen Menü auf „Datei“ und wählen Sie „Neue Bildschirmaufnahme“.
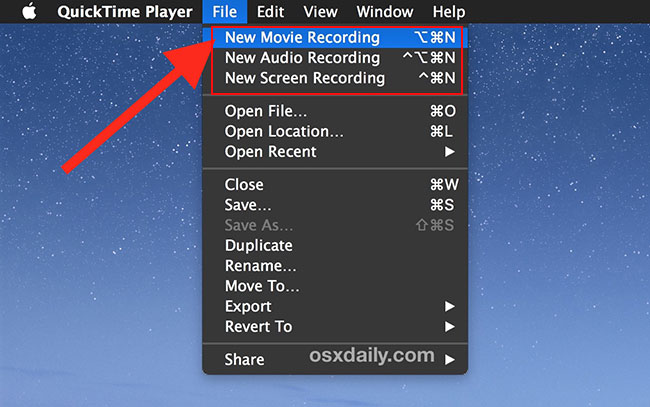
Schritt 2: Konfigurieren Sie nun Ihre Einstellungen für die Bildschirmaufnahme. Öffnen Sie „Optionen“ aus dem Menü und wählen Sie, ob Sie während der Bildschirmaufnahme Audio von Ihrem System oder einem externen Mikrofon aufnehmen möchten. Hier können Sie auch wählen, ob Mausklicks als markierte Kreise in Ihrer Aufnahme angezeigt werden sollen. Zusätzlich haben Sie die Möglichkeit, die Videoaufnahmequalität auf „Hoch“ oder „Maximal“ einzustellen.
Schritt 3: Starten Sie die Aufnahme Ihres Bildschirms. Klicken Sie dazu einfach auf die rote Schaltfläche „Aufnahme“ und dann einmal an beliebiger Stelle auf dem Bildschirm, um den Aufnahmeprozess zu starten.
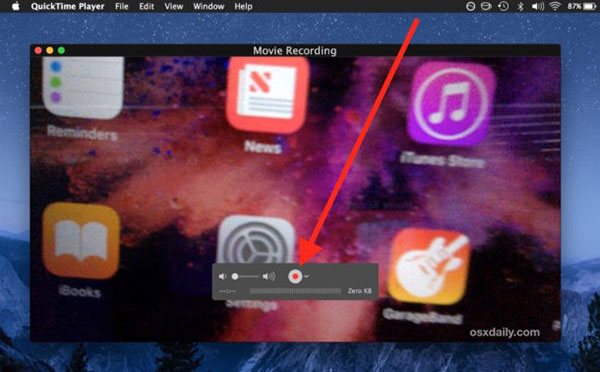
Schritt 4: Stoppen Sie die Aufnahme und speichern Sie Ihr Video. Wenn Sie mit der Aufnahme fertig sind, klicken Sie auf Stopp und navigieren Sie dann zu „Datei > Speichern“, um Ihr Video zu speichern.
Auswahl der Redakteure: Mac Bildschirm Video mit Filmora Video Editor aufnehmen
Wie Sie sehen können, ist QuickTime in der Lage, den Bildschirm auf dem Mac gut aufzunehmen, aber die Fakten haben gezeigt, dass immer noch viele Mac-Anwender ein alternatives Werkzeug zu QuickTime finden möchten./p>
Warum?
Zu viele Leute beschwerten sich darüber, dass QuickTime nicht so gut sein kann wie ein dediziertes Videorekorderprogramm. Dieses Programm wurde hauptsächlich für die Wiedergabe von Medien entwickelt. Wenn Sie also höhere Anforderungen haben, ist es ratsam, nach einer Software zu suchen, die nicht nur eine bessere Bildschirmaufnahme ermöglicht, sondern auch in der Lage ist, das aufgenommene Video mit professionellen Videobearbeitungswerkzeugen weiter zu verarbeiten.
Also kann Filmora Video Editor für Mac hier als Referenz dienen. Mit diesem ist es unglaublich einfach, Screenshots zu erstellen, Videos zu bearbeiten und beeindruckende Videos und Präsentationen zu erstellen. Und Sie können auch grafische Animationen, Filter, Überlagerungen und Übergänge hinzuzufügen.
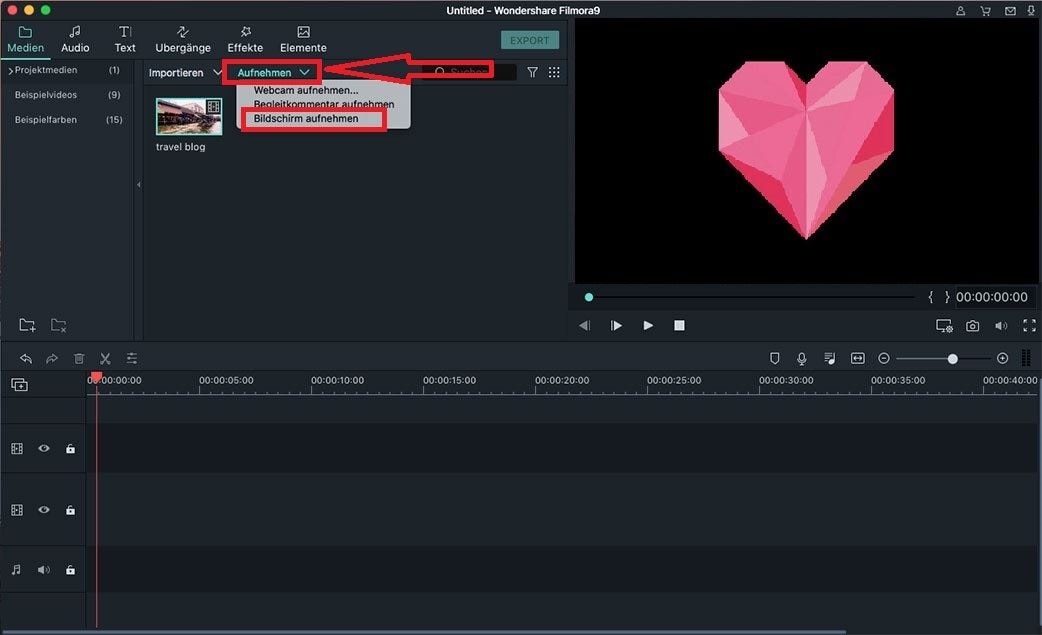
Filmora Video Editor für Mac ist eines der besten Tools, die heute verfügbar sind, um hochwertige Bildschirmfotos aufzunehmen. Mit diesem leistungsstarken Videoeditor können Sie nicht nur Ihren Bildschirm auf dem Mac aufnehmen, sondern auch Text, Highlights, Titel und Hunderte von spannenden Videoeffekten hinzufügen, um Ihre Videos für Ihr Publikum noch angenehmer zu gestalten.
Hauptmerkmale:
- Nehmen Sie Ihren Mac-Bildschirm im Vollbildmodus, in einer benutzerdefinierten Bildschirmgröße oder im Zielfenster nach Ihren eigenen Bedürfnissen auf. Und Sie können die Aufnahme-Videoqualität beliebig definieren.
- Das aufgenommene Video kann direkt im Programm nach der Aufnahme aufgeteilt, bearbeitet, angepasst (wie z.B. Übergänge, Filter, Titel, etc.) werden.
- Über 1000 Spezialeffekte stehen zur Auswahl.
- Exportieren Sie Videos in bestimmte Videoformate, Geräte oder soziale Plattformen wie YouTube, Vimeo nach Belieben
Sehen wir uns an, wie man ein Video auf Mac oder PC mit dem Filmora Video Editor aufnimmt:
Schritt 1: SStarten Sie Filmora Video Editor und navigieren Sie zu „Datei > Aufnahme > PC-Bildschirm aufnehmen“.
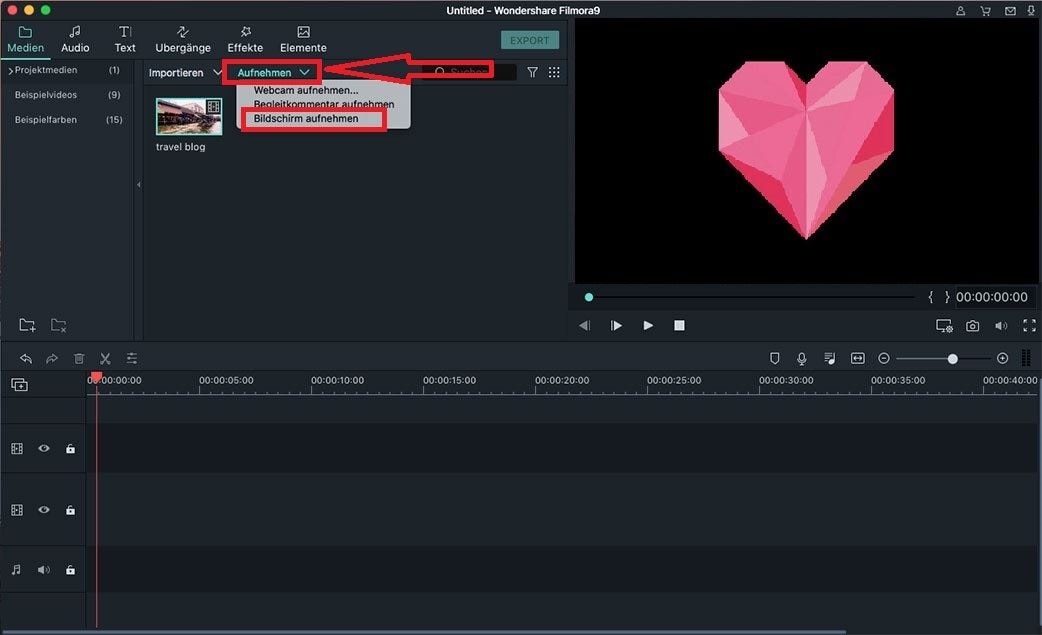
Schritt 2: Sie haben nun die Möglichkeit, entweder den gesamten Bildschirm aufzunehmen oder einen benutzerdefinierten Bereich zu definieren. Sie können auch wählen, ob Sie Audio von Ihrem Mac oder von einem externen Mikrofon aufnehmen möchten. Erweiterte Einstellungen können durch Anklicken von „Einstellungen“ aufgerufen werden.
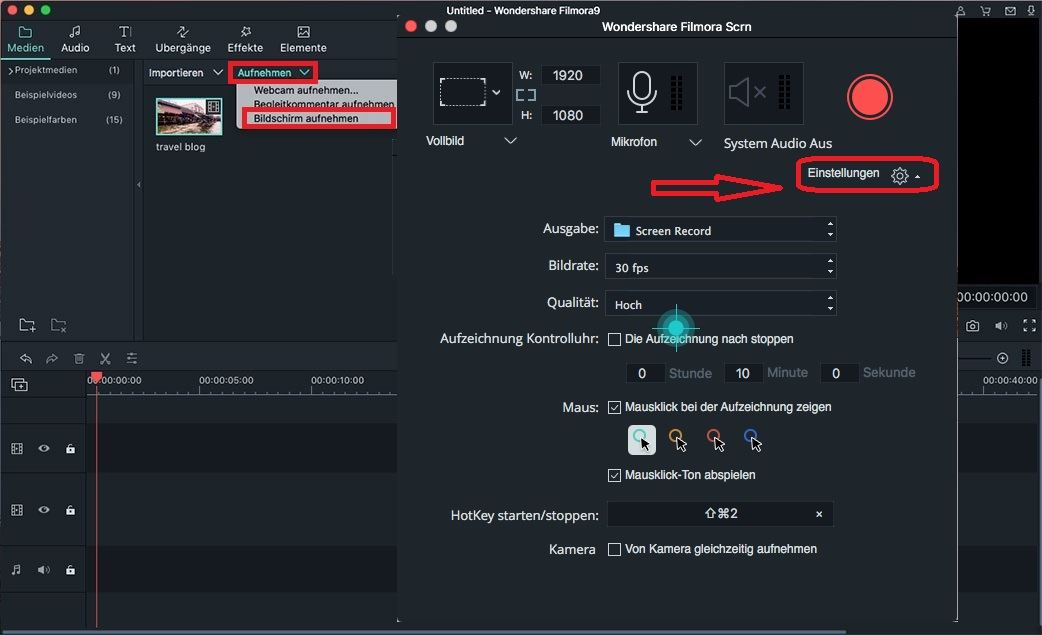
Schritt 3: Wenn Sie mit Ihren Einstellungen zufrieden sind, klicken Sie auf die Schaltfläche „REC“, um den Vorgang zu starten. Filmora startet die Aufnahme nach einem kurzen Countdown. Sie können nun das Programm minimieren und die Aufzeichnung Ihres Bildschirms fortsetzen.
[Achtung]
Das aufgenommene Video wird in der Medienbibliothek gespeichert und Sie können es per Drag-and-Drop auf die Timeline ziehen und den folgenden Tutorials folgen, um Ihr aufgenommenes Video nach Belieben zu bearbeiten:
- Wie man Videos auf dem Mac bearbeitet
- So bearbeiten Sie die Video-Helligkeit auf einfache Weise
- Mehr als 100 kostenlose Videoübergangseffekte, die Sie nicht verpassen dürfen.
QuickTime vs. Filmora Video Editor, welcher ist besser für die Videoaufzeichnung geeignet?
Beim Vergleich zwischen den beiden Programmen ist Filmora Video Editor bei weitem die bessere Wahl für die Bildschirmaufnahme. Weil es wirklich gut für die Erstellung von Video-Tutorials, die Erfassung von Gaming-Action, die Erstellung von digitalen Produktdemos, Rezensionen und vieles mehr geeignet ist. Seine leistungsstarken Videobearbeitungswerkzeuge können auch verwendet werden, um mehrere Screenshots zu kombinieren und ein nahtloses Video mit Intro, Outro, Annotationen, Call-Outs und sogar Soundeffekten zu erstellen.
QuickTime kann zwar auch Ihren Bildschirm aufnehmen, wird aber durch den begrenzten Funktionsumfang und die mangelnde Unterstützung vieler der gängigen Videoformate behindert. Um auf die Funktion zur Bildschirmaufzeichnung zugreifen zu können, müssen Mac-Anwender außerdem eine Abonnementgebühr von 29,99 $ zahlen, um QuickTime Pro zu erhalten.
Meiner Meinung nach:
Bis Apple seinen Bildschirmschreiber verbessert und diese Funktion in die kostenlose Version von QuickTime integriert hat, benötigen Mac-Anwender definitiv ein gut:es Drittanbieterprogramm wie Filmora Video Editor, um hochwertige Videos aufzunehmen.
Nun können Sie auf das untenstehende Symbol klicken, um diesen leistungsstarken Bildschirmschreiber für Mac kostenlos auszuprobieren (Filmora Video Editor verfügt auch über eine Windows-Version, die unter Windows 10/8/7/Vista/XP verwendet werden kann).





