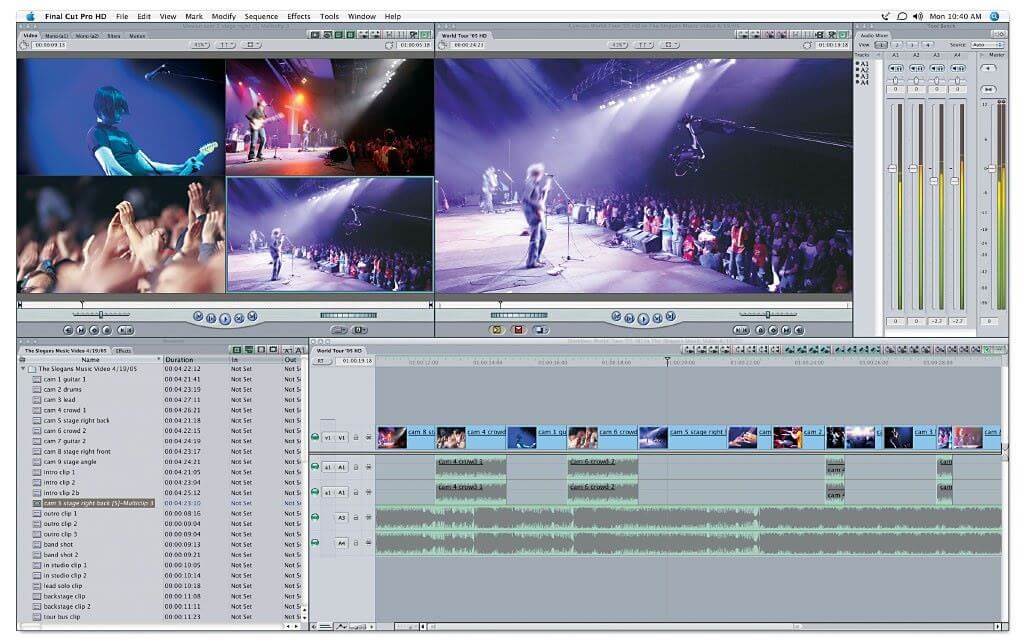Final Cut Pro X ist eine erstklassige Videoschnittsoftware von Apple für seine Mac-Computer. Sie ist bei Enthusiasten und Profis gleichermaßen beliebt.
Mit der Final Cut Pro X Videoüberlagerung können Sie Videos in hoher Qualität erstellen, bearbeiten und produzieren. Mit Final Cut Pro X können Sie Folgendes und mehr tun:
- Mit der magnetischen Zeitachse können Sie nahezu jedes Videoformat bearbeiten, indem Sie Clips verschieben und zuschneiden.
- Final Cut Pro X bietet die erweiterten Organisationswerkzeuge, mit denen Sie ganze Clips oder Clipbereiche ganz einfach mit Metadaten für die Suche versehen können.
- Es ermöglicht Ihnen die Erstellung von 2D- und 3D-Titeln, die Anwendung und Änderung von Filtern und die Erstellung hochwertiger Green- und Blue-Screen-Effekte.
- Mit Final Cut Pro X können Sie Mehrkanalton bearbeiten und Hintergrundgeräusche entfernen.
- Es ermöglicht Ihnen, Ihre bearbeiteten Videos in verschiedene Formate zu exportieren, und Sie können Videos direkt auf YouTube und Vimeo veröffentlichen.
- - Wie schneidet man Videos in Final Cut Pro
- - Effekte/Filter in Final Cut Pro X einfügen
- - Ändern der Videogröße in Final Cut Pro X
- - Reduzieren Sie Videorauschen in Final Cut Pro X
Wie schneidet man ein Video in Final Cut Pro X?
Sie können Final Cut Pro X hier herunterladen.
Video in Final Cut Pro schneiden
Schritt 1: Nach erfolgreicher Installation starten Sie Final Cut Pro X.
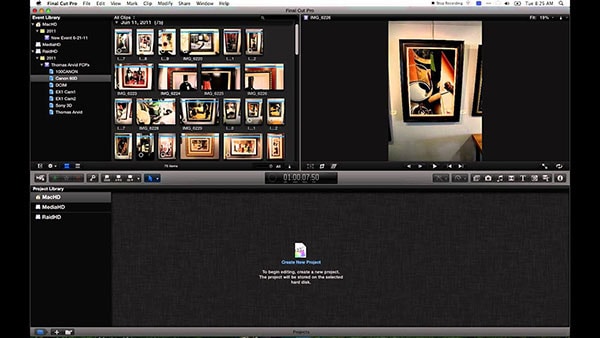
Schritt 2: Importieren Sie Ihre Medien in Final Cut Pro X.
Um Medien zu importieren, gehen Sie zu Datei - Importieren - Medien oder drücken Sie Command+I auf Ihrer Tastatur
Suchen und wählen Sie im Menü Medienimport die Datei, die Sie importieren möchten, und klicken Sie dann auf "Ausgewählte importieren".
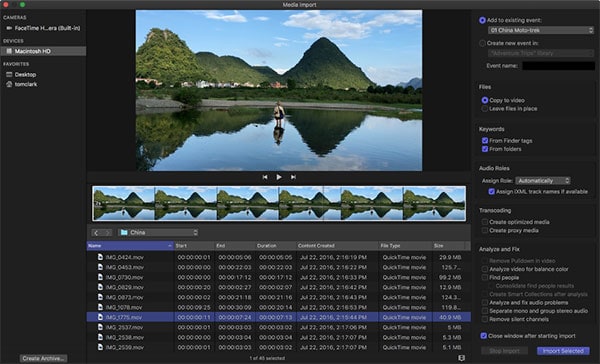
Schritt 3: Schneiden Sie Clips auf der Zeitachse.
Klicken Sie auf das WerkzeugeMenü in der oberen linken Ecke der Zeitachse und wählen SieBlade (oder drücken Sie B).
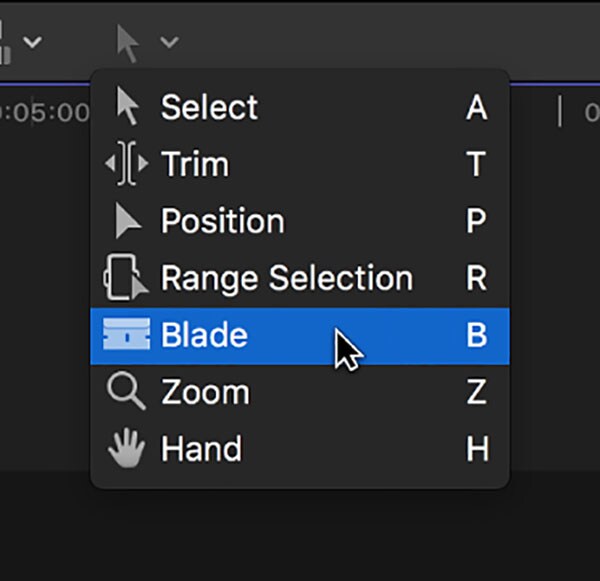
Schritt 4: Schneiden Sie das Video.
Bewegen Sie nun das Blade Tool zu dem Rahmen im Clip, in dem Sie schneiden möchten, und klicken Sie darauf.
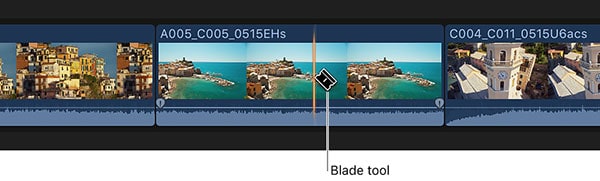
Video in Final Cut Pro zuschneiden
Klicken Sie in der Symbolleiste auf Werkzeug auswählen. Bewegen Sie nun den Mauszeiger zum Start- oder Endpunkt des Videos, das Sie zuschneiden möchten. Der Mauszeiger verwandelt sich in ein Zuschneidesymbol.Wählen Sie nun den Teil des Clips aus, den Sie behalten möchten, und gehen Sie zu Bearbeiten - Zuschneiden.
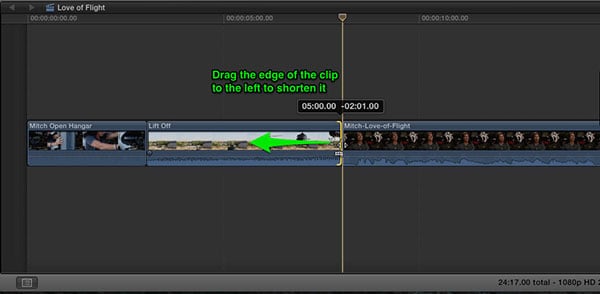
Effekte in Final Cut Pro X einfügen
Positionieren Sie den Play-Kopf über dem Clip in der Zeitleiste. Öffnen Sie dann ganz rechts in der Symbolleiste den Effect Browser (alternativ können Sie auch Befehlstaste 5 drücken). Sie können aus mehr als 130 Videoeffekten aus 8 Kategorien auswählen. Sie können vor der Anwendung eine Vorschau der verschiedenen Effekte anzeigen, indem Sie die Miniaturansichten der Effekte überfliegen. Um den Effekt anzuwenden, ziehen Sie ihn einfach über den Clip in der Zeitleiste.
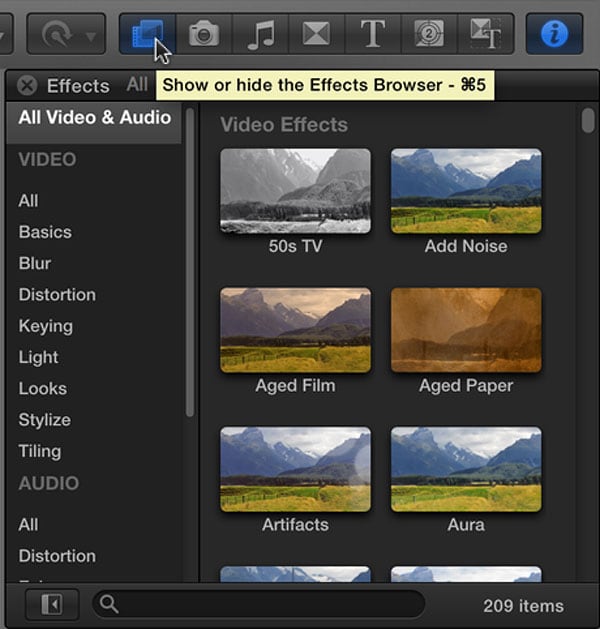
Bearbeitung mit Filtern in Final Cut Pro X
Sie können das Aussehen Ihrer Videos ändern oder verbessern, indem Sie Filter anwenden.
Klicken Sie auf Effekte - Filte. Wählen Sie einen geeigneten Filter aus der gewünschten Filterkategorie aus. Sie können die Filtereinstellungen so anpassen, dass sie zu Ihrem Clip passen.
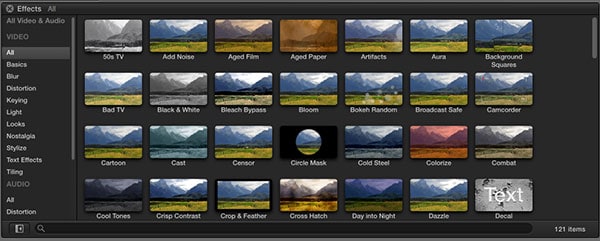
Ändern der Videogröße in Final Cut Pro X
Erstellen Sie ein neues Projekt, indem Sie auf Datei - Neu - Projekt klicken. Klicken Sie dann auf die Schaltfläche Benutzerdefinierte Einstellungen verwenden Wählen Sie das Dropdown-Menü rechts neben Videos. Im Menü klicken Sie auf Benutzerdefiniert geben Sie die gewünschte Auflösung ein und bestätigen Sie mit OK.
Importieren Sie nun das Video in das Projekt. Sie werden allerdings oben und unten schwarze Balken sehen. Um die schwarzen Balken zu entfernen, klicken Sie im seitlichen Video im Inspektorfenster auf denType aus dem Einblendmenü im Abschnitt Räumliche Übereinstimmung und wählen Sie dann und wählen Sie dann Ausfüllen .
Reduzieren des Videorauschens in Final Cut Pro X
Um Rauschen zu reduzieren, gehen Sie zu Effect Browser - Grundlagen und ziehen Sie den Effekt Rauschunterdrückung auf den Clip, den Sie bearbeiten möchten. Passen Sie das Menü an, um das Rauschen zu entfernen. Sie müssen die Einstellungen in Abhängigkeit von der Menge des Rauschens im Bild, das Sie bearbeiten möchten, anpassen.
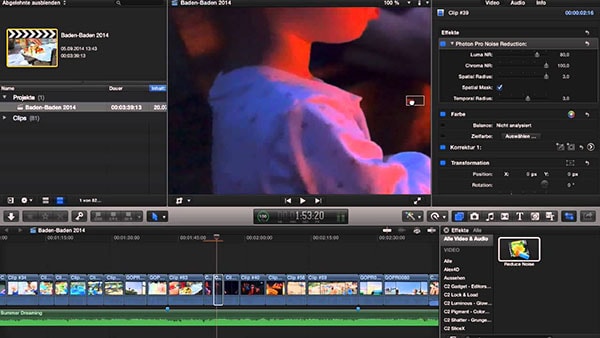
Lesen Sie mehr dazu:
Bild-in-Bild-Effekt auf Video in Final Cut Pro anwenden
Wie Sie Übergänge zu Ihrem Projekt in FCP hinzufügen
Gesicht in Final Cut Pro X von jemandem unscharf machen
Schlussfolgerung
Final Cut Pro X kann uns bei vielen Schnittaufträgen helfen. Es wird jedoch ausschließlich für Mac-Computer hergestellt und ist im Vergleich zu anderen Top-Videoeditoren sehr teuer. Obwohl es so teuer ist, fehlen ihm viele wichtige erweiterte Funktionen.
Außerdem ist Final Cut Pro X sehr ressourcenintensiv, und wenn Sie keinen High-End-Prozessor verwenden, kann es häufig zu Abstürzen kommen. Hier sind einige Nachteile von Final Cut Pro X:
• Es ist nur für Mac Benutzer gedacht und unterstützt weder Windows noch irgendeine andere Plattform.
• Seine nicht-traditionelle Zeitleiste ist für viele erfahrene Benutzer eine Zumutung.
• Seine Exportfunktion ist nicht so fortschrittlich und erfordert zusätzliche Software (Apple Compressor) für die gesamte Palette der Exportformate.
• Seine Benutzeroberfläche ist schwierig zu verstehen und erfordert etwas Erfahrung.
Daher empfehlen wir die beste Alternative zu Final Cut Pro X - Filmora Video Editor.
Nicht verpassen: Wie schneidet man Video in Filmora Video Editor

Filmora Video Editor
- Kompatibel mit Windows- und Mac-Versionen.
- Es ist im Vergleich zu Final Cut Pro X preislich fair und bietet verschiedene Kaufoptionen, um Ihren Anforderungen gerecht zu werden.
- Es unterstützt eine breitere Palette von Formaten wie MP4, AVI, MOV, WMV, MKV und mehr.
- Exportieren Sie das Video in jedes gängige Format oder stellen Sie es direkt auf YouTube oder Vimeo.