¿Cómo reparar el error de disco no inicializado?
Si una consulta similar lo trajo aquí, entonces esta probablemente sea la última guía que lea sobre el error de disco no inicializado. Este es un problema bastante común al que se enfrentan los usuarios de Windows, que les impide usar su disco duro de la forma habitual. Si la situación es más común con los discos duros externos, incluso el disco interno de su sistema puede experimentar este problema. No se preocupe más: esta guía paso a paso le enseñará cómo reparar un disco duro no inicializado.

- Parte 1: ¿Qué significa "disco duro desconocido, sin inicializar"?
- Parte 2: ¿Qué causa el problema del disco duro no inicializado?
- Parte 3: ¿Cómo recuperar datos de un disco duro no inicializado?
- Parte 4: ¿Cómo solucionar un problema de disco desconocido, no inicializado en Windows 10/7/8?
Parte 1: ¿Qué significa "disco duro desconocido, sin inicializar"?
El disco duro no inicializado es un error común en Windows que nos impide acceder al espacio en disco. Esto puede suceder cuando el espacio en disco deja de estar disponible o Windows no puede detectarlo. Básicamente, existen dos tipos diferentes de situaciones para el error de disco desconocido sin inicializar.
Situación 1: el disco es desconocido, sin inicializar, sin asignar
Cuando visite la aplicación de administración de discos, es posible que vea dos casos de disco desconocido sin inicializar. La primera situación ocurre cuando el sistema operativo no puede inicializar el disco debido al espacio no asignado. Ocurre cuando la unidad tiene almacenamiento dañado o falta un sector. Es posible que el sistema de archivos del disco tampoco sea compatible con la aplicación. Luego, simplemente se marca como un espacio "no asignado".

Situación 2: el disco es desconocido, no está inicializado, no hay espacio en el disco
También sucede que los usuarios reciben un mensaje de "no hay espacio en el disco" con un problema de disco no inicializado desconocido. En principio, esto sucede cuando el disco no tiene espacio accesible para Windows. Puede haber un problema con el cartucho o la unidad puede estar completamente bloqueada. Es posible que el malware haya bloqueado todo el espacio en disco, dejándolo no disponible.
Parte 2: ¿Qué causa el problema del disco duro no inicializado?
Para realizar la reparación del disco duro no inicializado, primero debe diagnosticar el problema. Estas son algunas de las principales razones que causan el problema en su disco que deben evitarse en el futuro:
- El Master Boot Record (MBR) de su sistema puede estar dañado.
- Es posible que su disco duro haya sido dañado por un virus o malware.
- Puede haber problemas de conectividad entre su disco duro y los componentes del sistema.
- El disco duro puede verse afectado por un sector defectuoso o una partición perdida.
- Puede haber un problema con el firmware de su sistema o con la administración del disco.
- Es posible que el disco duro se haya formateado en una tabla de particiones o un sistema de archivos no compatible.
- Es posible que su disco duro haya sufrido otros daños físicos que lo hagan indisponible.
Parte 3: Cómo recuperar datos de un disco duro no inicializado?
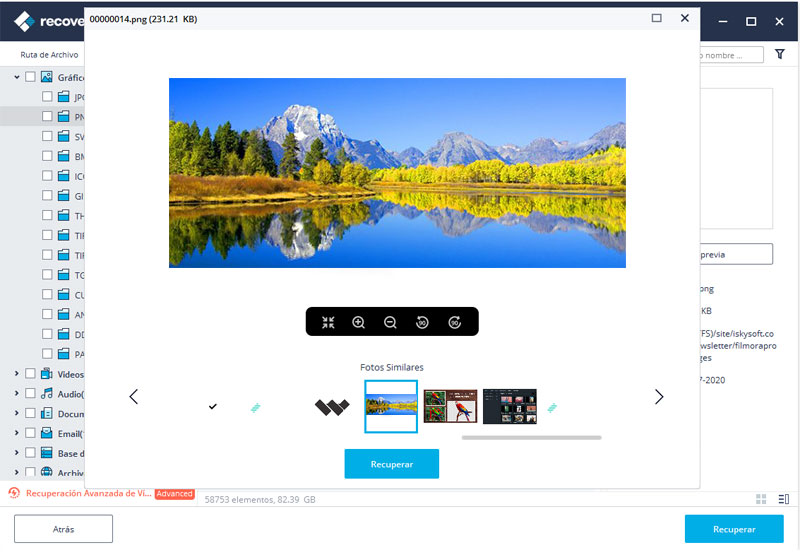
Cuando el disco duro deja de estar disponible, los usuarios ya no pueden acceder a su contenido almacenado. Sin embargo, el uso de una herramienta de recuperación como Recoverit, puede extraer fácilmente el contenido de un disco duro no inicializado. Es una herramienta de recuperación de datos altamente profesional que funciona de manera efectiva en diferentes escenarios. Utilizándolo, puede extraer sus fotos, videos, documentos, etc. el disco duro que su sistema ya no puede inicializar o al que ya no da acceso.
¡La solución perfecta a sus problemas de pérdida de datos!
- Con la ayuda de Recoverit, los usuarios pueden recuperar fácilmente sus contenidos perdidos, eliminados e inaccesibles en su disco duro.
- La aplicación admite la recuperación de datos en diferentes escenarios desde el disco interno de Windows o cualquier otro disco duro externo.
- Es compatible con todo tipo de sistemas de archivos, incluidos NTFS, FAT, exFAT, etc.
- Puede recuperar sus fotos, videos, música, documentos, archivos comprimidos y casi cualquier otro tipo de datos.
- La herramienta le permite obtener una vista previa de sus datos antes de restaurarlos en la ubicación que elija.
Solo necesita seguir estos sencillos pasos para extraer datos del disco duro que no se pueden inicializar o que no están disponibles.
1er. paso. Seleccione una ubicación de destino para escanear
En primer lugar, simplemente inicie la aplicación. Recoverit en Windows y seleccione una ubicación de destino en la página de inicio. Puede elegir el disco completo desde allí o incluso un disco duro externo conectado a su computadora.
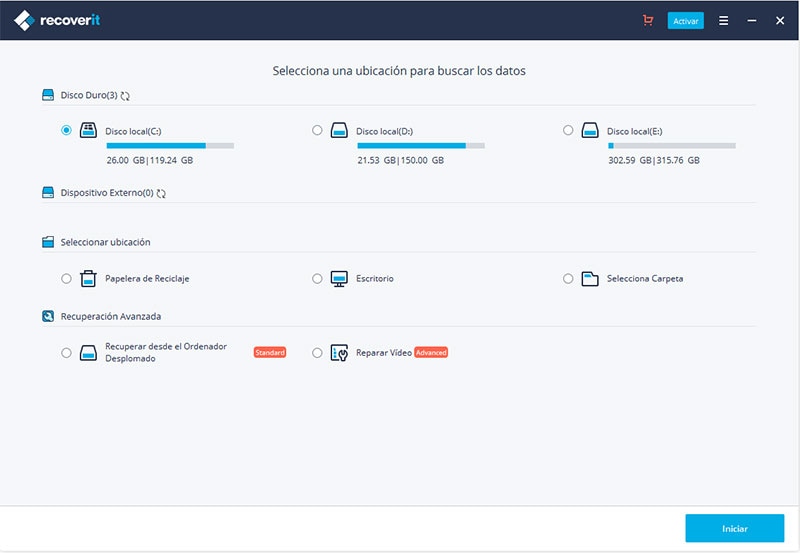
2do. paso. ejecutar recoveryit Realizar el proceso de escaneo
Una vez que haga clic en el botón "Inicio", Recoverit busca todo tipo de contenido perdido o inaccesible en su disco duro. Simplemente espere unos minutos y deje que la aplicación se encargue del proceso.
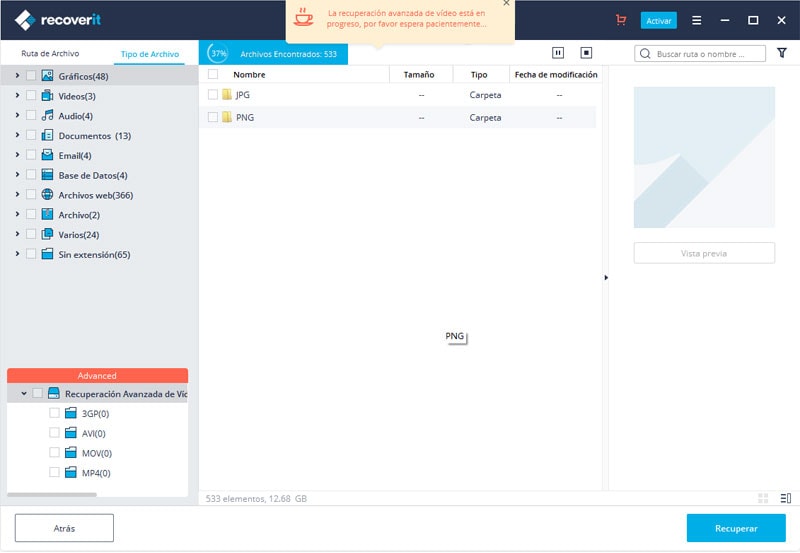
3er. paso. Recupera tus archivos
Cuando se completa el proceso de recuperación de datos, puede ver el contenido extraído en la interfaz local de la aplicación. Solo necesita obtener una vista previa de sus datos y elegir los archivos (o carpetas) que desea guardar. Al hacer clic en el botón "Recuperar", se abrirá una ventana del navegador para que guarde sus archivos en la ubicación que elija.
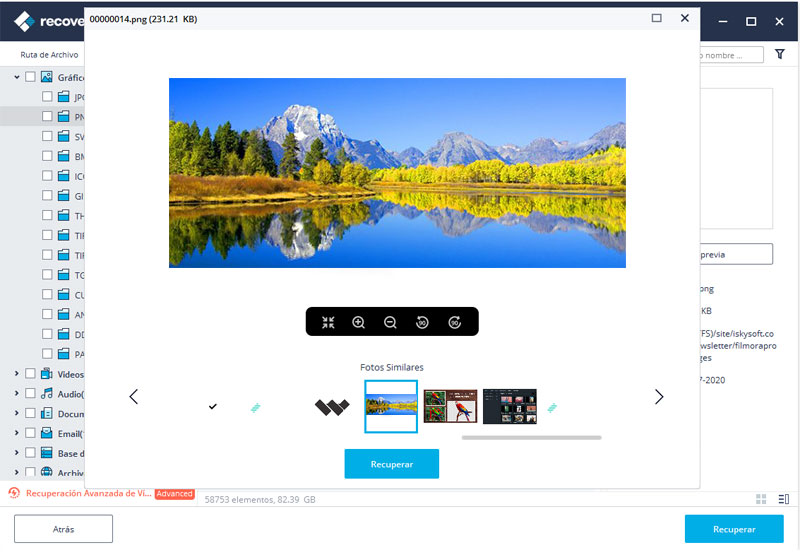
Se recomienda que recupere sus archivos en otra partición o disco y no en la misma ubicación donde se almacenaron previamente.
Parte 4: ¿Cómo solucionar un problema de disco desconocido, no inicializado en Windows 10/7/8?
Más allá de usar Recoverit para acceder a su contenido no disponible, también hay pasos que puede seguir para corregir el error de disco no inicializado. Estas son las soluciones comúnmente recomendadas para intentar corregir un error de disco no inicializado.
Situación 1: el disco es desconocido, sin inicializar, sin asignar
Si la aplicación de administración de discos muestra que una partición no está asignada, puede considerar las siguientes soluciones:
Corrección 1: inicializar el disco
Si formateó recientemente la unidad, es posible que obtenga el error si la partición no se ha inicializado. Para solucionar fácilmente un disco desconocido sin inicializar, simplemente inicie la aplicación Administración de discos desde Configuración o Panel de control de Windows. Seleccione aquí el espacio no asignado, haga clic con el botón derecho y elija inicializar el disco.
A continuación, se inicia un asistente contextual que le permite inicializar el disco. Seleccione un estilo de partición como MBR o GPT y haga clic para inicializar el disco conectado.

Solución 2: reconstruir el MBR
El MBR, que significa Master Boot Record, contiene datos cruciales sobre todas las particiones y metacomponentes del disco. Si tiene un problema con el disco duro no inicializado, es posible que haya algún problema con su MBR. La buena noticia es que puede solucionarlo fácilmente mediante el símbolo del sistema. Solo necesita ir al menú de inicio e iniciar el símbolo del sistema como administrador.
Ingrese los siguientes comandos y espere un momento a que su sistema reconstruya el MBR:
- bootrec /FixMbr
- bootrec /FixBoot
- bootrec /ScanOs
- bootrec /RebuildBcd

Situación 2: el disco es desconocido, no está inicializado, no hay espacio en el disco
Es un problema que ocurre en los discos duros externos cuando Windows no puede inicializar el disco y lo marca como "sin espacio". Las siguientes 3 sugerencias pueden ayudarlo a resolver el problema del disco duro no inicializado cuando no hay espacio en el disco.
Corrección 1: Verifique la conexión USB
Si está utilizando un disco duro externo, asegúrese de que esté conectado correctamente a su sistema. Primero puede desconectarlo de su sistema y limpiar el puerto USB de cualquier suciedad o escombros. Intente volver a enchufarlo para comprobar si sigue apareciendo el mismo error.
Solución 2: formatear el disco
Si el disco duro tiene un sistema de archivos no compatible, puede formatearlo para realizar una reparación del disco duro sin inicializar. Para hacer esto, simplemente vaya a la aplicación de administración de discos y seleccione el espacio no asignado. Haga clic derecho y elija crear un nuevo volumen simple haciendo clic en la opción correspondiente. Esto lanzará un asistente dedicado desde el cual puede formatear el disco duro a un formato compatible como NTFS o exFAT.

Solución 3: actualice los controladores de disco
Si su sistema se ejecuta con controladores obsoletos, también puede provocar un problema de disco no inicializado. Afortunadamente, este problema se puede solucionar fácilmente actualizando los controladores de disco. Simplemente vaya al menú de inicio e inicie el Administrador de dispositivos desde allí. También puede iniciarlo desde el indicador Ejecutar o desde la Configuración de Windows. Todo lo que tiene que hacer es expandir la opción Controladores de disco, hacer clic con el botón derecho en el disco correspondiente y hacer clic en "Actualizar controlador". Esto iniciará un asistente dedicado que le permitirá actualizar el controlador del disco y acceder a sus particiones no disponibles.

Conclusión:
El círculo está completo, queridos lectores. Es seguro que después de consultar esta guía, podrá solucionar problemas de discos no inicializados. Si le preocupa la inaccesibilidad de sus datos, todo lo que tiene que hacer es contactar Recoverit. Además, también puede implementar las soluciones enumeradas anteriormente para realizar la reparación del disco duro no inicializado. Estas soluciones funcionan con casi todas las versiones principales de Windows, a saber, Windows 10, 8, 7 o XP. Adelante, pruébelo y no dude en informarnos sobre cualquier otra solución al problema que no hayamos cubierto en esta guía.
Pónte en Contacto con el Centro de Soporte para Obtener una Solución Rápida >






