Después de comprar un disco duro externo nuevo que viene con solo una partición del fabricante, cuando lo instala en Mac o PC, siempre se prefiere dividir el disco duro externo en una partición separada para almacenar diferentes tipos de archivos. Particionar disco duro externo puede ayudar a organizar sus datos y hacer su vida más conveniente. Pero muchos usuarios piensan que es una tarea ardua para hacer la partición del disco duro, por lo que en este tutorial, vamos a seguir los pasos detallados de particionar un disco duro externo vacío en Mac y PC.
- Parte 1. Cómo Particionar Disco Duro externo en Mac
- Parte 2. Cómo Hacer la Partición de Disco Duro Externo en Windows
- Parte 3. Guía para Recuperar Datos de Disco Duro Externo
Cómo Particionar Disco Duro externo en Mac
Paso 1. Abrir un buscador
Abra el Finder haciendo clic en el ícono en el dock. Alternativamente, puede abrir el Buscador mediante el inicio de un Spotlight tocando "CMD ESPACIO" y escribiendo "Utilidad de Discos", luego presione la tecla "Volver"
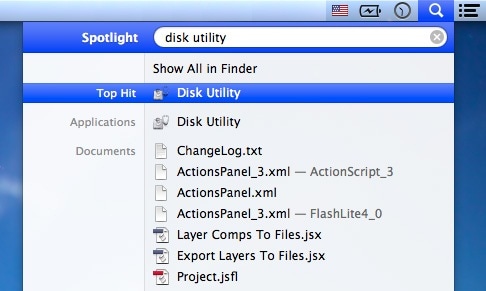
Paso 2. Abrir la utilidad de discos
Mientras está en el Buscador, haga clic en Abrir aplicaciones en el lado izquierdo. Luego desplácese hacia abajo a la carpeta Utilidades y haga doble clic en la carpeta. Haga doble clic en la carpeta Utilidad de disco en las carpetas de Utilidades para ejecutar el programa.
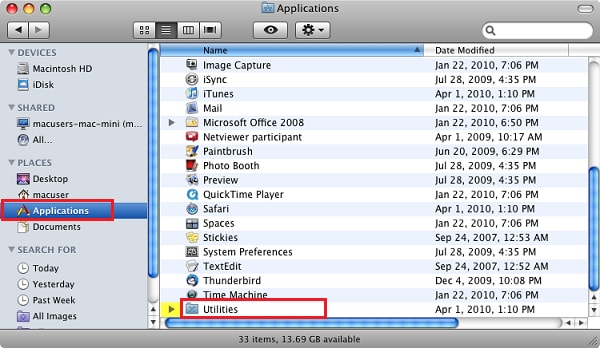
Paso 3. Resaltar el disco duro externo a ser particionado
En su columna izquierda, identifique el disco duro que intenta dividir y luego resalte. El disco duro que está buscando debe estar justo encima de Macintosh HD. En el lado derecho de la columna, hay una fila de pestañas. Haga clic en la "Partición" escrita y aparecerá la sección "Esquema de volumen".
El área azul muestra el espacio ocupado por su disco duro. El área blanca muestra el espacio libre que se puede usar para hacer la partición. Debajo del cuadro rectangular, hay símbolos "+" y "-", haga clic en el signo "+" para agregar una nueva partición.
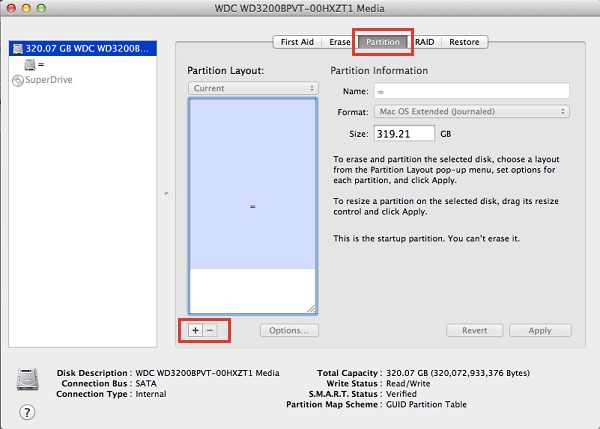
Paso 4. Agregar una nueva partición
Una vez que haga clic en el símbolo "+", aparecerá otro cuadro etiquetado como Macintosh HD 2. Para cambiar el nombre, el tamaño de la unidad (información del volumen) y formatear el disco, haga clic en el cuadro nuevo una vez.
Nota: Formatear el disco duro es necesario si desea instalar un nuevo sistema operativo en la partición agregada.
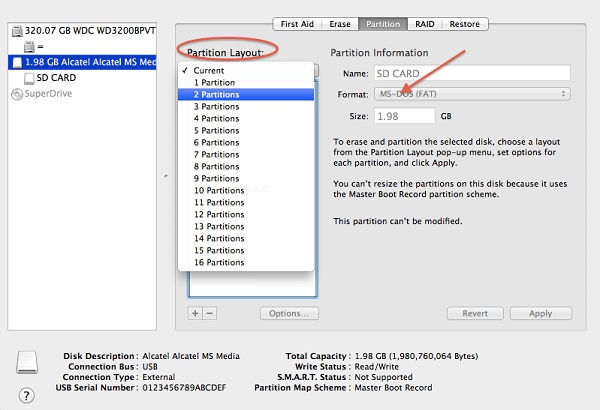
Paso 5. Partición de la unidad
Después de ajustar los componentes de su nueva partición, haga clic en "Aplicar" en la parte inferior de la pantalla. Inmediatamente, aparecerá una pantalla emergente, haga clic en el cuadro de diálogo "Partición" y espere a que se agregue la partición. Solo se requieren unos minutos para dividir el disco duro externo. También puede usar los pasos anteriores para hacer la partición del disco duro interno de su computadora.
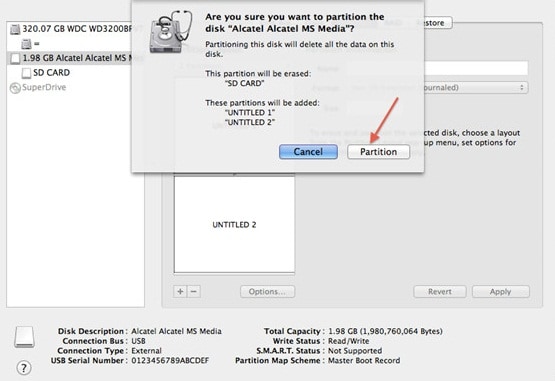
Cómo Hacer la Partición de Disco Duro Externo en Windows
Sí, puede dividir su disco duro en un par de unidades lógicas que desee. Haciendo la partición de su disco duro, usted reduce las posibilidades de que sus datos vitales se corrompan, por lo tanto, separe los datos del sistema operativo. Esta es la forma de hacer la partición de su disco duro usando la ventana.
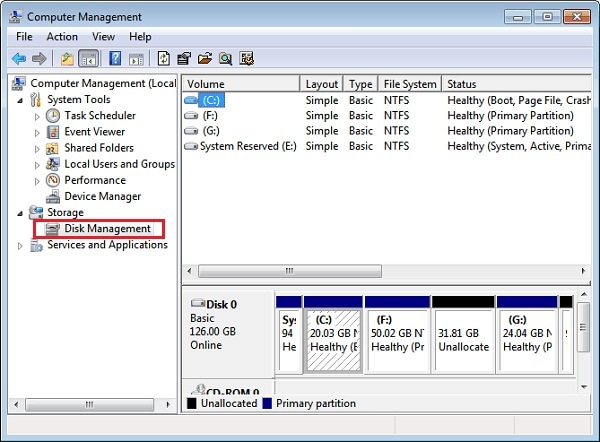
Paso 1. Seleccionar administración de discos
Haga clic derecho en el ícono de "Computadora" y seleccione "Administrar". Haga clic en "Administrar" y seleccione "Administración de discos" debajo de la carpeta "Almacenamiento". Mientras está en Administración de discos, verá todas las particiones y discos en su PC.
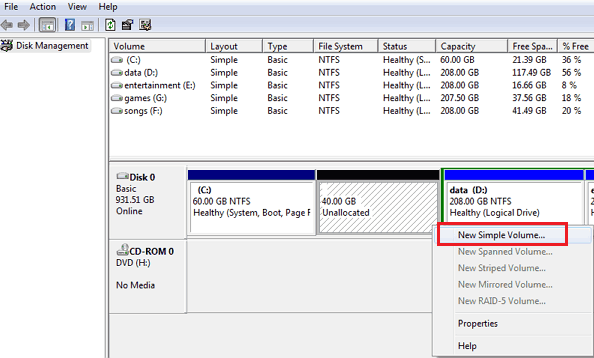
Paso 2. Hacer clic en la opción de reducir volumen
Después de reducir el volumen de su disco, cuadro de diálogo no asignado en la pantalla Administración de discos. Por lo tanto, haga clic derecho en el cuadro "Sin asignar" y luego haga clic en "Nuevo volumen simple".
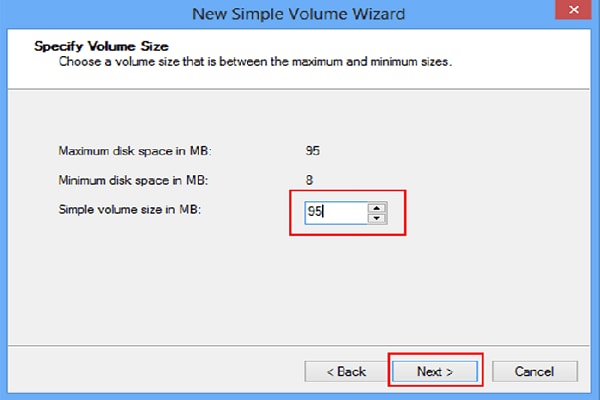
Paso 3. Ingresar el tamaño que se asignará a la nueva partición
Al seleccionar la opción "Nuevo asistente de volumen simple", aparece una nueva pantalla del Asistente de volumen simple. Haga clic en la opción "Siguiente" en la esquina derecha de la parte inferior de la pantalla.
Aquí debe ingresar la cantidad de tamaño que desea que contenga su nueva partición. Después de ingresar el tamaño requerido, haga clic en "Siguiente". Asegúrese de que las cifras que ingresó no superen la cantidad total de memoria disponible.
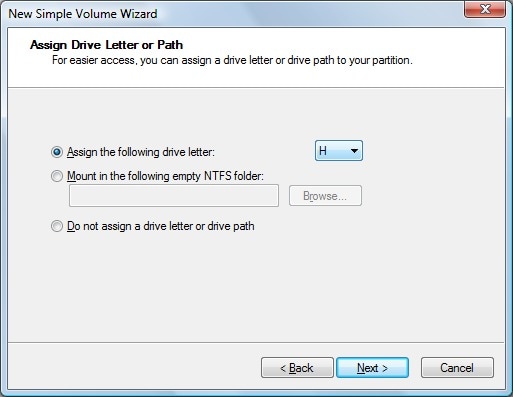
Paso 4. Asignar un nombre a la nueva partición
Asigne una ruta o nombre a su nueva partición seleccionando desde el menú y luego haga clic en el botón "Siguiente". La asignación de un nombre es importante, ya que permite a Windows navegar e identificar la nueva partición.
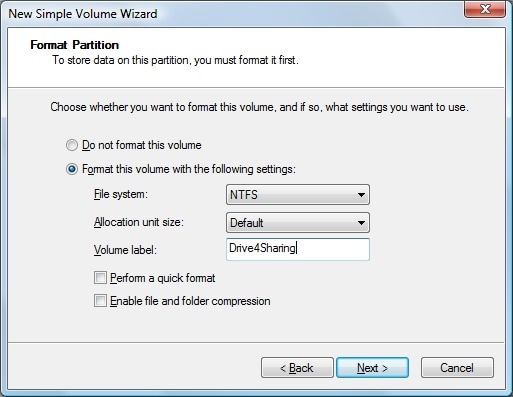
Paso 5. Configurar su nuevo volumen o partición
Seleccione "Formatear" este volumen y asegúrese de seleccionar lo siguiente: Seleccione "NTFS en el sistema de archivos" y "Valor predeterminado en el tamaño de la unidad de asignación"; En Etiqueta de volumen, ingrese el nombre al que desea que se refiera la unidad de nombre. Finalmente, seleccione "Realizar un formato rápido" y luego haga clic en "Siguiente".
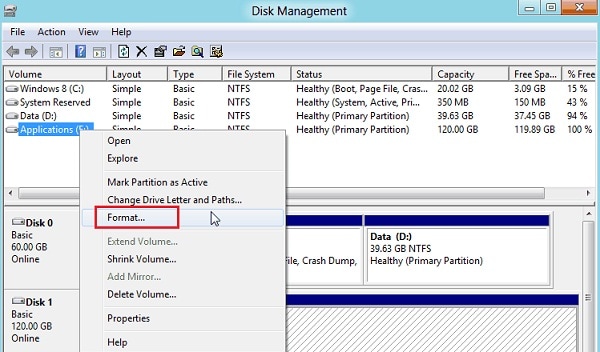
Paso 6. Formatear su nueva partición
Una vez más, revise la configuración que hizo previamente y luego haga clic en el cuadro "Finalizar". Aparecerá una ventana emergente en su pantalla, pidiéndole que haga la partición de su nuevo volumen. Primero haga clic en el disco "Formatear" y asegúrese de conservar la configuración anterior y luego haga clic en la opción "Comenzar". También recibirá una advertencia sobre el formateo, pero vaya más allá y seleccione "Aceptar".
Si siguió los pasos anteriores correctamente, notará que el nuevo volumen que creó se agregó a la ventana Administración de discos.
Guía para Recuperar Datos de Disco Duro Externo
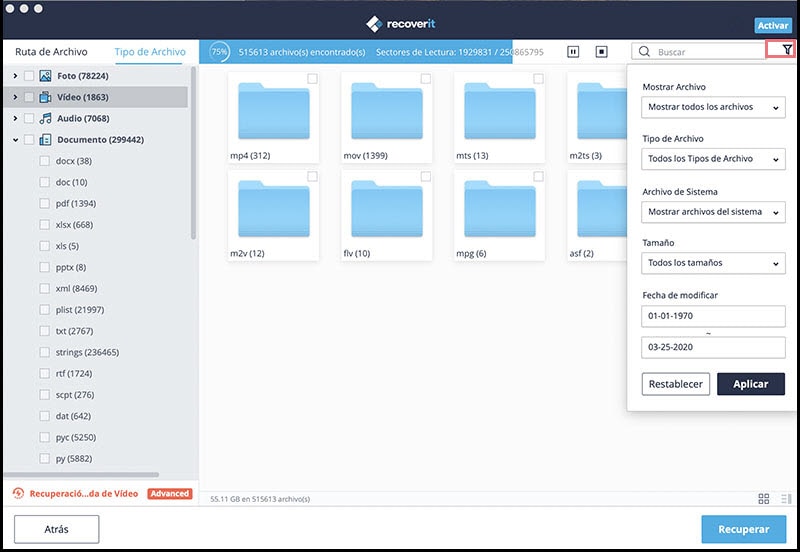
Actualmente, muchas compañías han presentado varias aplicaciones de recuperación de datos para lidiar con la pérdida de datos de discos duros externos. Sin embargo, Recoverit para Mac o Recoverit para Windows es una de las mejores aplicaciones y está dominando el mercado debido a sus características únicas. Esta herramienta ayuda a los usuarios a recuperar todas las formas de datos perdidos, como fotos, audio, documentos, videos y otros datos vitales del disco duro externo en Mac.
Paso 1. Seleccionar los tipos para su archivo
Primero, ejecute la recuperación de datos desde la carpeta de la aplicación después de que haya instalado. Luego, conecte el disco duro externo a la computadora Mac. Mientras está en su ventana principal, seleccione uno o más tipos de archivos para recuperar archivos perdidos precisos del disco duro externo y haga clic en el botón "Siguiente" para continuar. Conserva las carpetas originales y los nombres de archivo.
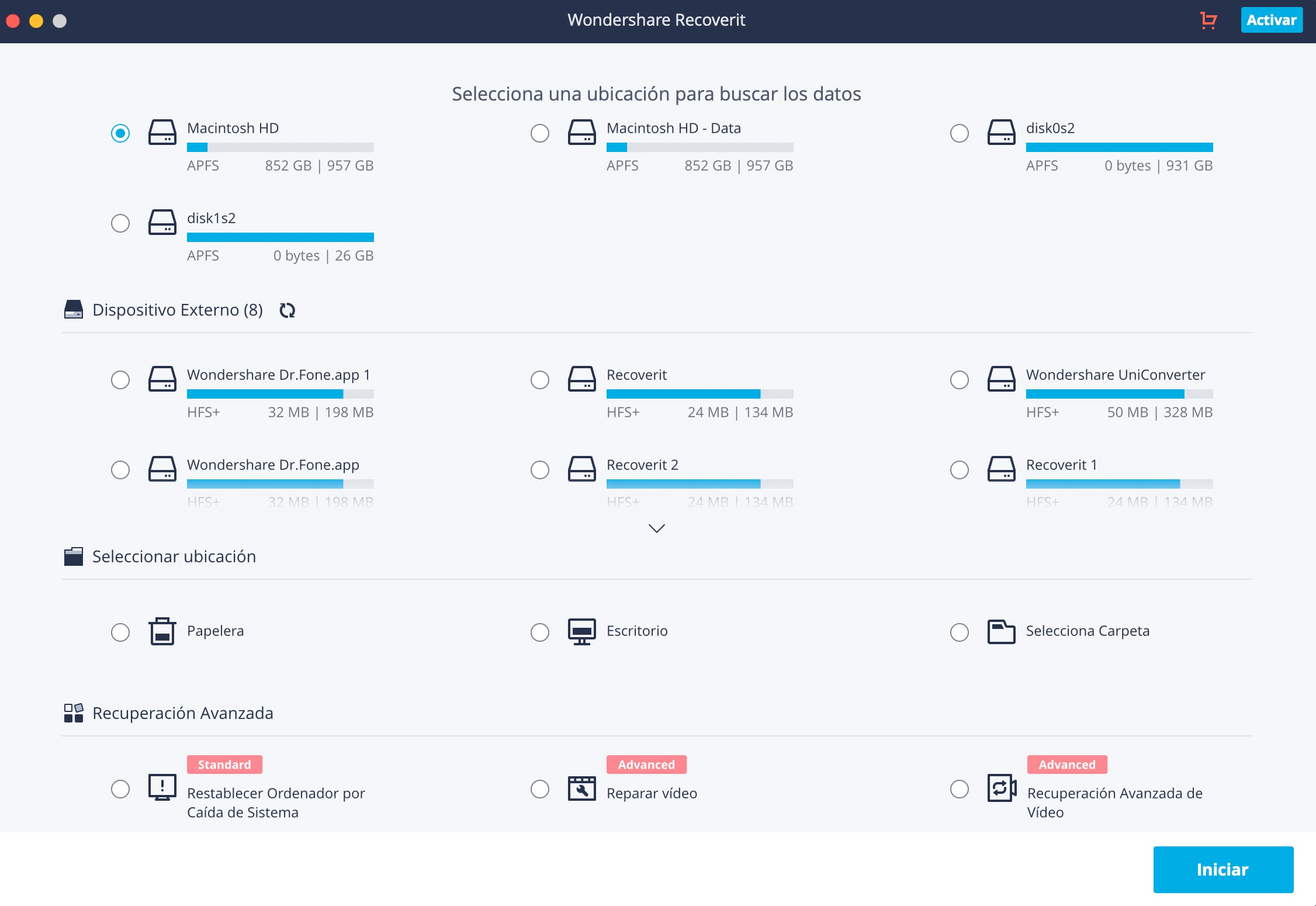
Paso 2. Elegir una unidad y comenzar a escanear
En otra ventana, seleccione una unidad de la que desea recuperar los archivos perdidos. A partir de entonces, haga clic en el botón "Inicio" para escanear todos los archivos existentes en su disco preferido. Puede escanear tipos de archivos específicos como audio, video, correo electrónico, archivo o imágenes.
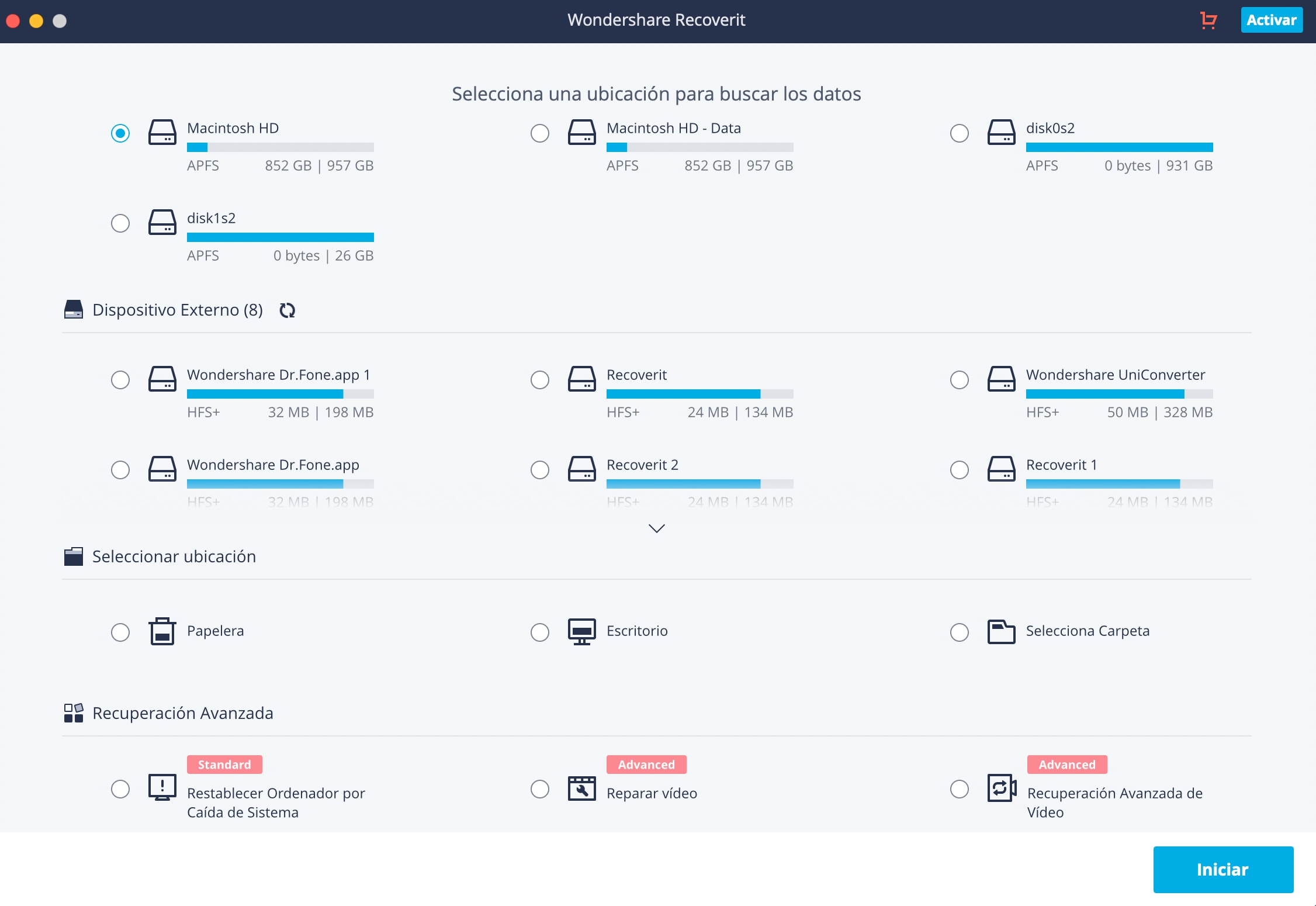
Paso 3. Recuperar archivos borrados
Después de completar el escaneo, verifique sus archivos perdidos en la lista inferior. Utilice la función de vista previa del software para verificar si se han encontrado todos sus archivos perdidos. Identifica los tipos de archivos que deseas recuperar y toca el botón "Recuperar". Elija una carpeta en Mac y no en el disco duro, y haga clic en "Aceptar" para permitir que comience el proceso de recuperación del disco duro externo.
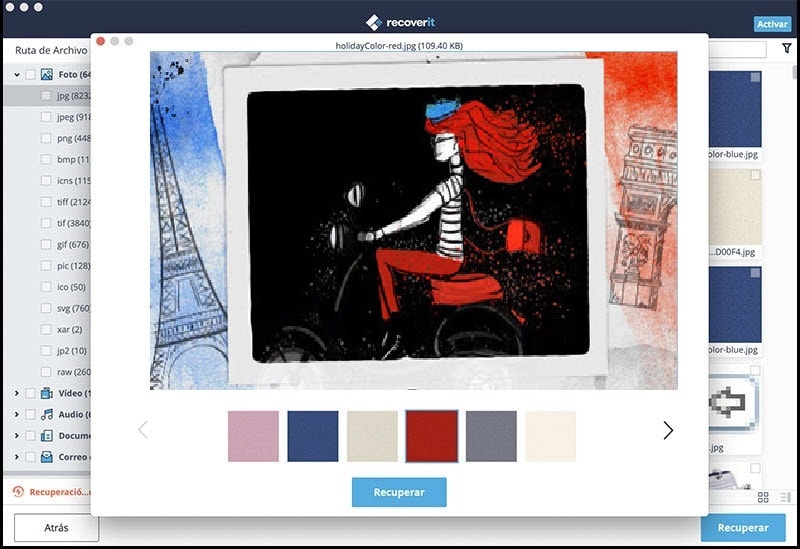
La mayoría de la gente usa discos duros externos para almacenar información vital y, de alguna manera, mantenerla segura. El problema es que dicha información se puede perder debido a una infección de virus, disco duro formateado o archivos eliminados accidentalmente.
Y la gente generalmente usa un dispositivo de disco duro externo para mantener su información importante segura y protegida. Pero qué hacer cuando ocurre una pérdida de datos debido a varias razones, como borrar los archivos por error, formatear el disco, infección de virus. Por lo tanto, asegúrese de tener al menos un software confiable para estar seguro. Es por eso que necesita Recoverit - Data Recovery.
Pónte en Contacto con el Centro de Soporte para Obtener una Solución Rápida >






