Si ha sobrescrito accidentalmente un archivo o carpeta importante con uno nuevo, aún puede recuperar el archivo/carpeta original con un poderoso software de recuperación de datos. Hay muchos programas de recuperación de datos en la web, pero la mayoría de estos programas son ineficaces y toma muchísimo tiempo recuperar archivos sobrescritos. En este artículo, echamos un vistazo más de cerca al mejor software de recuperación de datos jamás creado, así como a cómo recuperar archivos sobrescritos en Windows manualmente.
- Parte 1. Cómo Recuperar Archivos Sobrescritos en Windows con el Método Más Fácil
- Parte 2. Cómo Recuperar Archivos Sobrescritos en Windows Manualmente
Parte 1. Cómo Recuperar Archivos Sobrescritos en Windows con el Método Más Fácil
Recoverit para Windows es una herramienta de recuperación de datos única, integral y completa para los usuarios de Windows. El programa viene con una interfaz extremadamente simple y fácil de usar que permite a todos operar con facilidad, incluidos los usuarios no técnicos con menos conocimiento de las computadoras. Una vez que lo instale en su PC, puede usar el modo "Escaneo rápido" o "Escaneo profundo" para escanear su PC profundamente y recuperar archivos sobrescritos. El software es seguro y no presenta riesgos, ya que solo escanea su dispositivo y no puede cambiar ni eliminar nada. También es posible que hayas notado que hay muchos usuarios de Windows que han sido atacados por el virus WannaCry y pidieron un rescate para recuperar los archivos eliminados en estos días. Antes de hacer nada, quizás puedas probar Recoverit (IS) al principio.
Guía Paso a Paso para Recuperar Archivos Sobrescritos en Windows
Nota: No puede descargar e instalar Recoverit (IS) en la unidad original desde la cual se extraviaron sus datos para evitar la "sobrescritura de datos". Además, para recuperar archivos de un dispositivo de almacenamiento externo, debe conectarlo a su computadora.
Paso 1. Descargar e iniciar el programa
Haga clic en el botón de descargar de arriba para descargar el programa Recoverit (IS) y luego abra o haga doble clic en el "archivo descargado" para instalar el programa en su Mac. Inicie el software haciendo doble clic en el icono del software desde el fondo de su escritorio. Luego verá las particiones en su computadora que se muestran en la pantalla. Seleccione la partición y elija la opción de escaneo. Haga clic en el botón "Iniciar" para comenzar el proceso de escaneo.
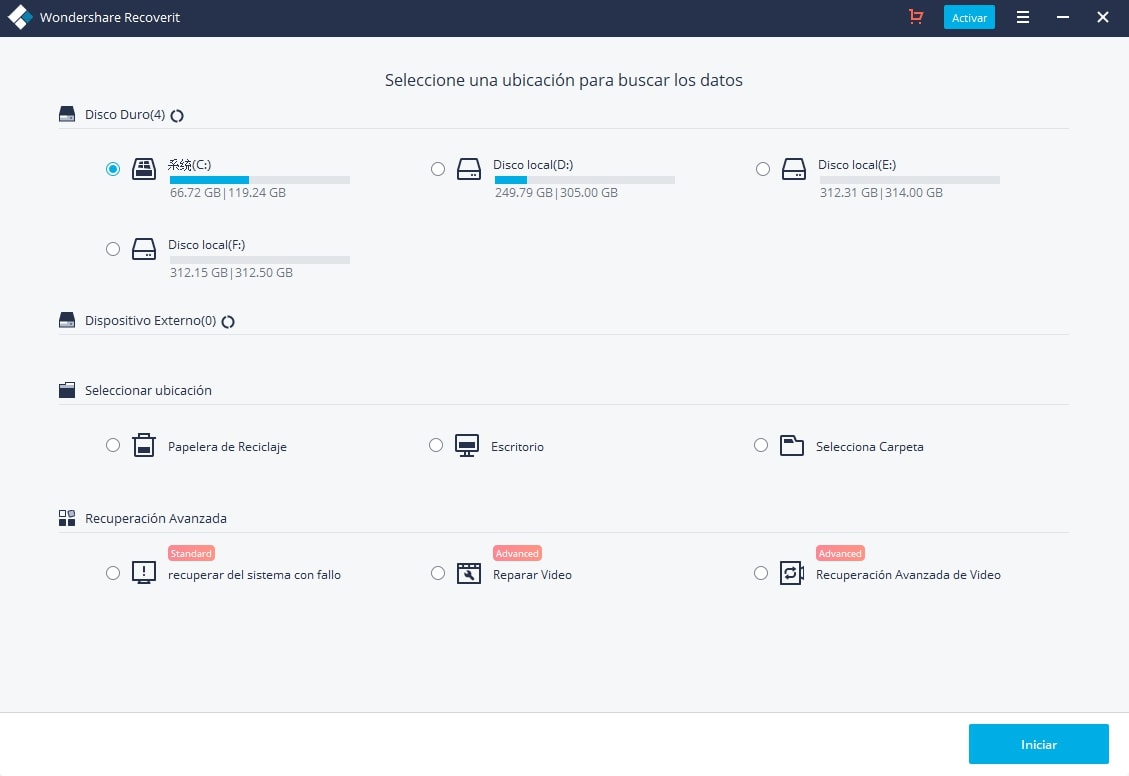
Paso 2. Recuperar archivos sobrescritos
Cuando finalice el proceso de escaneo, verifique los archivos específicos que desea recuperar y luego haga clic en el botón "Recuperar" para guardarlos en otra unidad de su PC o medio de almacenamiento externo.
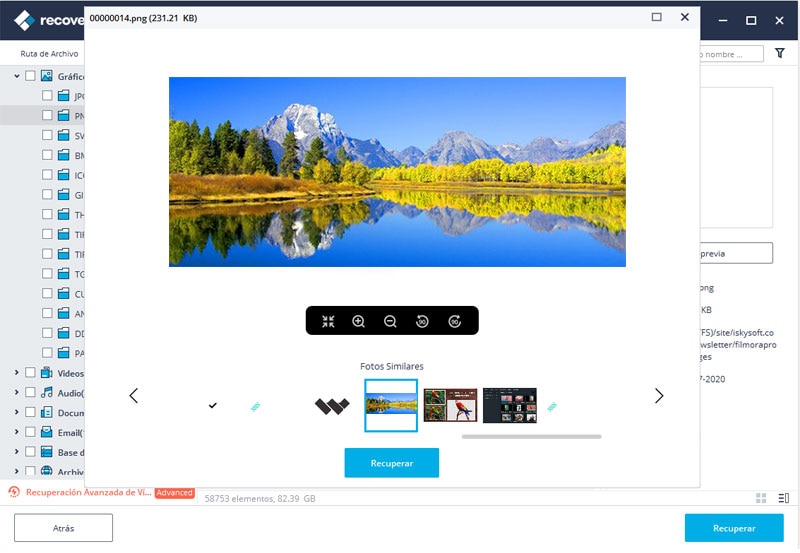
Recoverit (IS) - El Mejor Software para Recuperar Tarjeta SD Dañada
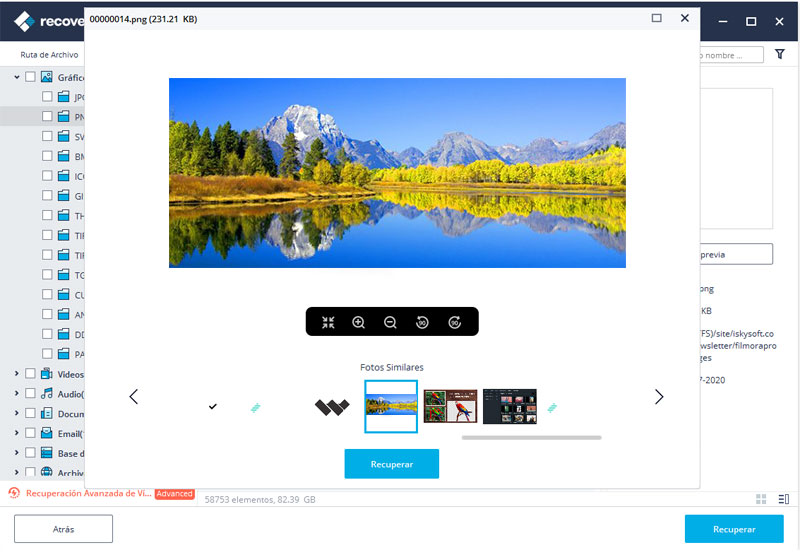
Por qué elegir este software para recuperar datos perdidos de la tarjeta SD dañada:
- Este programa puede recuperar archivos en más de 500 formatos de archivo, incluidos video, foto, archivo de audio, documento y muchos otros datos.
- Es 100% seguro y puede recuperar datos fácilmente desde diferentes dispositivos de almacenamiento en solo unos minutos.
- Puede recibir datos perdidos debido a borrado accidental, cortes de energía inesperados, infección de virus, fallas de software e incluso operaciones incorrectas.
- Es compatible con todos los sistemas Mac OS y Windows, incluidos macOS High Sierra y Windows 10.
Parte 2. Cómo Recuperar Archivos Sobrescritos en Windows Manualmente
Puede recuperar fácilmente archivos y carpetas sobrescritas manualmente, en función de su versión de Windows. Windows 7, 8 y 10 vienen con funciones únicas que guardan las versiones anteriores de los archivos y carpetas de los usuarios como una red de seguridad. En caso de que experimente problemas con los archivos o carpetas originales, puede acceder y restaurar las versiones anteriores.
Guía paso a paso para recuperar manualmente los archivos sobrescritos en Windows
Paso 1. Acceda a la pestaña "Copia de seguridad y restauración"
Si está utilizando Windows 10, abra el menú "Inicio" o presione la tecla de Windows + S para abrir la búsqueda del teclado de Cortana, escriba "copia de seguridad" y luego elija la opción "Copia de seguridad y restauración (Windows 7)".
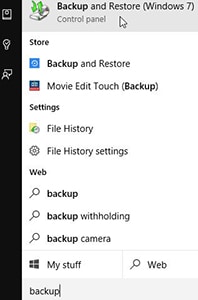
En Windows 8, abra la búsqueda de "Configuración" presionando los botones de la tecla de Windows + W, escriba "Windows 7" y luego haga clic en "Recuperar archivos de Windows 7".
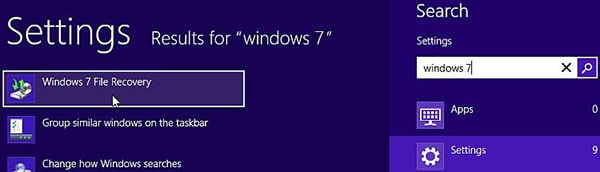
Para usuarios de Windows 7, abra el menú "Inicio" presionando la tecla de Windows en su teclado, escriba "copia de seguridad" y luego seleccione la opción "Copia de seguridad y restauración".
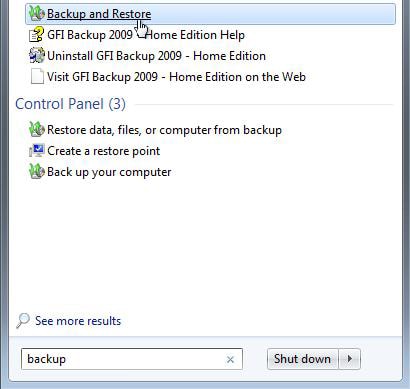
Paso 2. O abre la ventana Restauración de archivos / carpetas
Haga clic en la opción "Restaurar mis archivos" en la sección "Restaurar" si desea restaurar sus archivos / carpetas personales. Seleccione el botón "Restaurar todos los archivos del usuario" para recuperar los archivos de otros usuarios. Haga clic en "Seleccionar otra copia de seguridad para restaurar archivos" de una copia de seguridad diferente.
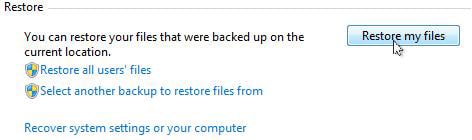
Paso 3. Seleccione una copia de seguridad por fecha para restaurar archivos y carpetas
Todos los archivos / carpetas a restaurar se muestran siempre desde la última copia de seguridad. Sin embargo, si desea restaurar los datos de una copia de seguridad anterior, haga clic en la opción "Elegir una fecha diferente".
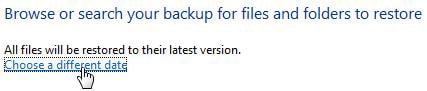
En la ventana "Restaurar archivos", seleccione un marco de tiempo para mostrar las copias de seguridad anteriores desde el cuadro "Mostrar copias de seguridad desde".
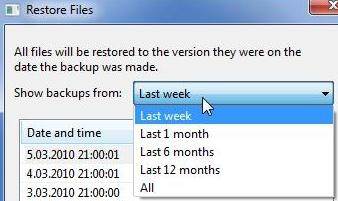
Seleccione la fecha de la copia de seguridad que le gustaría usar y haga clic en el botón "Aceptar".
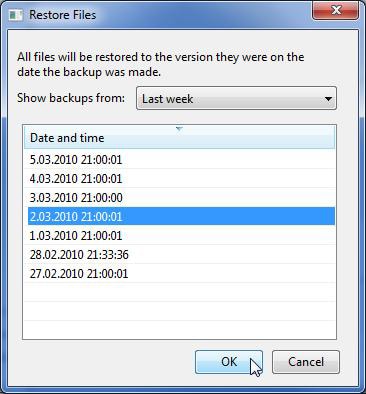
Nota: La ventana "Buscar" o "Buscar su copia de seguridad para archivos y carpetas para restaurar" muestra la fecha y hora seleccionada.

Paso 4. Seleccione archivos y carpetas para restaurar
Si no puede recordar dónde se guardaron los archivos y las carpetas que desea restaurar, haga clic en "Buscar". Escriba palabras clave en el campo "Buscar" y haga clic en el botón "Buscar". Si los resultados de la búsqueda muestran los archivos que desea restaurar, haga clic en el archivo específico o use el botón "Seleccionar todo" y luego haga clic en el botón "Aceptar" para agregar los elementos a la lista de archivos / carpetas que se restaurarán.
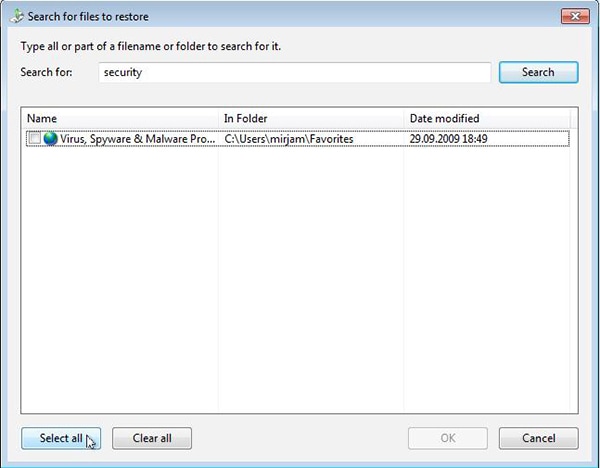
Alternativamente, también puede encontrar los archivos / carpetas para restaurarlos usted mismo. Haga clic en el botón "Buscar archivos" o "Buscar carpetas". En la ventana "Buscar la copia de seguridad de los archivos de Windows", busque y seleccione los archivos que desea restaurar y haga clic en el botón "Agregar archivos". En la ventana "Buscar la copia de seguridad para carpetas o controladores", haga clic en el botón "Agregar carpeta" para agregar las carpetas seleccionadas a la lista de elementos que se restaurarán. La carpeta raíz de la última copia de seguridad se abre primero. Simplemente haga doble clic en el disco duro con la carpeta que se va a recuperar.
Sus videos, música, fotos y otros archivos se encuentran guardados en la unidad C. Busque la carpeta exacta que desea restaurar, haga clic en ella una vez y haga clic en el botón "Agregar carpeta". Puede eliminar archivos/carpetas individuales de la lista simplemente haciendo clic en ellos y luego seleccionando el botón "Eliminar". El botón "Eliminar todo" borra toda la lista. Si considera que la lista de archivos y carpetas a restaurar está completa, haga clic en el botón "Siguiente".
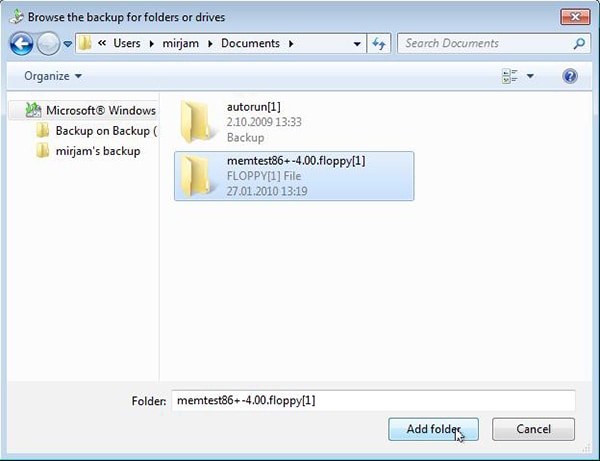
Paso 5. Restaurar archivos/carpetas
Seleccione la opción "En la ubicación original" para restaurar los elementos a las carpetas que estaban anteriormente. Si hay archivos o carpetas con el mismo nombre, se le preguntará si desea sobrescribir los archivos/carpetas. Haga clic en el botón "Restaurar". Las solicitudes de "Copiar archivo" se abren si ya existen los archivos con el mismo nombre. Haga clic en "Copiar y reemplazar" para sobrescribir los archivos / carpetas existentes, "No copiar" para mantener el archivo existente o "Copiar, pero conservar ambos archivos" para comparar ambos archivos. Para usar la misma respuesta para todas las preguntas del "Copiar archivo", marque la casilla "Hacer esto para todos los conflictos" antes de poder seleccionar su opción preferida. Haga clic en "Finalizar" si todos sus archivos / carpetas han sido restaurados.
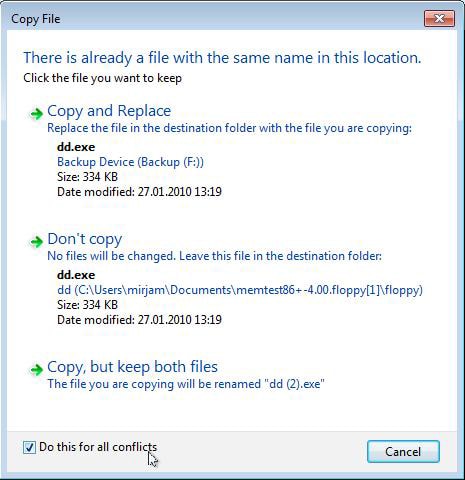
Restaurar elementos a la ubicación alternativa. Seleccione "En la siguiente ubicación" y verifique "Restaurar los archivos a sus sub carpetas originales" para recrear toda la carpeta en una ubicación alternativa. Ejemplo, puede seleccionar C: \ Restaurado como una ubicación alternativa. Si restaura un archivo llamado Test.txt desde la carpeta "Documentos", se creará un árbol de carpetas completo, (C: \ Restored \ C \ Users \ Documents \ Test.txt). Haga clic en "Buscar" para seleccionar la carpeta alternativa. En la ventana "Buscar carpeta", seleccione cualquier carpeta vacía o haga clic en el botón "Crear nueva carpeta" y cree una nueva. Haga clic en el botón "Restaurar" para recuperar los archivos y carpetas seleccionados. Una vez que los elementos se hayan restaurado correctamente, haga clic en "Ver archivos restaurados" para abrir la carpeta de restauración alternativa.
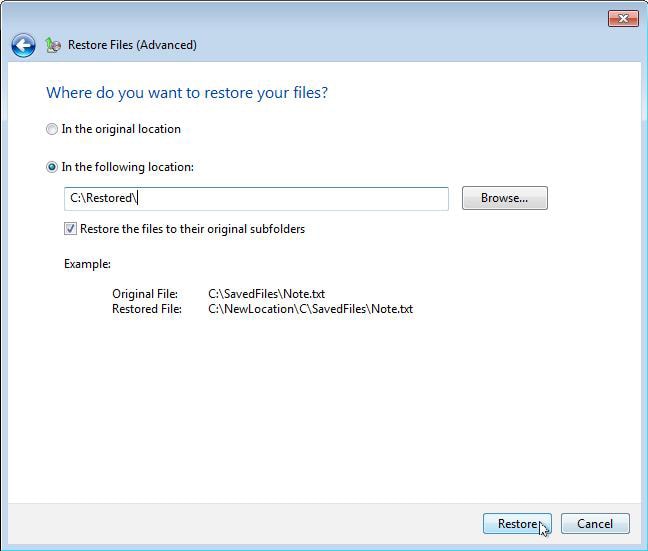
Parece un poco difícil recuperar archivos sobrescritos manualmente, ¿no? ¡Descargue Recoverit y recupere tus archivos sobrescritos en forma más fácil!
Pónte en Contacto con el Centro de Soporte para Obtener una Solución Rápida >






