"¿Cómo puedo exportar datos de Android a una PC?"
Es posible que esta pregunta o similares hayan pasado por tu mente muchas veces. Y para obtener la respuesta, es posible que hayas investigado y hecho pruebas sin obtener los resultados esperados. ¡Pues bien! Todas esas dudas se aclararán a través de este artículo. te ayudaremos a comprender cómo puedes transferir datos de Android a PC de diferentes maneras. También te presentaremos una herramienta interesante para cumplir este propósito.
- Parte 1: ¿Cómo transferir datos de Android a la computadora con MobileTrans?
- Parte 2: ¿Cómo importar datos de Android a PC con reproducción automática? (para usuarios de Windows 7/8)
- Parte 3: ¿Cómo importar datos de Android a la computadora con el Explorador de Windows?
- Parte 4: ¿Cómo descargar datos de Android a la PC mediante Dropbox?
- Parte 5: A través Google Drive
- Parte 6: Comparación
Parte 1: ¿Cómo Transferir Datos de Android a PC con MobileTrans? - la Forma más Fácil
Si quieres transferir tus datos de Android a la PC, MobileTrans es ser la forma más productiva de hacerlo. No necesitas ser un experto en tecnología si deseas trabajar con esta herramienta. Se ocupa de los datos y los transfiere a otra plataforma de forma segura. Además de la transferencia, también se destaca por proporcionar otras funcionalidades como reconstruir la biblioteca de iTunes, crear tonos de llamada, etc. Exploremos las características asociadas con esta herramienta.
MobileTrans
Características de MobileTrans
- Funciona de igual manera en Windows y computadoras Mac.
- Trabajar sin esfuerzo sin importar qué tipo de tipo de datos desees transferir, incluidos contactos, música, fotos, videos y muchos más.
- Puedes descargar esta herramienta de forma segura, gratis y sin complicaciones.
- No hay necesidad de preocuparse por la privacidad de los datos, funciona sin dañar nada.
- Se puede obtener el resultado siguiendo unos sencillos pasos.
¿Cómo mover datos de Android a PC con MobileTrans
Paso 1. En primer lugar descarga la herramienta.
Para comenzar, primeramente, necesitas descargar MobileTrans en tu computadora. Instálala y cárgala en tu PC. Una vez iniciada correctamente, asegúrate de hacer clic en la pestaña "Respaldar" de la interfaz principal.

Paso 2. Conecta el dispositivo
Ahora, necesitas conectar el teléfono Android a tu computadora utilizando el cable USB original del dispositivo. Cuando el programa detecte el dispositivo, vamos al siguiente paso.
Paso 3. Elige datos
En el tercer paso, es necesario que escojas el tipo de archivos que deseas transferir. Para ello, observa la barra de menú de color verde y elige el tipo de datos para mover. Por ejemplo, elige la pestaña "Fotos" para transferir fotos.
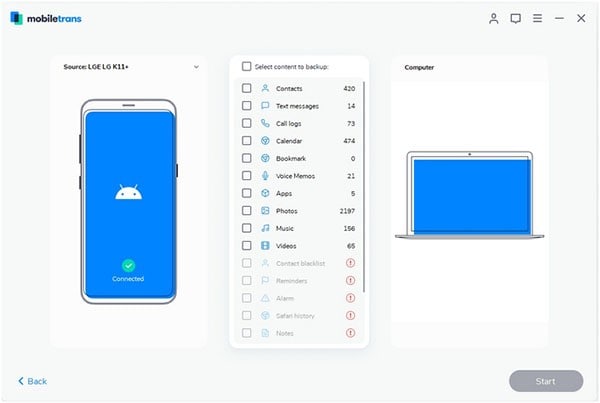
Paso 4. Exportar datos de Android a PC
Cuando elijes el tipo de datos, aparecerá una lista de los datos seleccionados. Puedes seleccionar todas las fotos presionando la combinación de teclas "Ctrl" + "A" (u otro tipo de archivo elegido), o seleccionar uno por uno los datos para ser transferidos. Cuando hayas terminados con las selecciones, haz clic en el botón de Exportar seguido por el botón de "Iniciar".
Paso 5. Completa el proceso
Ahora, simplemente escoge la carpeta de destino en la que deseas transferir y guardar tus archivos. Haz clic en "Aceptar" y espera que el proceso haya concluido. Una vez terminado, haz clic en "Aceptar" o "Abrir carpeta" cuando el proceso haya terminado.
Parte 2: ¿Cómo importar datos de Android a PC con reproducción automática? (para usuarios de Windows 7/8)
Para los usuarios de Windows, esta forma nunca está desactualizada. Simplemente conectando tu teléfono a la PC, con la ayuda de AutoPlay para guardar datos de Android a la PC. Sin embargo, esta forma no permite la función de vista previa antes de transferir como la herramienta anterior.
Paso 1 Abre el Panel de control para habilitar la reproducción automática. Pulsa "Reproducción automática" después de que se abra el panel de control. Simplemente selecciona la opción "Usar reproducción automática para todos los medios y dispositivos" seguida de "Guardar".

Paso 2 Conecta tu dispositivo Android a la computadora. Cuando la PC lo detecte correctamente, veras la ventana AutoPlay en tu PC.

Paso 3 Ahora, elije la opción deseada para transferir tus archivos a tu computadora.
Parte 3: ¿Cómo importar datos de Android a la computadora con el Explorador de Windows?
La tercera manera que nos gustaría presentarte es Windows Explorer. Usando el explorador, puedes fácilmente copiar y pegar el tipo de información que necesitas conectando tu dispositivo a la computadora. Para conocer los pasos, sigue leyendo este tutorial y descubre cómo funciona.
Paso 1 Establece una conexión entre la PC y tu dispositivo Android utilizando el cable de conexión.
Paso 2 Ahora, abre Windows Explorer usando la combinación de teclas “Windows + E”. O simplemente ve la "Esta PC/ Mi computadora".
Paso 3 Ahora encontrarás el nombre de tu dispositivo en la pantalla del Explorador de Windows.

Paso 4 Haz doble clic sobre el para abrirlo y elije el tipo de almacenamiento de "Almacenamiento interno" o "Almacenamiento externo".

Paso 5 Al hacer clic, selecciona el tipo de archivo que desee haciendo doble clic en él.

Paso 6 Copia los elementos y péguelos en la carpeta que desees. De esta manera, podrás guardar datos de Android a la PC.
Parte 4: ¿Cómo descargar datos de Android a la PC mediante Dropbox?
Como es bien sabido Una de las formas más conocidas de descargar datos de Android a la computadora es Dropbox. Al ser un servicio en la nube, puede ser una opción conveniente, ya que no requiere ninguna conexión del dispositivo y la PC. Funciona de forma inalámbrica e involucra pasos fáciles. A continuación, te mostramos cómo puedes realizar la migración de datos de Android con Dropbox.
Paso 1 Abre Dropbox en tu teléfono Android. Si no lo tienes descargado ve a la Play Store y descarga e instala la aplicación.
Paso 2Inicia sesión con tu dirección de correo electrónico y luego accede a la pantalla principal de la aplicación Dropbox.
Paso 3 Toca el icono "+" para cargar los archivos que se transferirán.
Paso 4 Ahora, elije la opción "Cargar archivos" y comienza a buscar los tipos de datos que quieras mover de Android a PC.

Paso 5 Una vez que veas que todos los archivos se cargan con éxito, abre el navegador en tu computadora.
Paso 6 Ve a la página de Dropbox y logueate con las mismas credenciales que usaste en tu teléfono.

Paso 7 Luego que inicies sesión de forma exitosa, verás los archivos cargados.
Paso 8 Ahora puedes descargar los archivos a tu computadora.

Parte 5: A través Google Drive
Puedes usar otro servicio cloud que es popular conocido como Google Drive. Te ofrece 15GB de almacenamiento gratuito y te ayudara almacenar tus archivos fácilmente. Los pasos son los mismos que utilizas para otros servicios de cloud. aquí te mostramos los pasos en detalle.
Paso 1 Primero, abre Google Drive en tu dispositivo Android. Toca el icono "+" para comenzar.

Paso 2 Toca "Cargar" y comienza a buscar los datos que desea mover.

Paso 3 Notarás la carga del tipo de datos seleccionado.

Paso 4 El siguiente paso, es ir https://www.google.com/drive/ y hacer clic en "Ir a Google Drive".

Paso 5 Inicia sesión con la cuenta que estás utilizando en tu dispositivo Android. Puedes encontrar los archivos cargados allí y descargar los datos de Android a la computadora. para hacer esto, haz clic en los archivos uno por uno y presiona el botón "Descargar" o el icono en la parte superior derecha.

Parte 6: Comparación
Te mostramos una comparación de las formas antes mencionadas para realizar transferencia de datos entre Android y tu PC. Revísalas y elige de acuerdo a tus necesidades.
| Características | Conveniencia de tiempo | Beneficio de transferencia con un clic | Requisitos de Internet | Tipos de datos admitidos (música, fotos, videos, documentos, contactos, mensajes, etc.) |
| MobileTrans | Extremadamente rápida | Disponible | No | Se admiten todos los tipos de datos |
| AutoPlay | Lenta | No disponible | No | Solo fotos, música y videos |
| Windows Explorer | Rápida | Se puede copiar todo el contenido y pegarlo. | No | Todo compatible |
| Dropbox | La velocidad depende del Internet | No. Es necesario descargar el archivo uno por uno. | Sí, necesitas internet activo y estable | Casi todos compatibles |
| Google Drive | La velocidad depende de Internet | No. Es necesario descargar el archivo uno por uno. | Sí, necesitas internet activo y estable | Casi todos |
Conclusión
Entonces, estas fueron las formas de transferir datos de Android a PC. Esperamos que hayas leído el artículo detenidamente y que mover datos de Android a PC ya no sea un problema para ti. Sin embargo, Te recomendamos MobileTrans como la mejor y más eficiente forma de migración de datos entre Android y PC. Cargado con funcionalidades avanzadas, siempre hace hincapié en un rendimiento sin problemas y hace que la experiencia de los usuarios sea increíble. Sobre todo, elegir la forma de realizar las transferencias de archivo es tu decisión. Simplemente examina todas las alternativas que te mostramos en la comparación y sigue adelante. ¡Gracias por leer y no olvides compartirlo!
Pónte en Contacto con el Centro de Soporte para Obtener una Solución Rápida >







