¿Quieres aprender a transferir datos de iPhone a PC? ¿O está dispuesto a descargar los datos de tu iPhone a tu computadora? No te preocupes, hoy te mostraremos varias formas de exportar datos de iPhone a PC. Entonces, quédate con nosotros.
Hoy en día, todo el mundo prefiere llevar sus datos en varios dispositivos y, si se trata de datos importantes, es posible que desees que estén en todos tus dispositivos, especialmente en tu iPhone y también en tu PC. Pero, ¿cómo puedes hacer eso? Es simple, copiando los datos de tu iPhone a la PC o transfiriéndolos, pero no es tan fácil. Es posible que necesites alguna forma confiable y eficiente de transferir datos del iPhone a la PC, ya sea por conexión por cable o de forma inalámbrica, porque no es necesario que tengas tu cable USB a la mano todo el tiempo.
Por lo tanto, te traemos múltiples formas de transferir datos desde el iPhone a la PC, con el cable USB o de forma inalámbrica.
- Parte 1. Transferir los Datos de tu iPhone a la Computadora con la Ayuda de MobileTrans
- Parte 2. Utilizar AutoPlay para Copiar los Datos de iPhone a la PC.
- Parte 3. Transferencia de Datos de iPhone a Computadora con el Explorador de Windows.
- Parte 4. Sincronizar Datos entre iPhone y PC con la Ayuda de iTunes.
- Parte 5. Intentar Mover Datos de iPhone a PC Usando iCloud
- Parte 6. Descargar Datos de iPhone a la PC Usando Dropbox
- Parte 7. Comparación y Conclusión de las Mejores Formas de Transferir Datos
¿Cómo Transferir Datos de iPhone a PC con el Uso de un Cable USB?
Aunque nos estamos apuntando hacia la conexión inalámbrica y podríamos lograrlo por completo en un futuro cercano, la mayoría de las personas todavía usan un cable USB para transferir sus datos entre dispositivos. Hemos descrito a continuación algunas formas a través de las cuales puedes transferir datos desde el iPhone a la PC mediante una conexión por cable o un cable USB.
Parte 1. Transferir los Datos de tu iPhone a la Computadora con la Ayuda de MobileTrans.
La primera opción que debes considerar para la transferencia de datos es MobileTrans. Esta herramienta es una de las mejores formas del mercado para transferir datos desde el iPhone a la PC. Puede ser una aplicación de terceros, pero, aun así, es más confiable y más eficiente que cualquiera del software incorporados de alta gama. Incluso si es un usuario nuevo o un profesional, todo lo que necesitas hacer es un par de clic para activar las opciones de transferir de datos.
MobileTrans
Características de MobileTrans
- Es uno de los programas de transferencia de datos mejor calificados debido a su confiabilidad y eficiencia.
- Puede transferir los datos de tu iPhone a la PC con solo unos pocos clics. Es muy fácil de usar.
- Te permite transferir todo tipo de datos, es decir, fotos, videos, música, contactos, documentos, etc.
- Te proporciona transferencia de datos en todos los sentidos, transfiere datos desde tu iPhone a tu PC o iTunes y viceversa.
- Luego de la transferencia te permite administrar tus datos, elegir lo que deseas transferir, eliminar, datos duplicados y etc.
¿Cómo transferir datos de iPhone a PC usando MobileTrans?
Paso 1. Instalar, iniciar y seleccionar el modo
Empiece por instalar MobileTrans, ejecútalo y conecta tu iPhone a la PC. Acepte la ventana emergente "Confiar en esta PC" en tu dispositivo mientras lo conectas a la computadora. En la ventana de bienvenida, selecciona "Respaldar".

Paso 2. Elegir el modo de transferencia
En la nueva ventana, verás varias opciones en la barra de menú, es decir, varias pestañas, Música, Videos, SMS, Contacto, etc. Elije el tipo de datos que deseas transferir de iPhone a PC.
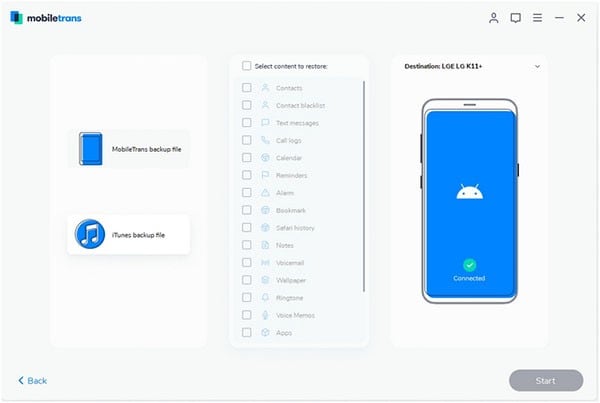
Paso 3. Seleccionar y transferir
Verás una lista de archivos de música, videos, SMS, etc. Seleccione todos los archivos que deseas transferir y luego haz clic en el botón "Iniciar" justo debajo de la barra de menú. Elije "Exportar a PC" en el menú desplegable.
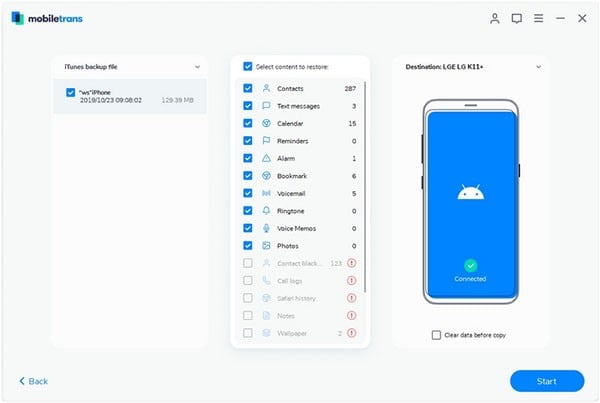
Paso 4. Seleccionar la ubicación
Ya casi está allí, todo lo que necesitas hacer es seleccionar la ubicación en tu PC donde deseas guardar todos los archivos. Haz clic en "Aceptar". La transferencia se llevará a cabo en unos momentos, haz clic en "Aceptar" una vez que haya finalizado.
¡Felicidades! Has exportado datos con éxito desde el iPhone a la PC.
Parte 2. Utilizar AutoPlay para Copiar los Datos de tu iPhone a la PC.
AutoPlay es uno de los métodos integrados más fáciles que te permite transferir los datos de tu iPhone a la PC. Cada vez que conectes tu iPhone a tu PC, se mostrará y estará listo para ayudarlo. Sin embargo, existen algunas restricciones y limitaciones en los tipos de datos que puedes transferir, pero si los mantiene a un lado, puedes transferir la mayoría de tus datos con éxito.
¿Cómo hacerlo?
Paso 1. Conectar y lanzar
Comienza simplemente conectando tu iPhone con tu PC usando el cable USB, tan pronto lo conectes, verás la ventana emergente de AutoPlay.

Paso 2. Seleccionar Importar fotos y videos
La ventana emergente tendrá varias opciones, debes seleccionar "Importar imágenes y Videos”, Este es un método muy sencillo para transferir datos de iPhone a PC.

Paso 3. Elegir la carpeta
Se te indicará que elijas o crees una carpeta en tu PC a la que desees transferir los datos de tu iPhone. Elije la carpeta y luego selecciona los archivos, es decir, videos, fotos, etc., que deseas transferir.
Paso 4.Transferir datos de iPhone a PC
Al final, todo lo que necesitas hacer es tocar el botón "Importar", se iniciará la transferencia de datos desde tu iPhone a la PC.
Una vez más, ¡enhorabuena!
Parte 3. Transferencia de Datos de iPhone a PC con el Explorador de Windows
El método del Explorador de Windows para transferir los datos del iPhone a la PC funciona, es el método más básico y sencillo. Simplemente puedes conectar tu iPhone y seguir los pasos a continuación para transferir tus datos con éxito.
¿Cómo hacerlo?
Paso 1. El comienzo básico
Comienza conectando tu iPhone a tu PC, si es necesario, elije "Confiar en esta PC" en tu iPhone y coloca la contraseña de tu iPhone en la PC para continuar.
Paso 2. Busca en tu dispositivo
Busca "Mi PC" o "Esta PC", Luego en tu iPhone y usa el botón derecho del ratón para seleccionar el tipo de archivos que desea transferir. Por ejemplo, selecciona "Importar imágenes y videos".
Paso 3. Importar
En la siguiente ventana, verás dos opciones, es decir, "Revisar, organizar y agrupar elementos para importar" e "Importar todos los elementos nuevos". Selecciona según tu preferencia. En la nueva ventana, selecciona todos los archivos que deseas transferir y haz clic en "Importar".
Parte 4. Sincronizar Datos entre iPhone y PC con la Ayuda de iTunes.
Una mejor manera de tener datos en su PC, así como en tu iPhone, es sincronizarlos con la ayuda de iTunes. Puedes probar todos los métodos integrados, pero al final, solo transferirán los datos, pero iTunes mantendrá los datos actualizados en ambos dispositivos. iTunes es una forma muy fácil de sincronizar todos tus datos, incluidos videos, fotos, música, etc.
La mejor forma de sincronizar tus datos:
Paso 1. Carga y Conecta
Inicia iTunes en tu PC y, al mismo tiempo, conecta tu iPhone con tu PC, usa un cable USB compatible.
Paso 2. Elije lo que quieres sincronizar
Haz clic en el icono del dispositivo en la esquina superior izquierda de la ventana principal. Serás redirigido a una nueva ventana. En la nueva ventana, verás opciones para sincronizar todo tipo de datos, es decir, videos, música, SMS, etc. Elije lo que desea sincronizar.

Paso 3. Iniciar la sincronización
El último paso es seleccionar todas las opciones en el panel derecho de la ventana, marca todas las casillas según tu preferencia para sincronizarlas. Haz clic en "Aplicar". Listo, terminaste.

¿Cómo transferir datos de iPhone a PC de forma inalámbrica?
Muchos de nosotros preferimos transferir nuestros datos de forma inalámbrica, eso puede deberse a la falta de disponibilidad de un cable USB, o la conexión inalámbrica es simplemente más conveniente. Por lo tanto, a continuación, enumeramos algunas formas a través de las cuales puedes simplemente copiar tus datos desde el iPhone a la PC sin el uso de un cable USB.
Parte 5. Intentar Mover Datos de iPhone a PC usando iCloud
iCloud es el servicio de respaldo oficial de Apple para sus iDevices, por lo que también puedes usarlo para copiar datos desde tu iPhone a tu PC. Sin embargo, encontramos que el proceso de transferir datos usando iCloud es bastante complicado y desordenado, pero aún puede considerarse una excelente manera debido a su confiabilidad. Usar la exportación de datos de iCloud desde el iPhone a la PC es más como cargar una copia de seguridad de los datos de tu iPhone en iClouds, la cual luego puedes descargar en la PC.
¿Cómo hacerlo?
Paso 1. Primero debes ir al sitio web oficial de Apple y descargar iCloud. Una vez descargado, ejecútalo en tu PC e inicia sesión en tu cuenta de iCloud.
Paso 2. Luego, ve a la "Configuración" de tu iPhone, dirígete a "iClouds" y luego a "Fotos", Videos, o contactos, asi como otros datos. Debes seleccionar "Descargar y Conservar los originales". Importa los datos a tu computadora.

Paso 3. Luego, nuevamente debes cambiar a tu PC, busca "Mi PC", ve a la carpeta de fotos, música o videos de iClouds. Verás el botón de "Descargar" allí, haz clic en él y tus datos se descargarán a la PC automáticamente.

¡Eh! No fue fácil.
Parte 6. Descargar los Datos del iPhone a tu PC usando Dropbox
Hemos usado Dropbox antes también para recuperar archivos y realizar copias de seguridad, ha sido una aplicación de gran ayuda y lo mismo ocurre cuando intentas copiar tus datos desde el iPhone a la PC. Dropbox hace que el proceso sea súper fácil y muy eficiente, solo necesitas conectar los datos de tu iPhone a la PC a través de Dropbox, y listo.
¿Cómo hacerlo?
Paso 1. Descarga y logueate
Para iniciar, debes descargar Dropbox en tu iPhone y en tu PC, una vez hecho esto, crea una cuenta si no tiene una o inicie sesión con una cuenta existente.

Paso 2. Subir desde iPhone
Ve a la carpeta o a la ubicación en tu PC donde se encuentran tus fotos, música o videos. Busca "Cargar archivo" a través del menú de 3 puntos en la esquina superior. Elija los archivos que deseas cargar y luego selecciona “Cargar en Dropbox.
Paso 3. Descarga a tu PC
Desde el Dropbox en tu PC. Ahora, ve a la carpeta donde cargaste los archivos desde tu móvil iPhones, y simplemente descárgalo y guárdalo en tu PC.
Vez, es muy fácil descargar datos de iPhone a tu computadora.
Parte 7. Comparación y Conclusión de las Mejores Formas de Transferir Datos
Al final, no importa cuántas formas tengas para transferir datos desde el iPhone a la PC, lo que importa es cuál es la mejor. Se puede decir fácilmente que depende totalmente de lo que prefieras y requieras hacer. Pero vamos a compararlos brevemente, para que puedas tener una mejor idea.
- MobileTrans:
Si eliges transferir tus datos a través de iSkysoft, lo que obtendrás es un montón de características, como el método muy fácil de usar, posee la mejor eficiencia y confianza en las herramientas de su clase, y al final, podrá transferir todos tus datos con éxito.
- AutoPlay:
Elegir AutoPlay significa elegir la facilidad de uso. AutoPlay eliminará el 90% de las dificultades y transferirá tus datos en unos pocos clics. Sin embargo, es solo para usuarios de Windows 7/8.
- Windows Explorer:
El Explorador de Windows no es divertido, pero sí útil. Es la forma más básica de transferir tus datos desde el iPhone a la PC, por lo tanto, todo lo que hace es transferir los datos, sin flexibilidad, sin funciones adicionales y sin confiabilidad.
- Sincronizar con iTunes:
Aquí viene la forma mejor integrada de transferir tus datos desde el iPhone a la PC. Es simple, funcional, flexible y confiable. iTunes no se usa para transferir datos, pero se usa para sincronizar los datos entre los dispositivos, lo que puede ser mejor o peor según la preferencia personal. Sin embargo, la desventaja de usar iTunes es que puede sincronizar tu dispositivo con solo un iTunes a la vez, eso significa que, si prefiere iTunes como plataforma de transferencia de datos, solo puede compartir los datos de un dispositivo a la vez.
- iCloud transfer:
Si estás buscando copiar datos de tu iPhone a la PC usando iCloud, nos gustaría decirte solo una cosa, hay métodos mejores y más efectivos en la lista.
- Dropbox:
Dropbox es uno de los mejores métodos inalámbricos para importar los datos de tu iPhone a la PC. Es fácil, confiable y también viene con una buena cantidad de características al momento de realizar la transferencia.
Háganos saber cuál, según tu opinión, cual es el mejor método para transferir datos desde el iPhone a la PC, las aplicaciones, los métodos integrados o las formas inalámbricas. Esperamos que nuestra comparación de todos los métodos te haya resultado útil.
Pónte en Contacto con el Centro de Soporte para Obtener una Solución Rápida >







