¿Cuál es la forma más sencilla de transferir todas las fotos del iPhone al PC?
Si te estás preguntando lo mismo, probablemente esta sea la última guía que leas. Muchos usuarios de iOS enfrentan problemas no deseados al mover sus datos entre su iPhone y su PC. A diferencia de Android, no podemos simplemente conectar el iPhone a un sistema y usarlo para mover nuestros archivos libremente. Sin embargo, hay muchas formas de copiar fotos de iPhone a PC y viceversa. En esta guía, te enseñaremos cómo transferir fotos desde el iPhone a PC de muchas formas.
- Parte 1: ¿Cómo Transferir Fotos de iPhone a PC Windows con MobileTrans (Se Admite la Transferencia Completa o Seleccionada)?
- Parte 2: ¿Cómo Importar Fotos desde iPhone a PC con AutoPlay?
- Parte 3: ¿Cómo Copiar Fotos desde el iPhone a la Computadora con Photos App?
- Parte 4: ¿Cómo Importar Fotos del iPhone al Ordenador con el Windows Explorer?
- Parte 5: ¿Cómo Sincronizar Fotos de iPhone a PC con iTunes?
- Parte 6: ¿Cómo Mover Imágenes de iPhone a PC Usando iCloud Photos?
- Parte 7: ¿Cómo Exportar Imágenes con Google Photos?
- Parte 8: ¿Cómo Descargar Imágenes de iPhone a PC con Dropbox?
- Parte 9: ¿Cómo Exportar Fotos Visitando WhatsApp Web?
- Parte 10: La Mejor Manera de Transferir Fotos desde un iPhone a un Windows - Cuadro Comparativo
Cómo Transferir Fotos de iPhone a PC con un Cable
Idealmente, existen diferentes formas de transferir fotos desde el iPhone a la PC. Puedes conectar tu teléfono al sistema mediante un cable Lightning. Esto te permitiría transferir tus datos de una manera más rápida y directa.
Parte 1: Cómo Transferir Fotos de iPhone a PC Windows con MobileTrans? (La Forma Más Fácil)
Sin duda, esta es la forma más fácil de transferir fotos desde el iPhone a la computadora portátil. MobileTrans ofrece una amplia gama de soluciones para que los dispositivos iOS gestionen todo tipo de datos. Con la ayuda de MobileTrans, los usuarios pueden exportar fotos desde iPhone a PC con un solo clic. También nos permite obtener una vista previa de las fotos almacenadas primero y transferirlas selectivamente a la computadora.
MobileTrans
Características de MobileTrans
- La aplicación proporciona una solución fácil de usar para mover fotos desde el iPhone a la PC o viceversa.
- Es un conjunto de herramientas completo que se puede utilizar para administrar toda clase de tipos de datos. No solo fotos, también puedes mover tus vídeos, audios, mensajes, contactos y mucho más.
- También puedes mover tus datos de la PC al iPhone de forma selectiva. También se puede utilizar para transferir datos desde el iPhone a otro teléfono conectado.
- Los usuarios también pueden mover datos entre iTunes y iPhone, sin usar la aplicación iTunes.
- El kit de herramientas viene con soporte dedicado y garantía de devolución de dinero. Es compatible con todos los modelos de iPhone líderes (como iPhone XS, XR, XS Max, X, 8, etc.) y tampoco requiere jailbreak.
Método 1: Solución de 1 clic para exportar todas las fotos desde iPhone a PC con Windows (7/8/10)
Si deseas copiar fotos de iPhone a Windows o Mac con un solo clic, prueba MobileTrans. La aplicación proporciona una solución con un solo clic para transferir todas tus fotos de una vez. Puedes exportar fotos directamente desde iPhone a PC siguiendo estos sencillos pasos.
Paso 1. En primer lugar, ejecuta MobileTrans en tu PC con Windows y desde tu inicio selecciona la opción "Respaldar".

Paso 2. Cuando haces clic en dicha pestaña, debes establecer la conexión entre tu dispositivo Android y tu PC. Utiliza el cable de datos sano y asegúrate de que la conexión sea correcta.
Paso 3. Ahora, conecta tu iPhone al sistema usando un cable que funcione. Una vez que sea detectado por la aplicación, obtendrás tu instantánea. Cuando el dispositivo esté conectado correctamente, MobileTrans va a cargar todos los tipos de archivos soportados. Elige los tipos de archivos a respaldar y haz clic en él seguido de "Iniciar". Las fotos comenzarán a transferirse y solo tendrás que esperar a que se complete el proceso.
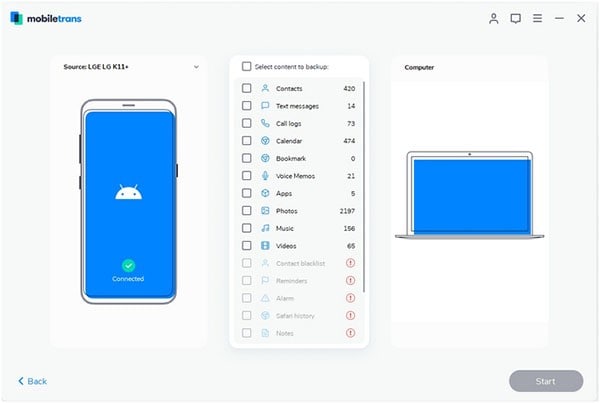
Parte 2: ¿Cómo Importar Fotos desde iPhone a PC con AutoPlay (para Usuarios de Windows 7/8)?
Si tu sistema funciona con Windows 7 u 8, también puedes utilizar la función de reproducción automática del sistema operativo. Idealmente, cuando conectamos cualquier dispositivo a Windows, lo detecta automáticamente y nos permite importar archivos desde él. Para exportar imágenes de iPhone a la PC todas a la vez con la función de AutoPlay, sigue estos pasos:
Paso 1. En primer lugar, visita el Panel de control de tu computadora > Hardware y sonido > AutoPlay y activa la opción "Usar AutoPlay para todos los medios y dispositivos".

Paso 2. Ahora, conecta tu iPhone al sistema y espera a que se detecte automáticamente. Puedes desmontarlo y volver a conectarlo si no se detecta tu teléfono.
Paso 3. Una vez que se detecta el dispositivo, Windows mostrará el siguiente mensaje de AutoPlay. Haz clic en la opción "Importar imágenes y vídeos" para continuar.

Paso 4. Puedes elegir importar todas las fotos a la vez o revisar su contenido. Además, puedes ir a la "Configuración de importación" para cambiar la ubicación predeterminada para guardar las fotos transferidas.

Parte 3: ¿Cómo Copiar Fotos desde el iPhone a la Computadora con Photos App? (para Windows 10)
Windows 10 tiene una aplicación de fotos nativa que puede ayudarnos a administrar nuestras imágenes y también a importarlas / exportarlas. Por lo tanto, actúa como un reemplazo ideal para la función de reproducción automática de la versión anterior. Simplemente puedes conectar tu iPhone a la computadora, ir a la aplicación Fotos e importar tus imágenes. A continuación, te indicamos cómo puedes exportar fotos desde el iPhone a la PC con la aplicación Fotos.
Paso 1. En primer lugar, conecta tu iPhone a tu computadora e inicia la aplicación Fotos. Puedes ir al menú Inicio y buscar la aplicación "Fotos" desde allí.

Paso 2. En poco tiempo, la aplicación Fotos detectará tu teléfono y mostrará las fotos guardadas. Puedes seleccionar las fotos que deseas mover y hacer clic en el ícono de importación (en la esquina superior derecha de la interfaz).
Paso 3. Aparecerá una ventana emergente como esta, informando cuántas fotos se importarán. Confirma tu elección haciendo clic en el botón "Importar" nuevamente. Si es necesario, también puedes cambiar la ubicación para guardar tus fotos desde aquí.

Parte 4: ¿Cómo Importar Fotos del iPhone al Ordenador con el Windows Explorer?
Esta es sin duda una de las formas más fáciles de transferir fotos desde el iPhone a la PC. Puedes utilizar el Explorador de archivos de Windows y visitar el almacenamiento interno de tu dispositivo iOS. Sin embargo, antes de continuar, asegúrate de haber instalado iTunes en tu sistema. Una vez que tengas listas una versión actualizada de iTunes, sigue estos pasos para copiar fotos desde iPhone a Windows.
Paso 1. Conecta tu iPhone al sistema e inicia el Explorador de Windows. Desde tu panel izquierdo, haz clic en "Esta PC" y selecciona la unidad del dispositivo iOS conectado.

Paso 2. Ahora, busca el almacenamiento interno de tu iPhone y visita la carpeta DCIM para ver las fotos de la cámara almacenadas.

Paso 3. Selecciona las fotos que deseas mover y cópialas manualmente a tu PC. También puedes hacer clic en la opción "Copiar a" en la barra de herramientas para moverlos directamente a la ubicación deseada.

Si bien la solución parece conveniente, solo puedes transferir fotos almacenadas en el carrete. No puedes mover fotos de aplicaciones, capturas de pantalla, etc. con este enfoque.
Parte 5: ¿Cómo Sincronizar Fotos de iPhone a PC con iTunes?
Si no eres nuevo en el ecosistema de iOS, también debes estar familiarizado con iTunes. Es una aplicación nativa desarrollada por Apple para administrar los datos del iPhone. Por lo tanto, también puedes sincronizar fotos de iPhone a PC con la ayuda de iTunes. Sin embargo, si estás utilizando una versión anterior de iTunes con un iPhone nuevo, es posible que tengas algunos problemas. Para evitar esto, asegúrate de estar usando una versión actualizada de iTunes en tu computadora.
Paso 1. Inicia una versión actualizada de iTunes en tu sistema y conecta tu iPhone.
Paso 2. De la lista de dispositivos conectados, selecciona tu iPhone. Ahora, visita la pestaña "Fotos" en el panel izquierdo.
Paso 3. Habilita la opción "Sincronizar fotos" desde aquí. Además, puedes optar por sincronizar todas las fotos o elegir los álbumes que desees.
Paso 4. Simplemente haz clic en el botón "Aplicar" al final para sincronizar automáticamente las fotos desde el iPhone a la PC.

Uno de los principales inconvenientes de este enfoque es que no podemos obtener una vista previa de nuestros datos y realizar una transferencia selectiva de fotos.
Cómo transferir fotos desde iPhone a PC de forma inalámbrica
A veces, los usuarios no desean conectar físicamente el iPhone a la PC mediante un cable. Afortunadamente, también hay diferentes formas de transferir tus datos de forma inalámbrica. Si bien estas técnicas tomarán más tiempo, puedes seguirlas debido a la conveniencia que ofrecen.
Parte 6: ¿Cómo Mover Imágenes de iPhone a PC Usando iCloud Photos?
Esta es la mejor manera de transferir fotos desde el iPhone a la PC de forma inalámbrica. Todos los dispositivos iOS están vinculados a una cuenta de iCloud de forma predeterminada. A partir de ahora, cada usuario obtiene 5 GB de almacenamiento gratuito, que luego se puede actualizar obteniendo su versión premium. Puedes sincronizar fotos de iPhone a PC usando la versión de Windows de la aplicación iCloud.
Paso 1. En primer lugar, ve a la configuración de iCloud de tu iPhone. Desde aquí, activa la opción Biblioteca de fotos de iCloud para que tus fotos se sincronicen automáticamente con iCloud.

Paso 2. Ahora, inicia la aplicación de escritorio iCloud en tu Windows. Si no tienes la aplicación, visita el sitio web de iCloud para descargarla.
Paso 3. Desde aquí, activa la función para sincronizar tus fotos. Además, haz clic en el botón "Opciones" para personalizar aún más estas configuraciones.

Paso 4. Habilita la opción "Biblioteca de fotos de iCloud" desde aquí. También puedes seleccionar dónde deseas guardar tus fotos o vídeos sincronizados en tu sistema.

De antemano, asegúrate de que tengas suficiente espacio libre en tu cuenta de iCloud. Si no hay espacio libre, para empezar, no podrás sincronizar tus fotos desde iPhone a iCloud.
Parte 7: ¿Cómo Exportar Imágenes con Google Photos?
Otra forma de transferir tus fotos de forma inalámbrica es mediante Google Photos. Esto te permitirá no solo mover fotos del iPhone a la PC, sino que también podrás mantener una copia de seguridad de tus fotos. Actualmente, Google Photos nos permite almacenar imágenes ilimitadas para la versión optimizada automáticamente. Si cargas fotos en la calidad original, solo tendrás 15 GB de espacio libre en la unidad.
Paso 1. Empieza por instalar la aplicación Google Photos en tu iPhone visitando la App Store.
Paso 2. Inicia la aplicación y otórgale los permisos necesarios. En poco tiempo, tus fotos se sincronizarán con tu cuenta de Google. Solo asegúrate de tener una conexión a Internet estable. También puedes ir a tu configuración para hacer diferentes álbumes u optimizar la carga de fotos.

Paso 3. 3 Una vez que se cargan todas las fotos, puedes ir al sitio web de Google Photos en tu computadora. Aquí, puedes acceder a todas las fotos sincronizadas.
Paso 4. Simplemente selecciona los álbumes o fotos de tu elección y haz clic en el icono de la hamburguesa. Ahora, elige descargar las fotos seleccionadas. Esto guardará las fotos en el almacenamiento del sistema local.

Parte 8: ¿Cómo Descargar Imágenes de iPhone a PC con Dropbox?
Dropbox es uno de los servicios basados en la nube más populares que existen. Si bien solo proporciona 2 GB de espacio libre en la nube, también puedes usar el servicio para copiar fotos desde el iPhone a la PC. Por lo tanto, es posible que debas actualizar tu cuenta a una versión premium para acceder a sus funciones sin problemas. Si tienes suficiente espacio libre en tu Dropbox, sigue estos pasos para transferir fotos desde el iPhone a la PC.
Paso 1. Instala la aplicación de Dropbox en tu teléfono, crea tu cuenta y ejecútala.
Paso 2. Puedes habilitar la opción de sincronización automática o elegir cargar fotos manualmente desde tu teléfono también. Simplemente toca el ícono de carga, selecciona fotos y busca las imágenes que deseas guardar.

Paso 3. Después de guardar las fotos en tu cuenta de Dropbox, puedes acceder a ellas de forma remota. Por ejemplo, puedes visitar el sitio web oficial de Dropbox o utilizar la aplicación de Windows.
Paso 4. Ve a la aplicación (o sitio web) para explorar las fotos sincronizadas y guárdalas en el almacenamiento local de tu computadora.

Parte 9: ¿Cómo Exportar Fotos Visitando WhatsApp Web?
Este es uno de los métodos que más tiempo requiere para mover fotos del iPhone a la PC. Sin embargo, si solo deseas mover un puñado de fotos y no te preocupa su calidad, puedes seguir este enfoque. Como saben, WhatsApp Web nos permite acceder a nuestros mensajes en nuestra computadora. Puedes simplemente reenviar cualquier foto desde tu teléfono a un amigo y luego acceder a ella en tu computadora a través de WhatsApp Web. Ten en cuenta que la calidad de la foto se verá comprometida y tendrás que guardar manualmente una foto a la vez.
Paso 1. Inicia WhatsApp en tu teléfono y envía las fotos respectivas a un contacto. Después de eso, visita la configuración de la aplicación y toca la opción "WhatsApp Web".
Paso 2. Al mismo tiempo, visita el panel web de WhatsApp en tu computadora visitando tu sitio web (web.whatsapp.com). Escanea el código QR que se muestra en tu teléfono para vincularlo con tu sistema.

Paso 3. En poco tiempo, WhatsApp se abrirá en tu sistema. Puedes navegarlo como la aplicación y seleccionar la foto que deseas guardar.

Paso 4. Una vez que se haya abierto la foto, puedes hacer clic en el ícono de descarga en la esquina superior derecha. Esto guardará la foto en el almacenamiento de tu sistema.

Parte 10: La Mejor Manera de Transferir Fotos desde un iPhone a un Windows - Cuadro Comparativo
Después de conocer tantas opciones para copiar imágenes de iPhone a PC, es posible que te confundas. Si deseas elegir la mejor manera de transferir archivos desde iPhone a PC, realiza esta comparación rápida.
| Caracteristicas | Facilidad de acceso | Vista previa de fotos | Calidad de las fotos | Modo de transferencia | Clasificación | |
| MobileTrans | Transferencia de fotos con un solo clic y opción de transferencia selectiva | Muy facil de usar | Vista previa disponible para transferencia selectiva | Conserva la calidad original y es 100% seguro. | Conexión por cable | 9.5 |
| AutoPlay | Transferencia automática de todas las fotos | Moderado | Vista previa seleccionada | Conservación de la calidad original | Conexión por cable | 7 |
| Aplicación Fotos | Transferencia selectiva de fotografías | Moderado | Vista previa disponible | Conservación de la calidad original | Conexión por cable | 8 |
| Explorador de archivos | Opción para buscar y seleccionar fotos. | Fácil | Vista previa disponible | Conservación de la calidad original | Conexión por cable | 8 |
| iTunes | Sincronizará las fotos del iPhone con iTunes | Difícil | Sin vista previa | Conservación de la calidad original | Conexión por cable | 6 |
| iCloud | Carga fotos en iCloud y las pone a disposición en Windows | Moderado | Sin vista previa | Opciones de calidad original y optimizada | Inalámbrico | 7 |
| Google Photos | Sincronización de fotos en diferentes medios. | Moderado | Vista previa disponible | Opciones de calidad original y optimizada | Inalámbrico | 7 |
| Dropbox | Sincronización de fotos en diferentes medios. | Difícil | Vista previa seleccionada | Conservación de la calidad original | Inalámbrico | 6 |
| WhatsApp Web | Los usuarios necesitan guardar fotos una por una a través de WhatsApp | Difícil | Vista previa disponible | La calidad de las fotos se ve comprometida | Inalámbrico | 5 |
¡Hemos terminado, amigos! Después de seguir esta guía detallada, podrás exportar fotos desde el iPhone a la PC de muchas formas. Puedes copiar fotos desde el iPhone a la PC conectando tu teléfono a través de un cable Lightning o estableciendo una conexión inalámbrica a tu computadora. Dado que MobileTrans también tiene toneladas de otras aplicaciones, te será útil en numerosas ocasiones. Prueba esta ingeniosa aplicación y mueve tus datos de una fuente a otra como un profesional!
Pónte en Contacto con el Centro de Soporte para Obtener una Solución Rápida >







