

DVD Creator para Windows
Ir a Mac →Cómo Grabar un Video en DVD y Hacer Presentaciones de Diapositivas de Fotos
Estos son algunos pasos sencillos para grabar cualquier video (incluido video HD) en AVI, MKV, WMV, MP4 y más en un disco DVD o un disco DVD Blu-ray.
- Parte 1. Iniciar DVD Creator
- Parte 2. Importar Videos a DVD Creator
- Parte 3. Editar Videos antes de Grabar
- Parte 4. Escoger un Menú de DVD
- Parte 5. Vista Previa en Tiempo Real
- Parte 6. Grabar un Video en DVD
- Parte 7. Hacer un Show Fotográfico
1. Iniciar DVD Creator para Windows
Paso 1. Instala y Ejecuta DVD Creator
Después de descargar el archivo de programa de DVD Creator para Windows, haz doble clic en el archivo de programa para activar la instalación. Puedes seguir los pasos de configuración con la ayuda de las instrucciones en pantalla. Cuando finalice la instalación, puedes hacer doble clic en el icono del programa para iniciar el programa.
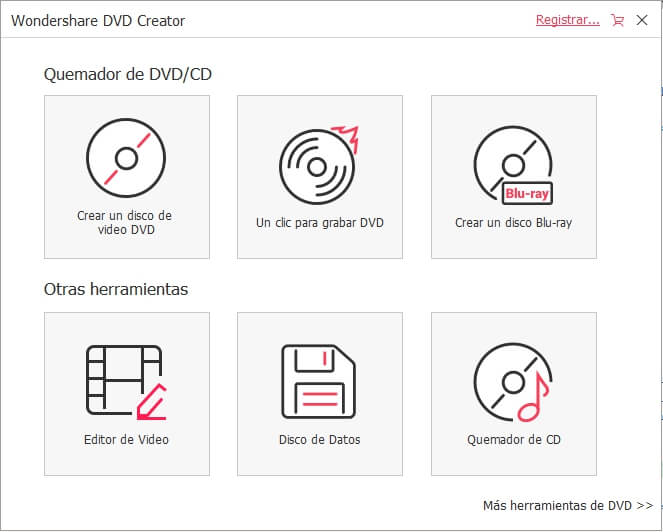
Paso 2. Abre la ventana de creación de DVD
DVD Creator para Windows te ofrece múltiples opciones para crear discos de DVD. Puedes elegir entre "Crear un disco de video DVD", "Crear un disco Blu-ray (BDMV)" y "Un clic para grabar DVD". Debajo de la guía, elegimos "Crear un disco de video DVD".
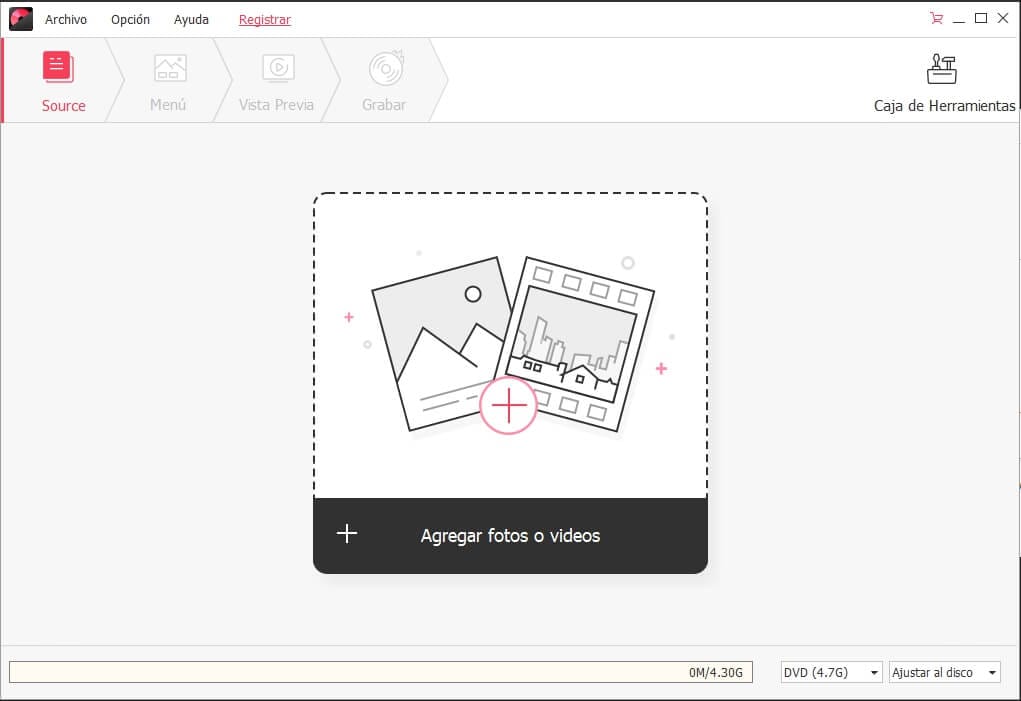
2. Importar Videos a DVD Creator
En la interface principal de DVD Creator para Windows, puedes hacer clic en el botón "Agregar fotos o videos" en la ventana y navegar hasta los videos que deseas cargar. Admite varios formatos de video como AVI, MKV, WMV, FLV, MP4, MPG, MTS, etc.
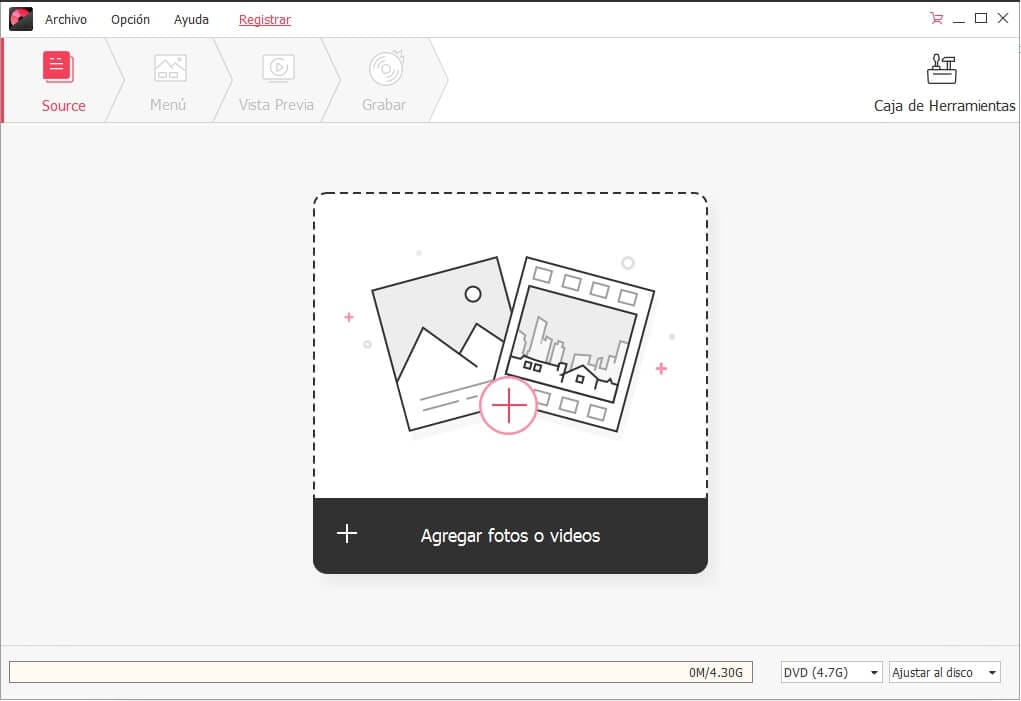
Nota: Otra forma es simplemente arrastrar y soltar los archivos de video desde tu carpeta local a la interfaz del programa. También puedes hacer clic en el botón "Agregar archivos" para importar más de un video y grabar varios videos en un DVD.
3. Cómo Editar Videos
DVD Creator para Windows te permite editar tus videos antes de grabarlos en un DVD. Puedes hacer clic en el icono de "Editar" junto a la miniatura del video. Una vez que se abre la ventana de edición de video, puedes mejorar el video agregando efectos. O puedes cortar, recortar y agregar marcas de agua a los videos.
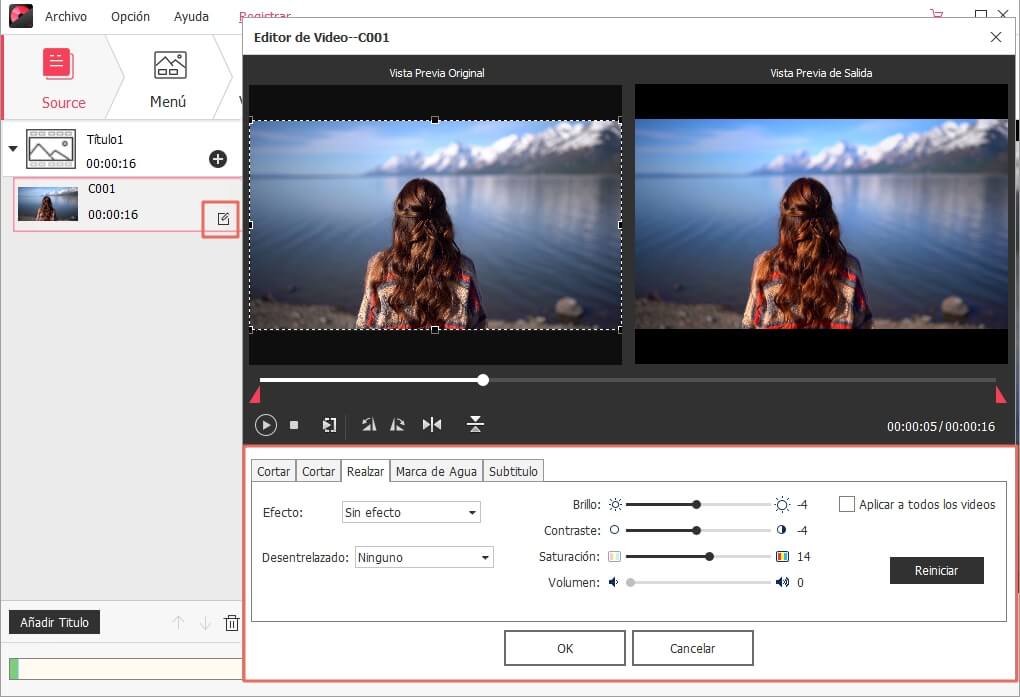
4. Cómo Elegir un Buen Menú de DVD
Puedes elegir una plantilla de menú de DVD que se adapte perfectamente al tema y también puedes elegir "Sin menú" si no lo necesitas. Con DVD Creator puedes nombrar tu DVD.
Paso 1. Selecciona un Menú de DVD
Haz clic en la pestaña "Menú" en la parte superior de la interfaz del programa. DVD Creator te mostrará algunos menús de DVD recomendados para que elijas. Puedes hacer doble clic en cualquiera para aplicarlo a tu DVD.
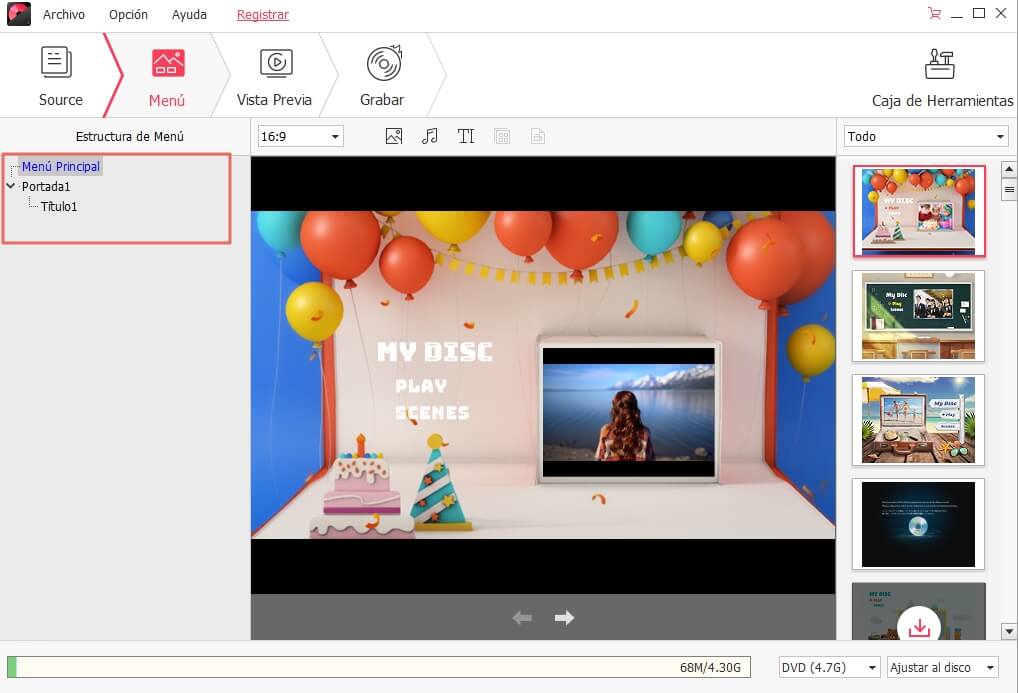
También puedes hacer clic en la flecha de descarga para descargar plantillas de menú de DVD gratuitas si lo deseas.
Paso 2. Personalizar el menú de DVD
Personalizar el fondo del menú de DVD. Puedes configurar el fotograma del video o utilizar otras imágenes como fondo del menú de su DVD. Y luego marca "Aplicar a todas las páginas" para aplicar la configuración.
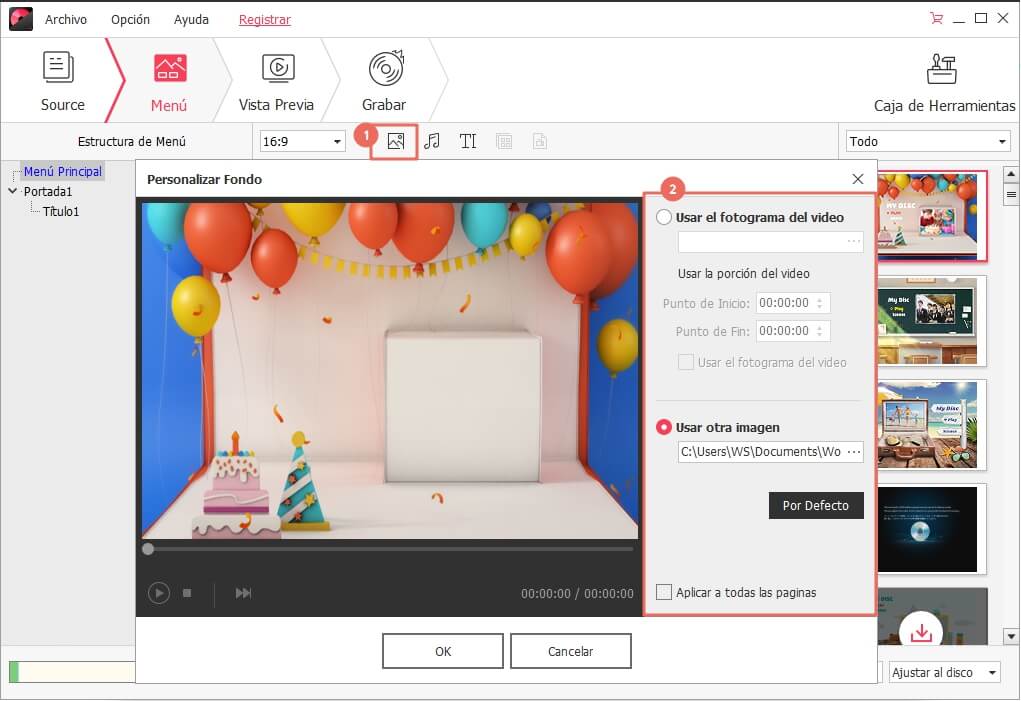
Personalizar la música de fondo del menú del DVD. Este creador de DVD te permite seleccionar su hermosa música como música de fondo del menú. Y puedes personalizar la música como necesites.
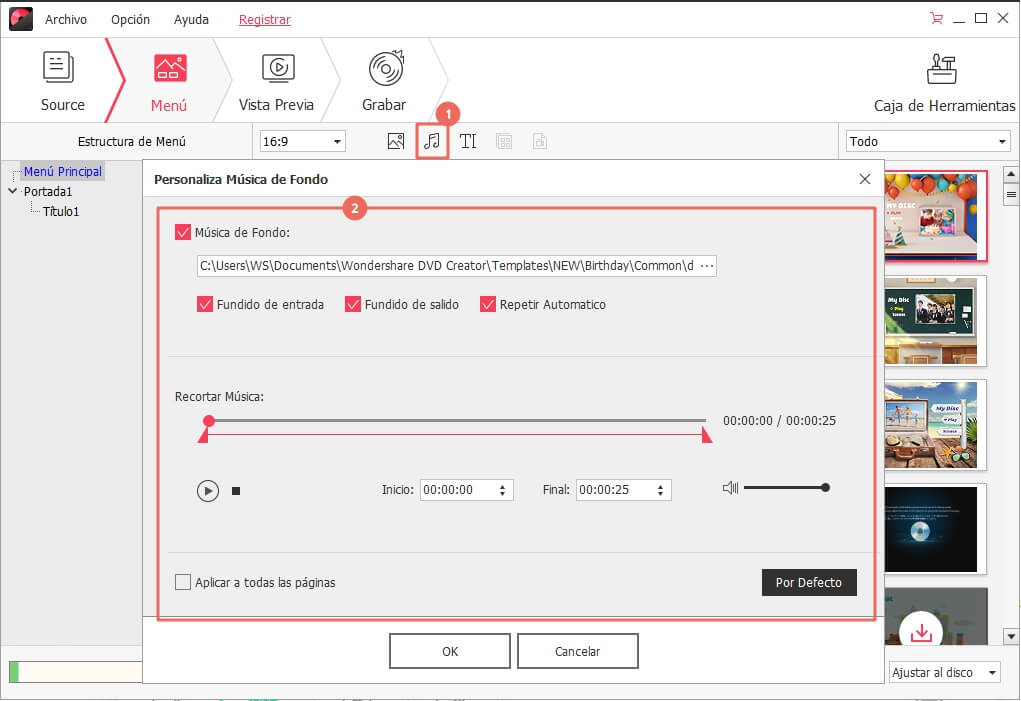
DVD Creator también te permite editar y agregar textos al menú de DVD. Y puedes crear capítulos y personalizar miniaturas fácilmente.
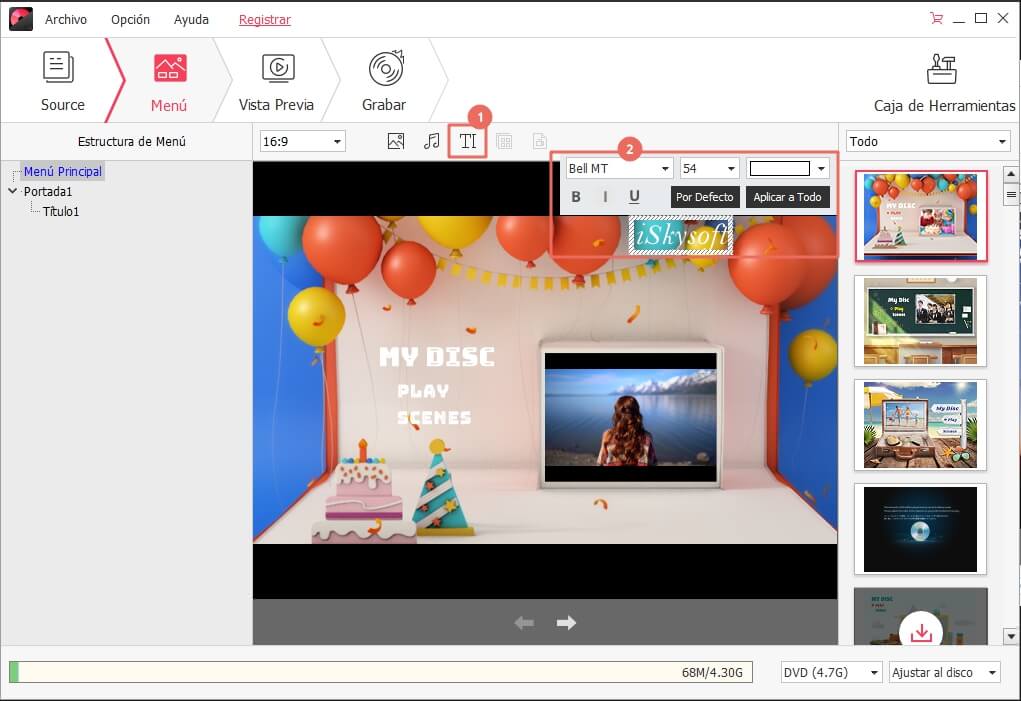
5. Vista Previa en Tiempo Real
Puedes obtener una vista previa de lo que haz diseñado para tu DVD en la pantalla de vista previa y modificarlo cuando lo desees. Haz clic en la pestaña "Vista previa", así podrás obtener una vista previa en tiempo real del DVD que has creado. También puedes hacer clic en "Inicio", "Menú" y "Entrar" en el modo de vista previa del DVD. Si todo está bien, continúa con el siguiente paso.
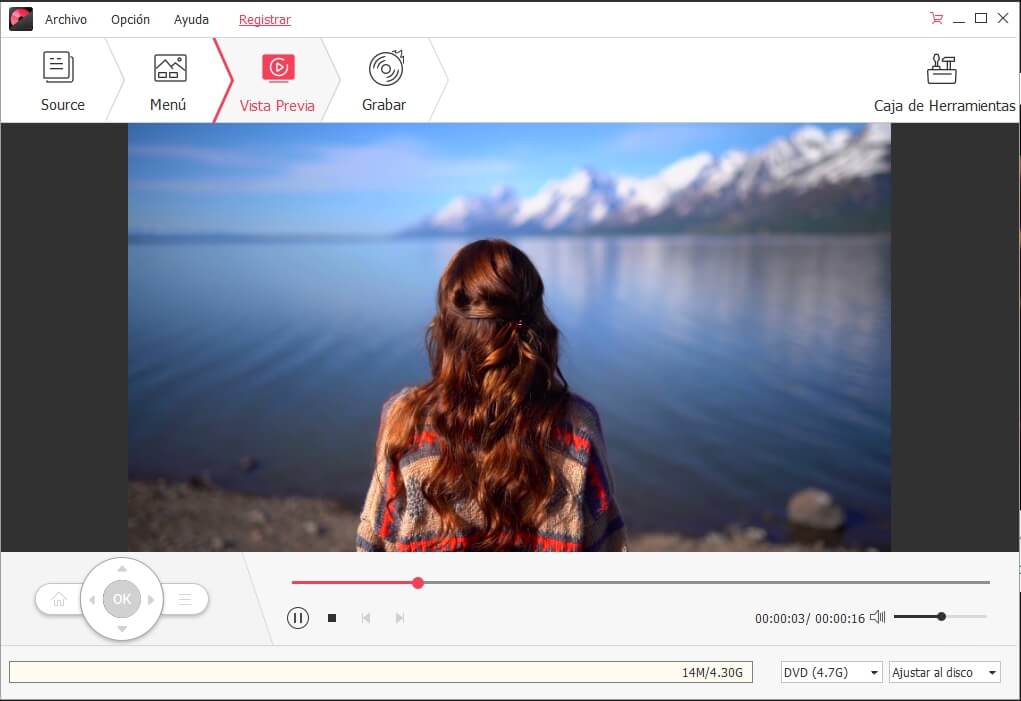
6. Empezar a Grabar Discos DVD Blu-Ray
Para grabar un disco DVD Blu-ray, puedes seleccionar BD (25G) o BD DL (50G). Para grabar un DVD estándar, puedes elegir DVD (4.7G) o DVD (8.5G). Y te permite seleccionar la calidad del DVD de Estándar a Alta calidad.
Cuando todo esté listo, haz clic en "Grabar" para elegir el formato y la ubicación del archivo de salida. Una vez hecho todo, presione "Grabar" y comenzará a grabar el DVD Blu-ray por ti.
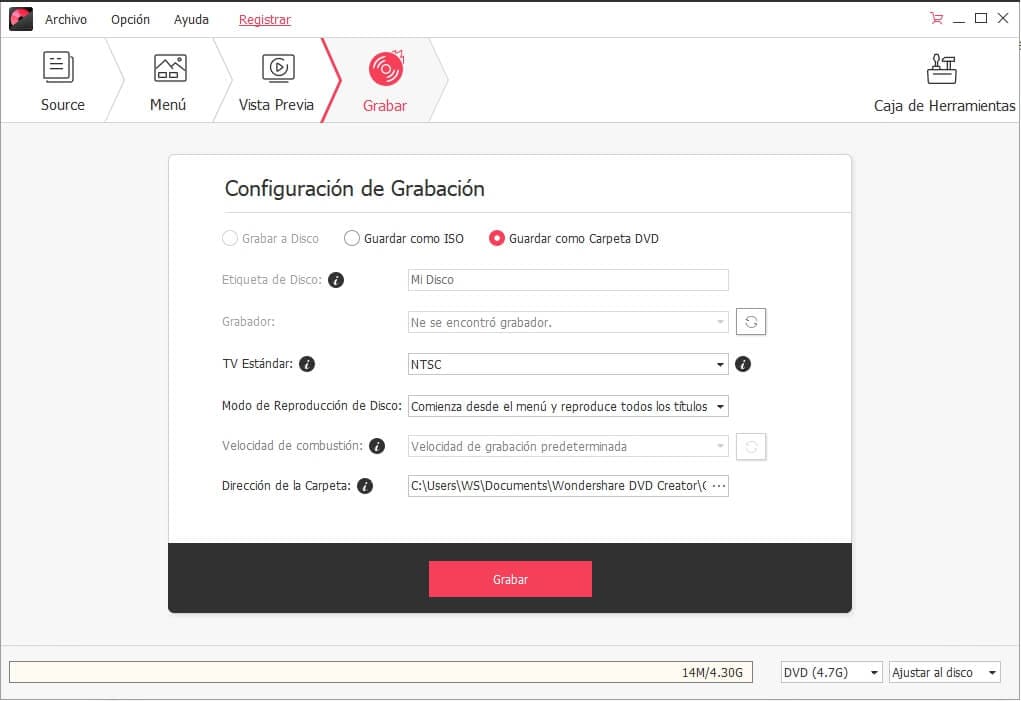
7. Cómo Hacer una Presentación de Fotos
Convierte tus fotos en un espectáculo fotográfico como ningún otro con la música de fondo de tu preferencia y grábala en un DVD.
Paso 1. Importar Fotos a DVD Creator
Arrastra la carpeta de fotos al programa o haz clic en el botón "Importar" en la parte superior izquierda de la ventana y navega hasta la (s) foto (s) que deseas cargar. Las fotos se agregarán a una presentación de diapositivas automáticamente.
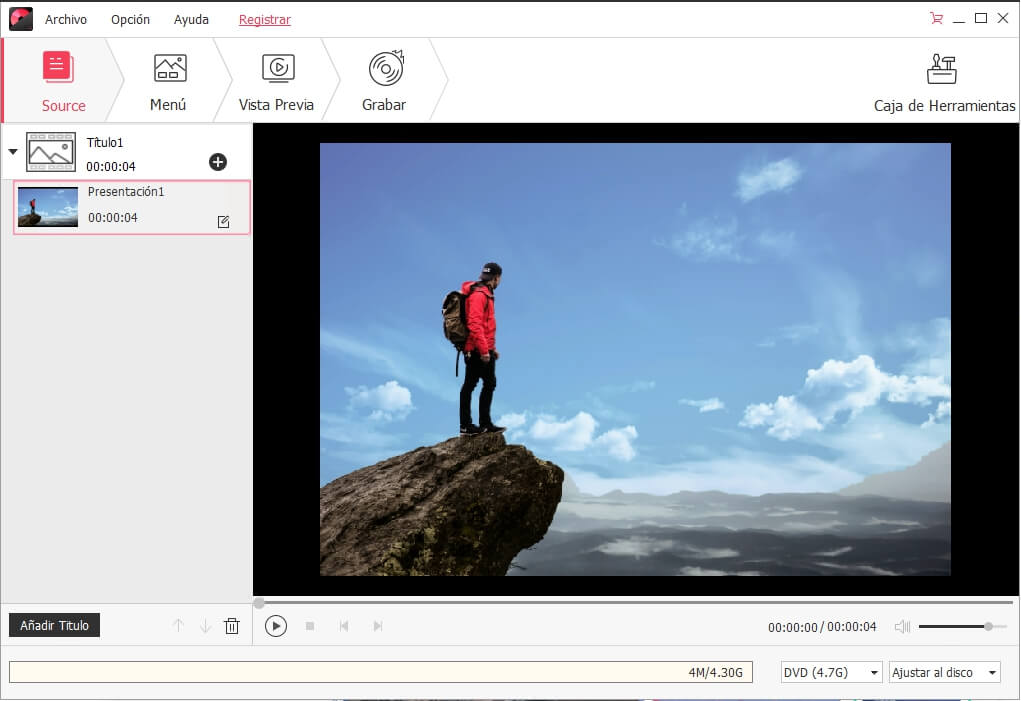
Paso 2. Agregar menú de DVD
Puedes elegir una plantilla de menú de DVD que se adapte al tema y elegir "Sin menú" si no la necesitas. Entonces puedes nombrar tu DVD.
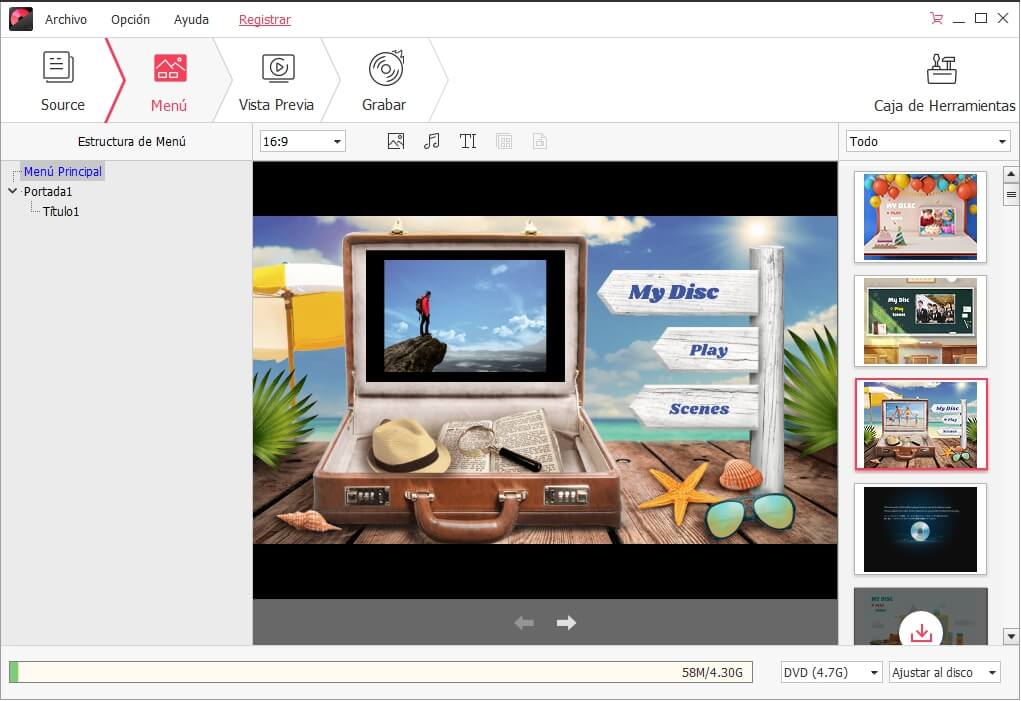
Paso 3. Agregar música de fondo a la presentación de fotos
Haz clic en el ícono de música para abrir la ventana de personalización y comenzar a agregar y personalizar música de fondo para tu presentación de fotos. Elige la música que te guste y configura la duración, el volumen, etc.
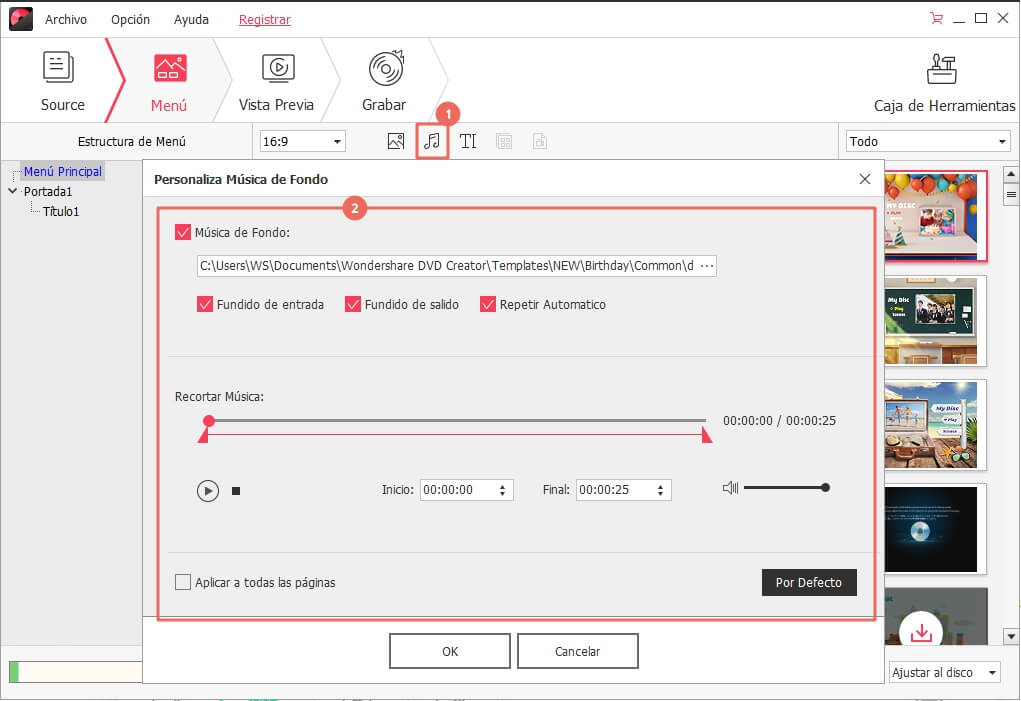
Paso 4. Grabar Photo Show en DVD
En la parte inferior de la ventana, elige la configuración del disco DVD en el que te gustaría grabar y la resolución. Cuando todo esté listo después de haber obtenido una vista previa varias veces, haz clic en "Grabar" para elegir el formato y la ubicación del archivo de salida. Una vez hecho todo, haz clic en "Grabar" y se grabará la presentación de las diapositivas de fotos en un DVD.
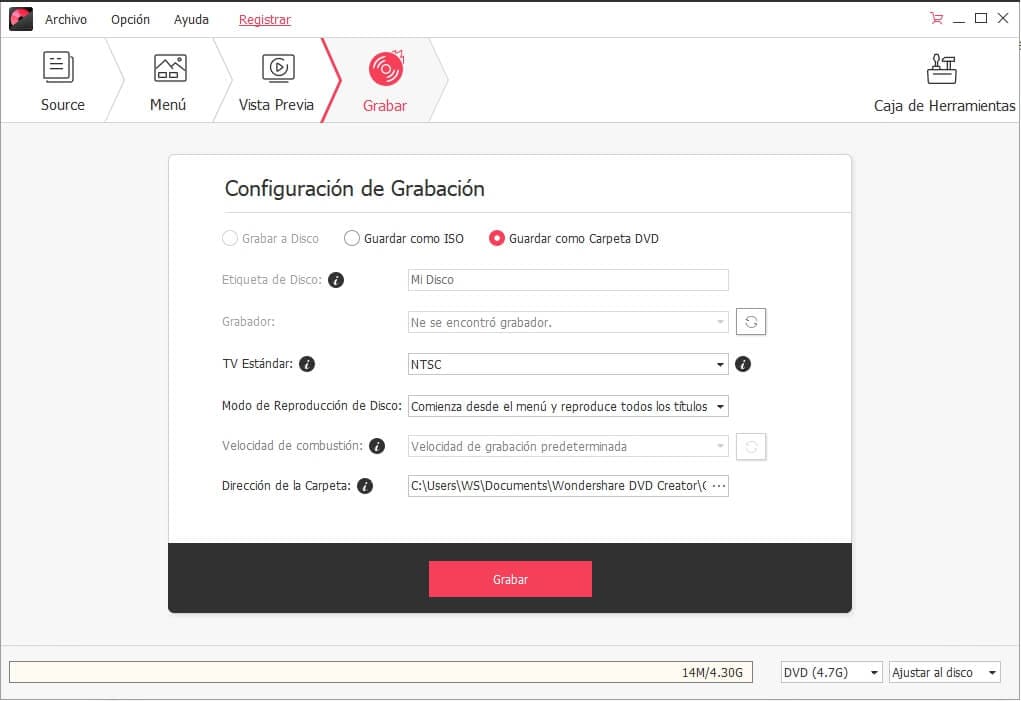
Productos Populares


