Comment diffuser en direct avec GoPro?
Les sports extrêmes et les activités de plein air attirent de plus en plus de monde ces jours-ci. La diffusion de ces activités et sports peut être un énorme divertissement et un moyen facile de gagner plus de fans sur les plateformes sociales comme YouTube, Facebook, etc.
Pour diffuser, vous devrez d'abord capturer ces événements de manière professionnelle. La plupart de ces sports extrêmes sont difficiles à capturer complètement avec un appareil photo ordinaire. La première et la meilleure option est donc la GoPro. Voyons comment la diffusion en direct sur différentes plateformes (comme YouTube, Facebook et Twitch) peut être réalisée à l'aide de GoPro.
Vous pourrez aussi aimer :
10 logiciel de montage GoPro facile à utiliser pour éditer vos vidéos en streaming sur PC.
Meilleure application pour éditer vos vidéos GoPro pour Android & iPhone.
Quoi de plus? Cet article offre également le meilleur moyen de sauvegarder & d'enregistrer votre vidéo GoPro en direct à titre de référence.
Maintenant, commençons!
- Partie 1. Utiliser GoPro pour diffuser en direct sur YouTube
- Partie 2. Comment diffuser en direct sur Facebook depuis GoPro?
- Partie 3. Comment utiliser GoPro pour diffuser en direct sur Twitch?
- Partie 4. La meilleure façon de sauvegarder & d'enregistrer votre vidéo en direct
Utiliser GoPro pour diffuser en direct sur YouTube
YouTube n'a pas besoin d'être présenté. C'est l'une des plus grandes plateformes de streaming en direct au monde. Une variété de vidéos liées à presque tous les sujets de cette planète sont disponibles sur cette plateforme et des millions d'utilisateurs regardent ces vidéos quotidiennement. YouTube est donc l'une des meilleures options pour diffuser en direct à l'aide de votre GoPro.
Remarque: veuillez vous assurer que vous avez activé la diffusion en direct sur votre chaîne YouTube. L'activation peut prendre jusqu'à 24 heures.
Aussi, nous ne discuterons ici que de la diffusion en direct à l'aide de votre téléphone mobile.
Étape 1: Après avoir ouvert l'application GoPro, cliquez sur l'icône Caméra en bas de l'écran, puis sur le bouton Contrôlez votre GoPro. Ensuite, faites défiler vers la droite à travers les icônes en bas et arrêtez lorsque vous atteignez Live. Cliquez sur le bouton Live.
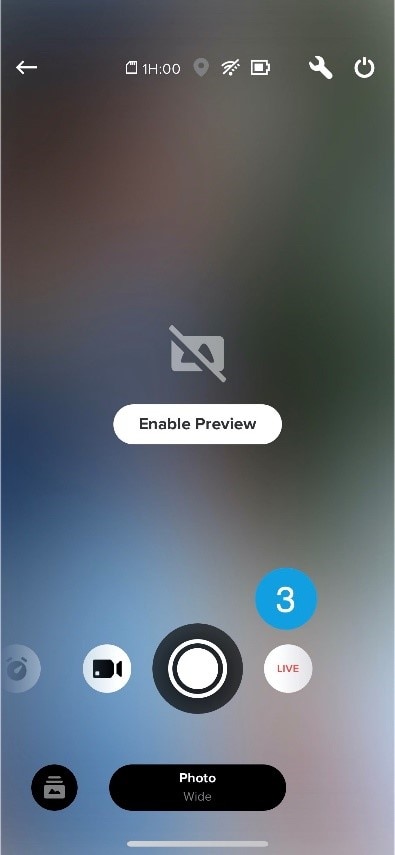
Étape 2. Cliquez maintenant sur l'onglet Configurer le Direct et dans la fenêtre suivante qui apparaît, sélectionnez YouTube.
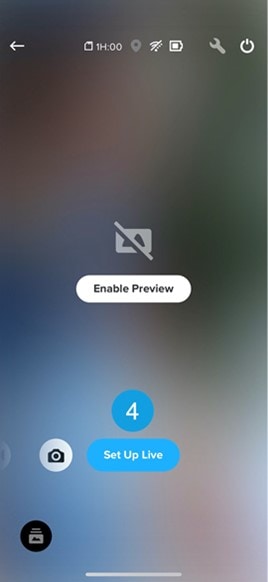
Étape 3. Activez toutes les autorisations et connectez-vous à votre compte YouTube. Assurez-vous que vous disposez d'une connexion Internet stable et rapide.
Étape 4. Ajoutez un titre et une description à la vidéo. Choisissez votre emplacement et la résolution souhaitée dans laquelle vous souhaitez diffuser (480p, 720p ou 1080p). 1080p est la meilleure qualité dans laquelle vous pouvez diffuser, mais cette résolution n'est pas disponible pour tous les modèles de GoPro.
Étape 5. Enregistrez les paramètres, cliquez sur Configurer La Diffusion en Direct et enfin sur Go Live.
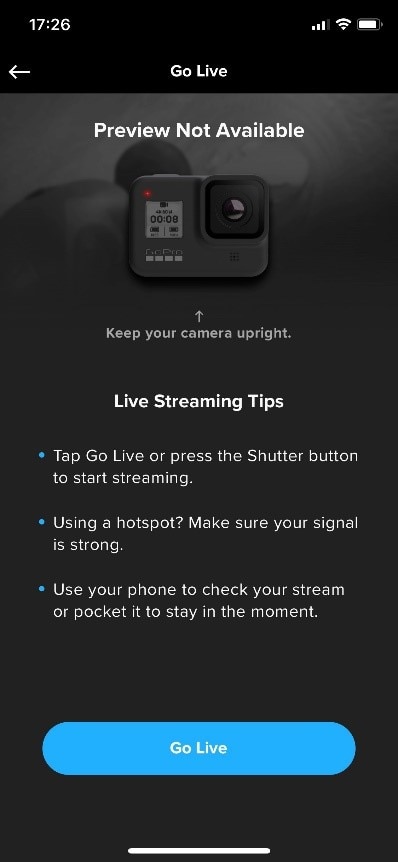
Une fois la diffusion en direct terminée, partagez le lien vers votre vidéo avec vos amis sur toutes les plateformes de réseaux sociaux.
Cliquez ici pour en savoir plus sur la façon de diffuser en direct.
Comment diffuser en direct sur Facebook depuis GoPro?
Facebook est une autre plateforme de média social sur laquelle vous pouvez afficher vos compétences de capture vidéo et de diffusion en continu à vos amis et personnes du monde entier. De nombreuses personnes utilisent Facebook plus que d'autres applications en ligne et la diffusion d'une vidéo GoPro ici peut rassembler un public énorme.
Remarque: la diffusion en direct peut être effectuée soit sur votre compte Facebook, soit sur votre page Facebook, à condition que vous soyez l'administrateur de la page.
Étape 1: Installez et ouvrez l'application GoPro. Cliquez sur l'icône de la caméra en bas de l'écran
Étape 2: Cliquez sur le bouton bleu Contrôlez Votre GoPro au milieu de l'écran. Faites défiler vers le côté les icônes du bas et cliquez sur le bouton qui dit Live.
Étape 3: Ensuite, un Bouton de Configuration du Live Apparaîtra. Assurez-vous que Facebook soit mentionné sous ce bouton. Sinon, changez-le en Facebook et cliquez sur Configuration du Live.
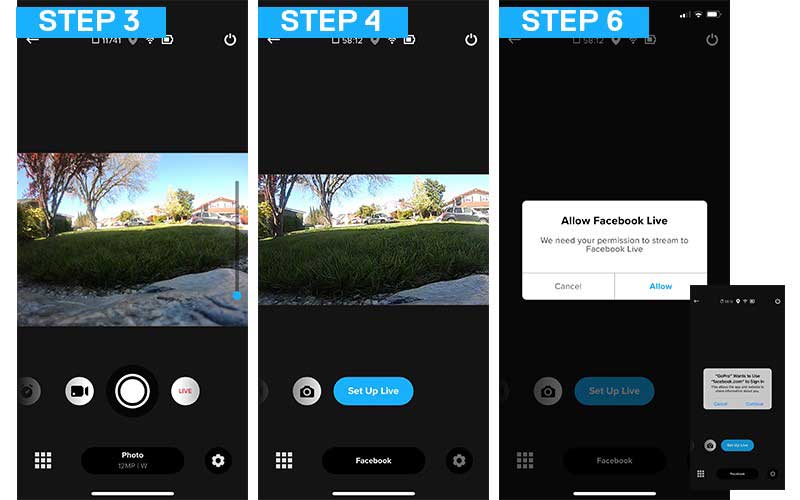
Étape 4: Activez toutes les autorisations requises et connectez-vous à votre compte Facebook. Une nouvelle fenêtre apparaîtra dans laquelle vous devrez cliquer sur l'onglet Configurer la Diffusion en Direct pour continuer.
Étape 5: Un autre écran apparaîtra pour vous assurer que vous disposez d'une connexion Internet stable. Assurez-vous d'être connecté à un WiFi.
Étape 6: Choisissez les options de partage dans le menu. C'est ici que vous choisissez si la diffusion en direct doit être partagé avec votre compte Facebook ou votre page Facebook. Vous pouvez également définir les options de confidentialité du partage.
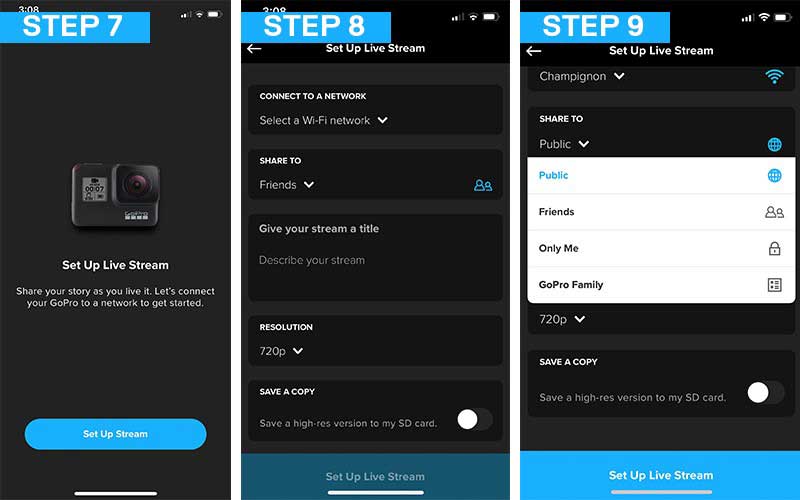
Étape 7: Donnez un titre accrocheur à votre diffusion avec une description. Choisissez ensuite la résolution dans laquelle vous souhaitez diffuser la vidéo. Enregistrez les paramètres et appuyez sur Lancer pour démarrer la diffusion.
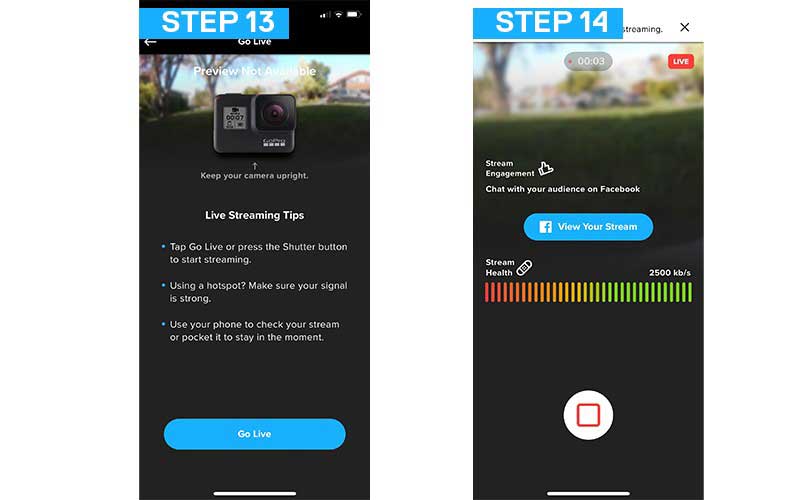
Une fois le streaming terminé, vous pouvez consulter les statistiques de la diffusion depuis votre application Facebook.
Comment Utiliser GoPro pour Diffuser en Direct sur Twitch?
Twitch est une plateforme de diffusion en direct au même titre que YouTube. Contrairement à YouTube, son objectif principal est les jeux et les sports et il aura une audience énorme pour une vidéo de sports extrêmes capturée par une caméra GoPro.
Remarque: Ici, nous allons discuter de la façon de diffuser en direct sur Twitch à partir d'un appareil iOS.
Étape 1: Lancez l'application GoPro sur votre appareil et cliquez sur l'icône de la caméra que vous verrez en bas de l'écran.
Étape 2: Cliquez maintenant sur le bouton bleu, puis faites défiler vers la gauche sur les icônes en bas et cliquez sur Live.
Étape 3: Un onglet Configuration du Live apparaîtra à la place de Live et en dessous, vous verrez un onglet nommé YouTube. Cliquez dessus et changez-le en Twitch. Cliquez maintenant sur l'onglet Configurer Live.
Étape 4: Autorisez toutes les autorisations et entrez votre nom d'utilisateur et votre mot de passe pour vous connecter à votre compte Twitch.
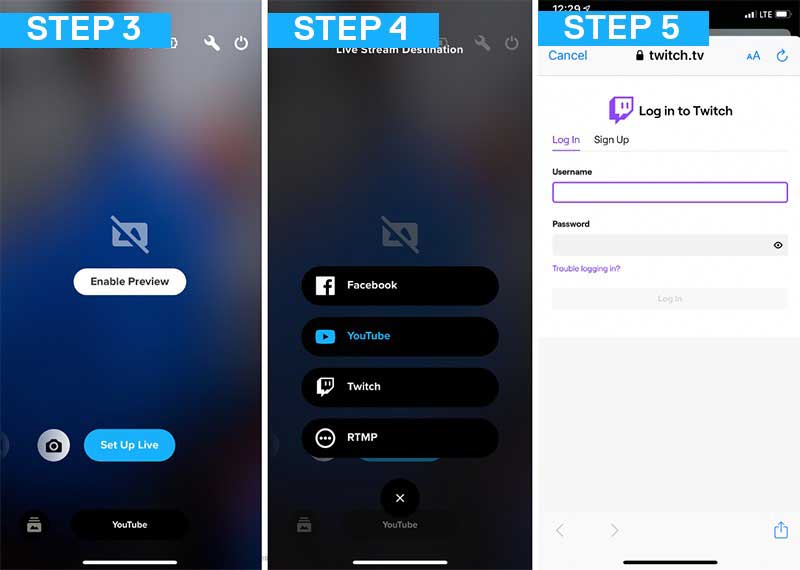
Étape 5: Dans la fenêtre suivante, choisissez le réseau Wi-Fi ou assurez-vous que vous ayez une connexion Internet rapide et stable.
Étape 6: Donnez un titre sympa à votre diffusion avec une petite description. Choisissez la résolution dans laquelle vous souhaitez diffuser votre vidéo entre 480p, 720p ou 1080p. Enregistrez les paramètres et le streaming sera lancé.
Vous pouvez visiter l'application Twitch pour vérifier votre diffusion et connaître les statistiques.
[Bonus] Si vous souhaitez diffuser ou enregistrer les vidéos que vous diffusez sur l'une des plateformes sociales, vous pouvez utiliser Filmora Video Editor.
Filmora Video Editor est l 'une des applications de montage vidéo les plus populaires avec une grande variété de fonctionnalités et d'options d'édition. Il possède une grande collection de styles, polices, effets vidéo, etc. tout ce qui est nécessaire pour créer une vidéo de niveau professionnel. Il peut être utilisé pour l'édition de vidéos, la création de courts métrages, l'enregistrement d'écran et bien plus encore.
Certaines des fonctionnalités spéciales de Filmora Video Editor incluent:
- Possibilité d'enregistrer n'importe quelle vidéo en direct ou même des appels vidéo en haute qualité sans aucune limite de durée.
- Fonctionnalités d'édition vidéo de base tels que le zoom, le recadrage, le découpage, la division et bien plus encore d'une manière facile d'accès.
- Beaucoup d'options de polices, de modèles et plus de 1000 effets vidéo spéciaux.
- Sauvegarde et exportation rapides de la vidéo au format et à la qualité souhaités.
Tutoriel: La meilleure façon de sauvegarder & d'enregistrer votre vidéo de diffusion en direct à l'aide de Filmora Video Editor
Étape 1. Installez et lancez Filmora Video Editor sur votre bureau. Et puis sous l'onglet Enregistrer, cliquez sur Enregistrer l'Ecran du PC. La zone d'enregistrement d'écran peut être personnalisée selon votre souhait.
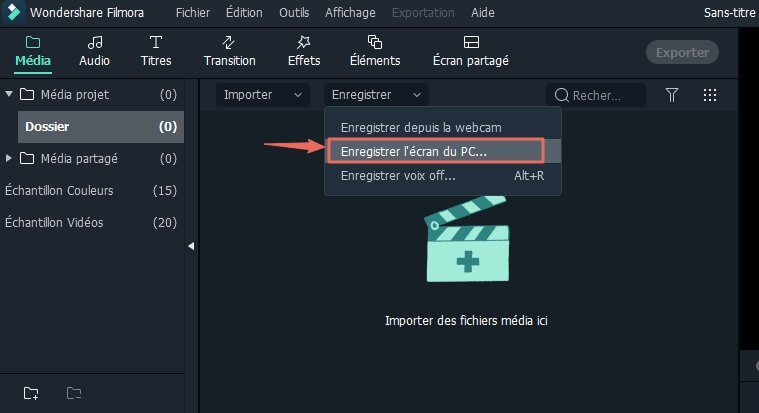
Étape 2. Cliquez sur Paramètres pour accéder à plus de paramètres d'enregistrement vidéo telles que la fréquence d'images, la qualité, etc.
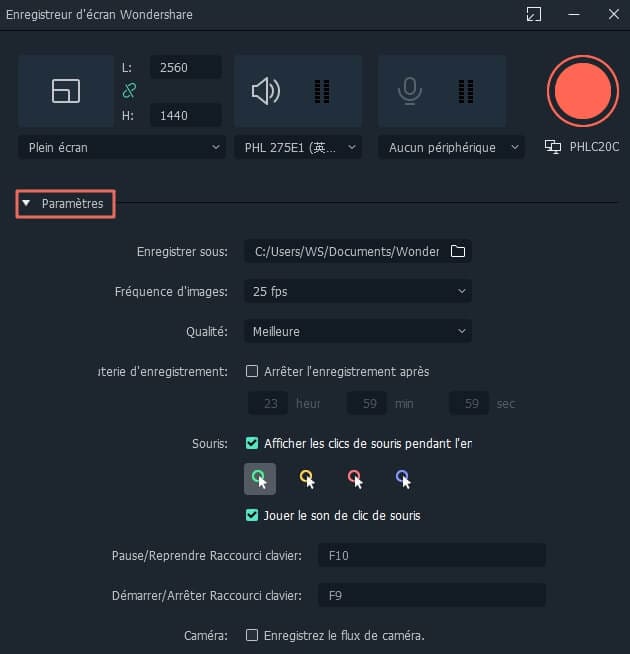
Étape 3. Ouvrez maintenant la vidéo en direct que vous souhaitez enregistrer et cliquez sur le bouton d'enregistrement de la barre d'outils Filmora. Lorsque tout est bon, vous pouvez cliquer sur le bouton "REC". Filmora Video Editor commencera l'enregistrement après un compte à rebours de 5 secondes.
Une fois l'enregistrement terminé, la vidéo enregistrée sera automatiquement déposée sur la chronologie de Filmora.
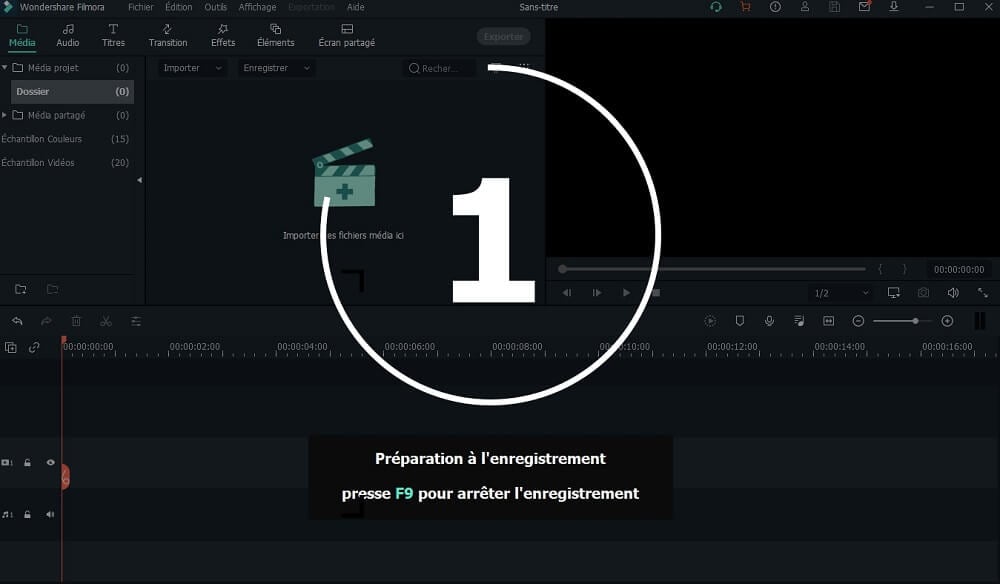
Étape 4. Modifiez la vidéo sur votre chronologie.Ajoutez de la musique, du texte, des effets vidéo, et plus encore. Coupez les parties que vous ne souhaitez pas inclure. Vous pouvez personnaliser davantage la musique de fond et explorer une variété d'options d'édition.
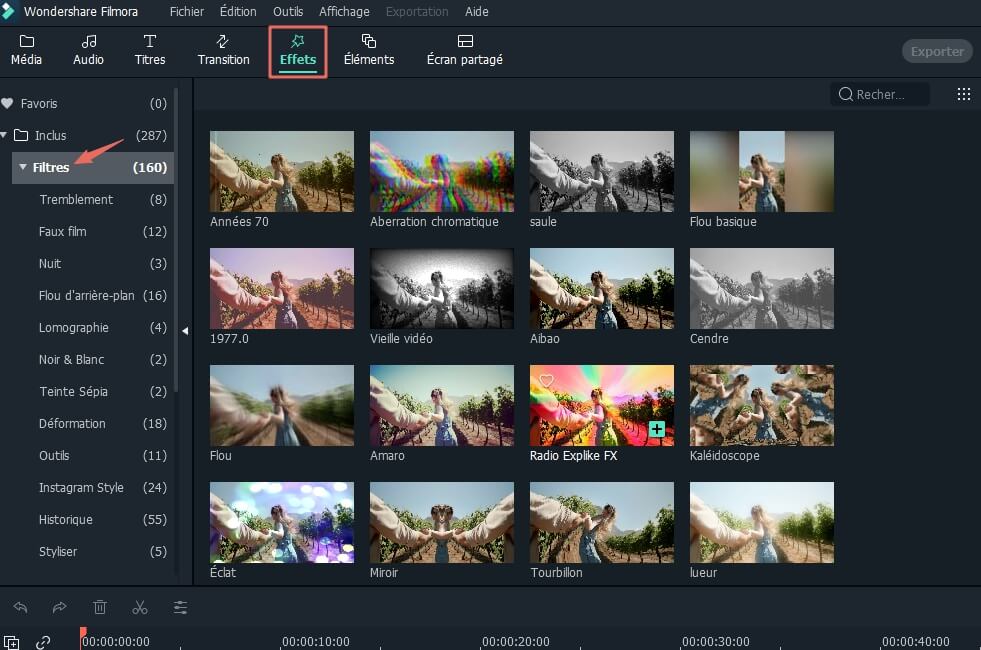
Étape 5. Une fois le processus d'édition terminé, exportez et enregistrez la vidéo dans votre espace de stockage.

Conclusion
Capturer une vidéo à l'aide d'une GoPro est un grand défi, mais télécharger cette vidéo sur une plateforme sociale comme Facebook, YouTube ou Twitch et gagner un grand nombre de fans est un plus grand défi.
GoPro nous a permis de capturer des vidéos de haute qualité et de les télécharger sur des plateformes sociales d'une meilleure manière que les caméras ordinaires. Les lacunes de ces vidéos capturées peuvent être résolues en les éditant à l'aide de Filmora Video Editor. Cette application permet également d'améliorer la qualité et l'expérience de visionnage de la vidéo. J'espère que vous aurez tous une merveilleuse expérience de streaming. Veuillez nous faire savoir ce que vous pensez de nos suggestions dans la zone de commentaires ci-dessous.
Contactez notre équipe de support pour obtenir une solution rapide>






