Est-il facile d'augmenter la vitesse de la vidéo en utilisant Adobe Premiere ?
La simplicité d'utilisation d'Adobe Premiere pour le montage de votre vidéo dépend de plusieurs facteurs. Tout d'abord, vous devez disposer de quelques notions sur son fonctionnement. Si vous êtes novice, il existe des manuels qui peuvent vous servir de guide. Deuxièmement, vous devez connaître exactement la technique de montage que vous souhaitez utiliser. S'il s'agit d'augmenter la vitesse de la vidéo, concentrez-vous spécifiquement sur cette fonction et ne vous engagez pas dans d'autres comme le découpage, la rotation et la fusion. Cela vous facilitera le travail avec ce logiciel.
- Partie 1 : Comment augmenter/réduire la vitesse de la vidéo en utilisant Adobe Premiere
- Partie 2 : La manière la plus pratique pour augmenter/réduire la vitesse des fichiers vidéo
Partie 1 : Comment augmenter/réduire la vitesse de la vidéo en utilisant Adobe Premiere
Avec Adobe Premiere, vous disposez d'un logiciel idéal qui ne vous posera pas de problèmes pour le montage vidéo. Il utilise la timeline pour le montage et son interface est très conviviale pour l'utilisateur. Vous pourrez charger vos fichiers avec facilité et même suivre le processus d'édition petit à petit. Ce programme peut prendre en charge le montage vidéo en haute résolution. C'est toujours une grande préoccupation pour beaucoup de gens, mais vous ne devriez pas vous préoccuper de comment augmenter/réduire la vitesse de la vidéo avec Adobe Premiere.
Ajuster la vitesse de votre vidéo est un processus très simple dans Adobe Premiere. Les étapes simples suivantes devraient vous donner la bonne direction à suivre.
Étape 1. Commencez par charger les fichiers dans votre programme et faites un clique droit de la souris sur la vidéo que vous voulez éditer. Vous verrez alors apparaître un menu contextuel dans lequel vous sélectionnerez l'option « vitesse/durée ».
Step2 Une fois que la fenêtre d'édition s'ouvre, vous pouvez introduire les chiffres précis de vitesse que vous souhaitez. Si vous voulez reduire la vitesse de la vidéo, mettez un petit chiffre et un plus grand pour qu'elle joue rapidement.
Étape 3. Enfin, cliquez sur «ok» pour appliquer les changements à votre vidéo.
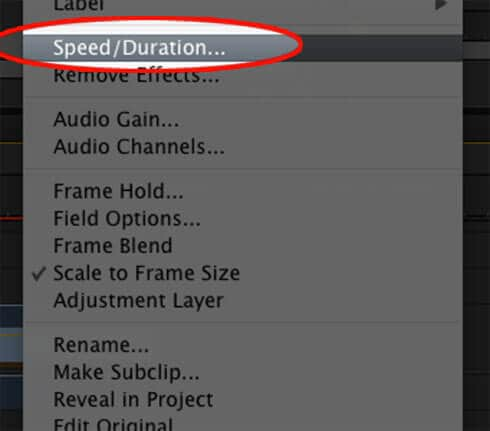
Lorsque vous utilisez Adobe Premiere, vous devez comprendre que la vitesse et la durée sont deux aspects qui sont liés. Cela signifie qu'une augmentation de la vitesse verra la durée se raccourcir et vice versa. Il est important que vous le connaissiez pour ne pas être surpris par la tournure des événements lors du montage.
Partie 2 : La manière la plus pratique pour augmenter/réduire la vitesse des fichiers vidéo
Filmora est un logiciel d'édition de médias qui permet de monter des vidéos, des images et des audios. Il est doté d'options d'édition de base ainsi que d'options d'édition avancées. De plus, ce logiciel est rapide et il prend en charge différents formats de fichiers. Vous pouvez donc télécharger un fichier vidéo de n'importe quel format et modifier sa vitesse. En outre, sa conception est moderne, ce qui facilite la navigation pour les utilisateurs. Afin d'obtenir une compréhension approfondie de ce logiciel, nous l'avons rendu plus facile en mettant en évidence ses principales caractéristiques ci-dessous.

- Filmora propose des options de montage vidéo de base comme la rotation, le recadrage, la division, le rognage, la coupe, la luminosité, la saturation et le contraste, entre autres ;
- Vous pouvez également effectuer un montage audio de base comme le découpage, la division, le fondu enchaîné, le fondu entrant, le réglage de la hauteur et le réglage du volume.
- Les options de montage avancées comprennent la lecture de vidéos en sens inverse, la table de mixage 3D, le stabilisateur vidéo, l'écran partagé, l'effet de réglage des couleurs, l'écran vert et bien plus encore.
- Lorsque vous souhaitez modifier vos vidéos, vous pouvez utiliser les effets, les transitions, les superpositions, les textes et les styles intégrés.
- Il dispose également d'une bibliothèque musicale intégrée avec diverses musiques gratuites que vous pouvez ajouter à votre projet.
- Enregistrez et exportez les vidéos directement vers des sites en ligne, vers des appareils et aussi vers un dossier local dans un format préféré.
Étapes à suivre pour augmenter/réduire la vitesse des vidéos à l'aide de l'éditeur vidéo Filmora :
Sans plus attendre, voyons maintenant comment accélérer ou ralentir les vidéos en utilisant l'éditeur vidéo Filmora.
Étape 1. Importer les vidéo
Après avoir ouvert Filmora, passez en mode plein écran et cliquez sur « Importer des fichiers multimédia » dans la fenêtre du programme. Depuis votre disque local, vous pouvez alors sélectionner la vidéo souhaitée et la télécharger. Vous pouvez également faire glisser le fichier dans la fenêtre d'importation.

Étape 2. Augmenter ou ralentir la vidéo
Ensuite, vous devez faire glisser la vidéo sur la timeline ci-dessous pour commencer le montage. Pour accélérer la vidéo, faites un clic droit sur la vidéo et choisissez l'option « Éditer ». Vous pouvez également cliquer sur l'option « Alt+E ». De là, vous cliquez sur l'option de vitesse qui apparaît dans la fenêtre en haut. Pour accélérer, faites glisser le pointeur vers la droite. Vous pouvez voir l'aperçu et vérifier la vitesse, et vous pouvez la réajuster.
Vous pouvez également ralentir sa vitesse en déplaçant le pointeur de vitesse vers la gauche et en le prévisualisant. Lorsque vous avez terminé, passez à l'étape suivante.
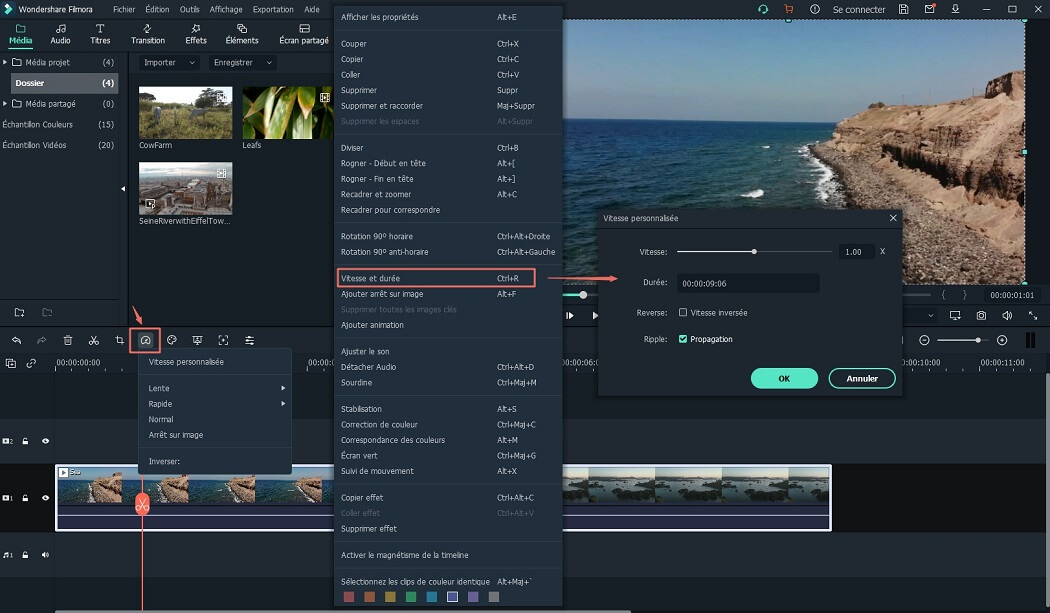
Étape 3. Exporter et enregistrer le fichier
Après avoir accéléré ou ralenti votre vidéo, vous pouvez maintenant cliquer sur le bouton « Exporter » pour enregistrer le fichier. Sélectionnez « Format » et choisissez un format de sortie préféré. Ensuite, vous devez renommer le fichier et définir l'emplacement de sortie. Enfin, cliquez sur « Exporter » et vous pourrez enregistrer votre fichier.

Contactez notre équipe de support pour obtenir une solution rapide>





