Comment puis-je modifier la vitesse de lecture d'iMovie ?
Comment puis-je accélérer une vidéo sur iMovie sur iPhone ?
Parfois, l'accélération d'une vidéo (mouvement rapide) peut créer des effets spéciaux, ou vous pouvez aussi l'utiliser pour sauter rapidement des parties non importantes de la vidéo. Quel que soit l'objectif, vous pouvez bien sûr accélérer un clip vidéo sur iMovie, que ce soit sur Mac ou sur iPhone Cet article vous montrera comment modifier la vitesse d'une vidéo sur iMovie étape par étape.
- Partie 1 : Accélérer une vidéo en utilisant iMovie sur Mac
- Partie 2 : Accélérer une vidéo en utilisant iMovie sur iPhone
- Partie 3 : Une meilleure alternative à iMovie à ne pas manquer
Comment accélérer une vidéo sur iMovie sur Mac et iPhone
Dans iMovie, il y avait deux façons d'augmenter la vitesse d'un clip vidéo, l'une consiste à utiliser inspector, l'autre à utiliser mune. Vous pouvez envisager n'importe laquelle de ces deux méthodes et cela ne sera pas un problème. Mais dans iMovie 10, inspector n'est plus là. Vous pouvez seulement suivre la méthode ci-dessous pour accélérer la vidéo dans iMovie maintenant.
Étape 1. Cliquez sur importer fichiers média pour importer vos fichiers vidéo dans iMovie.

Étape 2. Ajoutez le clip vidéo à la timeline. Cliquez ensuite dessus et une barre d'outils apparaîtra au-dessus de la fenêtre de prévisualisation.
Étape 3. Choisissez l'option « Vitesse », puis vous pouvez accélérer la vidéo 2 fois, 4 fois, 8 fois ou 20 fois comme vous le souhaitez.
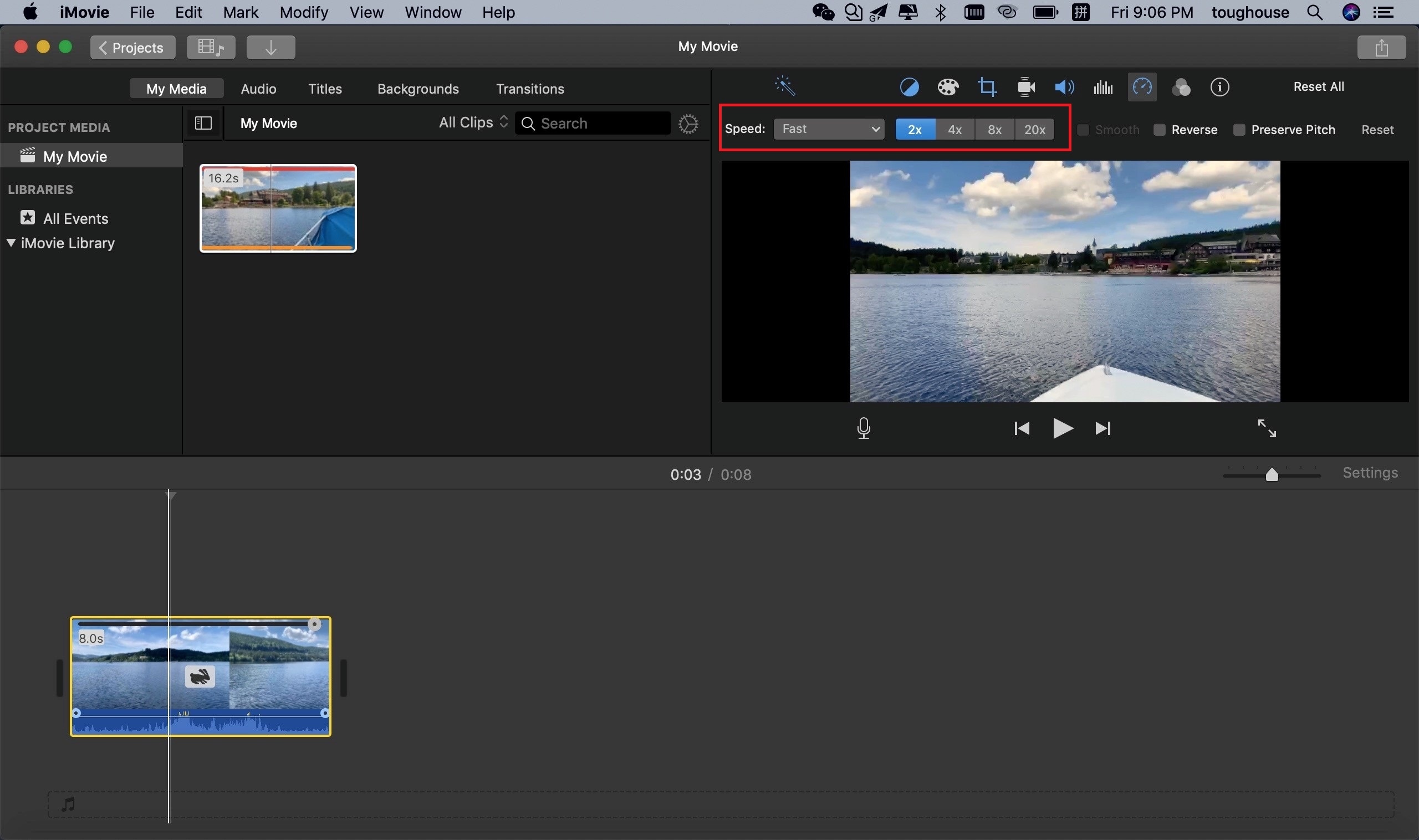
Vous pouvez également sélectionner l'option de vitesse « Personnaliser » et faire glisser directement la vidéo sur la timeline vers la gauche pour augmenter la vitesse du clip vidéo. En la tournant vers la droite, la vidéo sera plus lente.
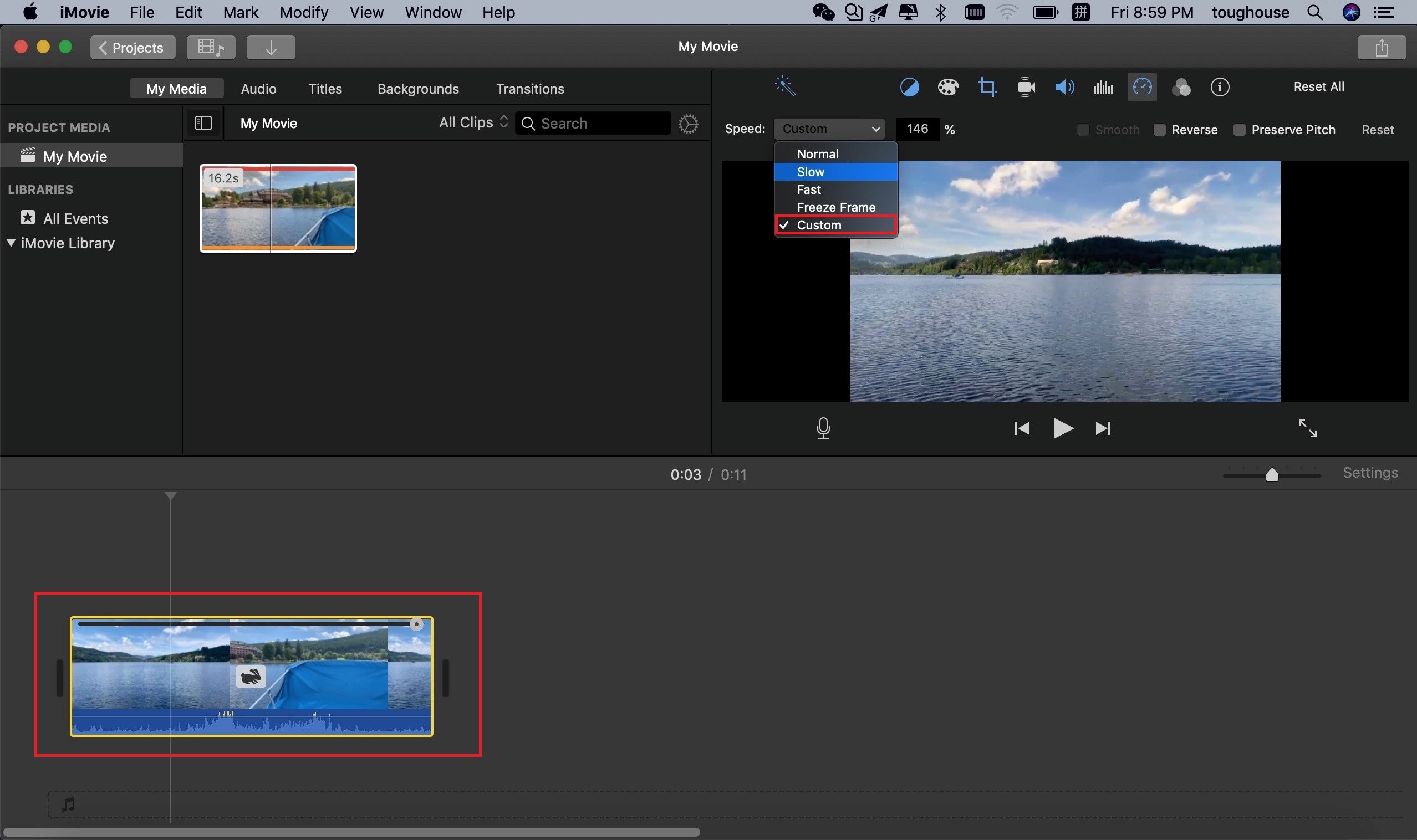
Comment accélérer une vidéo en utilisant iMovie sur Mac et iPhone
Étape 1. Ouvrez l'application iMovie sur votre iphone et cliquez sur le bouton + et sélectionnez Film pour créer un nouveau projet.
Étape 2. Parcourez vos albums et sélectionnez le clip vidéo que vous souhaitez accélérer pour l'importer.
Étape 3. Cliquez sur la vidéo sur la piste, sélectionnez le bouton en forme de minuteur en bas de l'interface, et ensuite vous pouvez commencer à changer la vitesse de votre vidéo.
• Rapprochez le curseur proche du lapin et votre vidéo s'accélérera. Elle peut accélérer 2X. Rapprochez le curseur de la tortue et la vitesse de la vidéo diminuera.
• Vous pouvez utiliser la fonction Ajouter pour définir différentes accélérations pour différentes parties de votre vidéo.
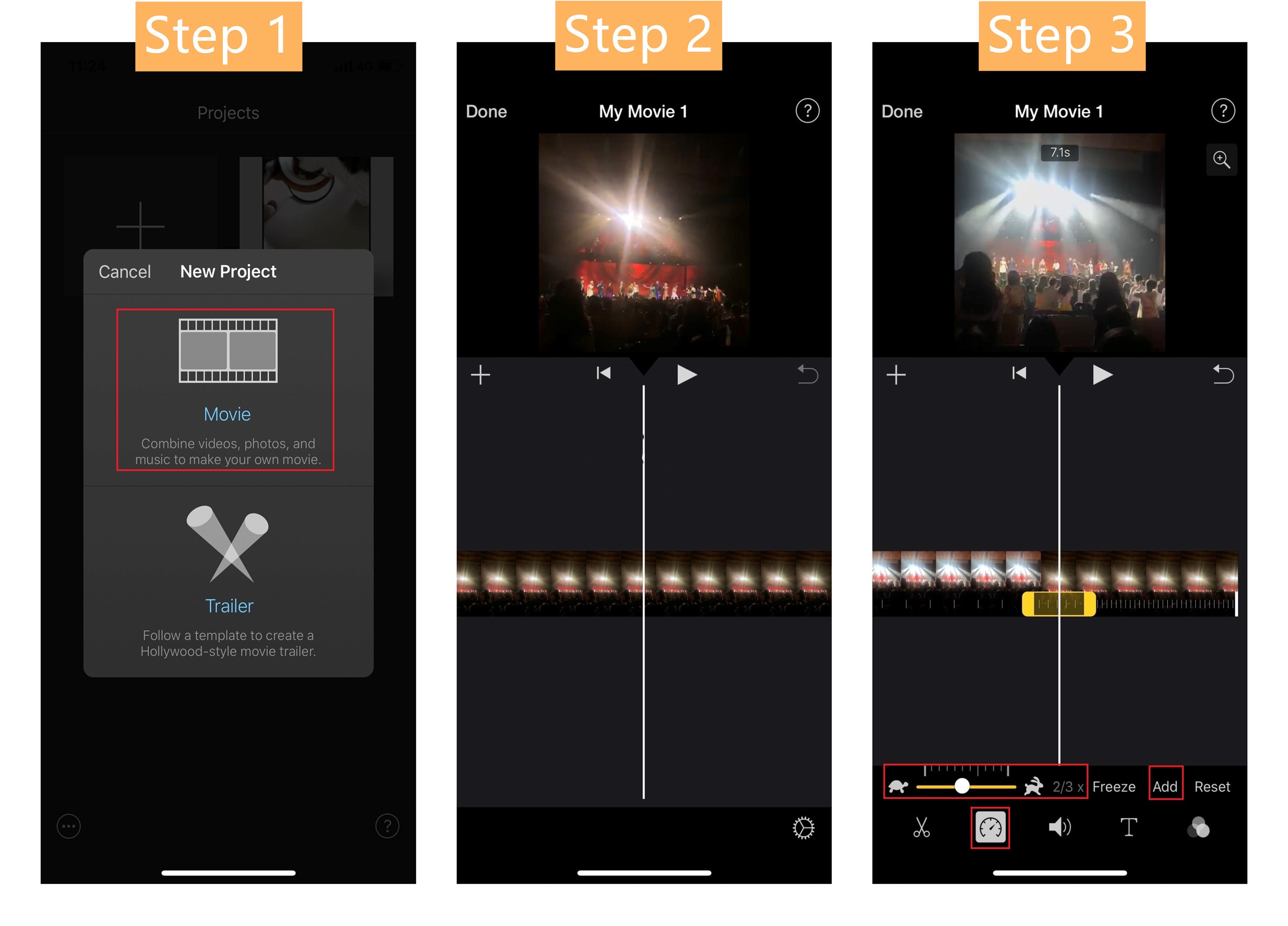
La meilleure alternative iMovie pour accélérer les vidéos sur Mac - Filmora Video Editor
Filmora Video Editor est un logiciel très facile à utiliser que vous pouvez avoir à tout moment pour accélérer les fichiers vidéo sur Mac (macOS 10.13 High Sierra inclus) et Windows. Il dispose de fonctions très personnalisées qui rendront le montage très agréable et une expérience à chérir pour toujours. Il dispose d'outils de base pour l'édition qui comprennent la rotation, le recadrage, la fusion, la division et le découpage, dont vous pouvez profiter. Parmi les autres caractéristiques à surveiller, citons la correction des couleurs de la vidéo, le filigrane personnalisé des textes, l'écran vert et la détection des scènes.
Caractéristiques principales de Filmora Video Editor:
- Il permet d'importer facilement vos clips vidéo en utilisant la fonction glisser-déposer.
- Un large éventail de textes et de titres pour s'adapter à chaque occasion (les textes animés sont pris en charge).
- Il existe des fonctions étonnantes pour donner du style à vos vidéos, notamment la fonction de mise en scène, les éléments de mouvement, l'ajout de filtres et l'ajout d'une autre image à votre film.
- Vous avez la possibilité de choisir le meilleur format vidéo optimisé pour différents appareils.
Comment accélérer une vidéo en utilisant une alternative à iMovie
Si vous n'avez jamais utilisé Filmora Video Editor auparavant, ne vous inquiétez pas car il est très facile à utiliser et ses instructions sont très simples, même pour les débutants. Il suffit de suivre le tutoriel simple ci-dessous pour accélérer la vidéo dans Filmora Video Editor.
Étape 1. Lancer Filmora Video Editor et importer des vidéos
Téléchargez Filmora Video Editor et installez-le sur votre ordinateur en suivant les instructions à l'écran. Une fois que vous avez réussi, vous devez lancer le programme en double-cliquant sur celui-ci. Puis cliquez sur « Importer les fichiers médias ici » pour sélectionner la vidéo que vous voulez et l'importer dans le programme.

Étape 2. Faites glisser les vidéos sur la timeline
Faites maintenant glisser la vidéo sur la timeline pour le traitement du montage vidéo.
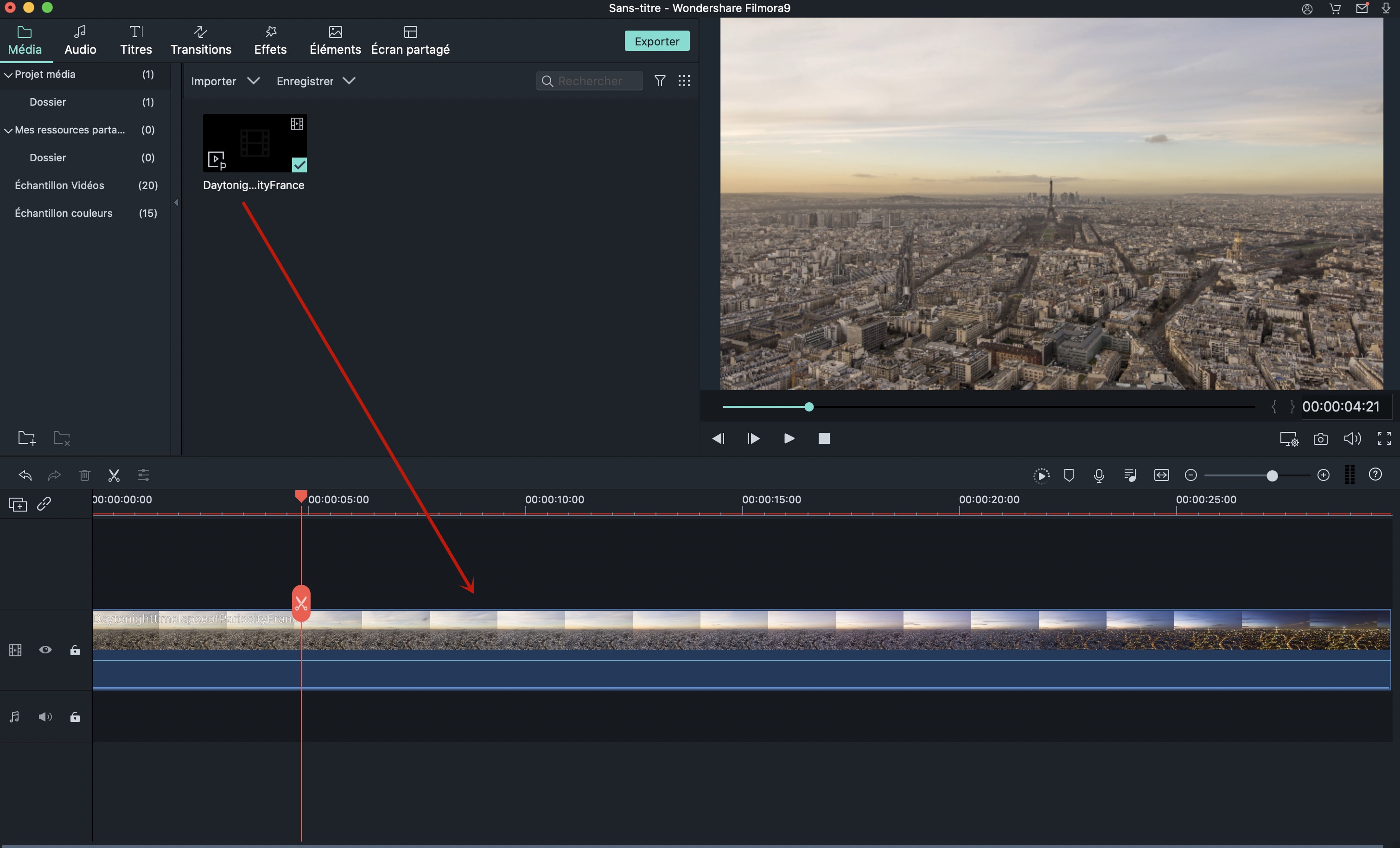
Étape 3. Accélérer des vidéos
Option 1 : Sélectionnez la vidéo sur la timeline et cliquez sur le bouton « minuteur » de la barre d'outils de la vidéo. Vous pouvez choisir 2X, 4X, 8X,20X, 50X, 100X comme vous le souhaitez.
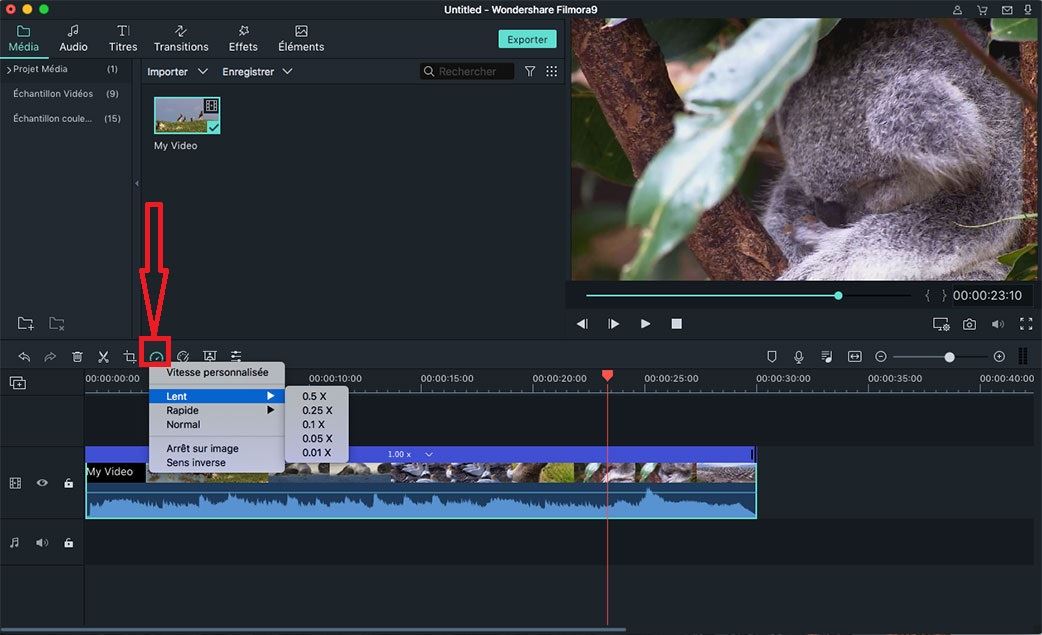
Option 2 : Faites un clic droit sur le clip vidéo sur la timeline et cliquez sur « Vitesse et Durée ». Dans les fenêtres pop-up, il suffit de déplacer le curseur pour modifier la vitesse de la vidéo. Vous pouvez accélérer ou ralentir la vidéo.
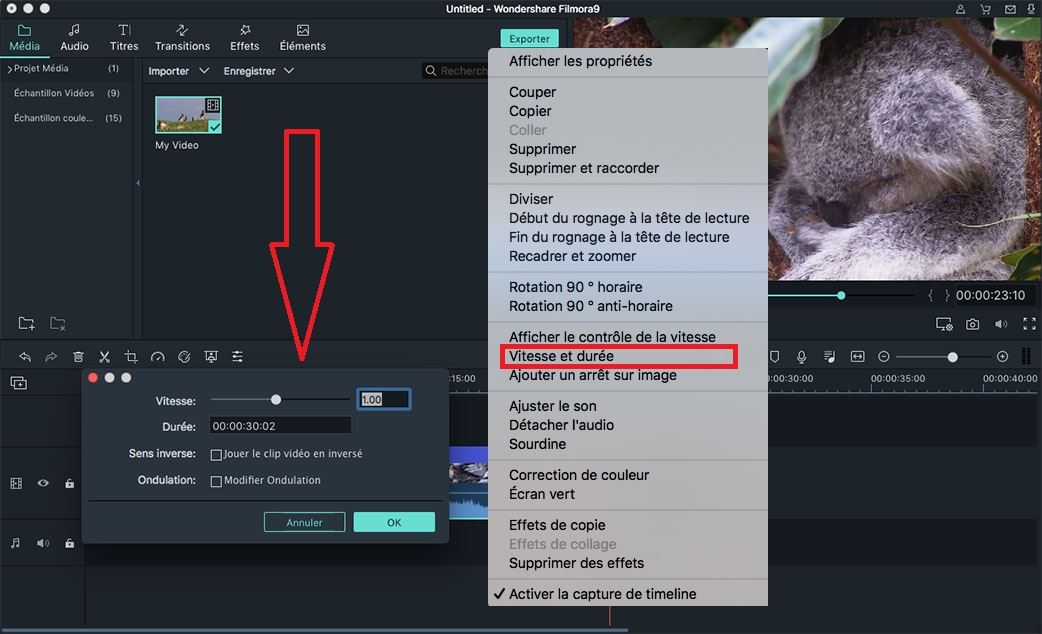
Étape 4. Exporter vidéo
Lorsque vous avez terminé, cliquez sur le bouton « Exporter » pour sélectionner le format de sortie souhaité et exporter la vidéo.

Contactez notre équipe de support pour obtenir une solution rapide>






