Quelle est la meilleure façon d'accélérer les vidéos YouTube ?
Nous vous recommandons vivement de faire appel à YouTube Video Editor ou à Filmora Video Editor pour accélérer ou ralentir les vidéos de YouTube. Ces deux options ont été testées et éprouvées. Ne vous inquiétez donc pas lorsque vous choisissez de vous en servir. Pour faire le bon choix, examinez attentivement leurs spécificités, leurs atouts et leurs inconvénients, et vous pourrez facilement opter pour la meilleure. Tant que vos vidéos sont sur YouTube, ces deux éditeurs feront un bon travail pour ce qui est de modifier leur vitesse de lecture, en les accélérant ou en les ralentissant.
- Partie 1 : Accélérer ou ralentir des vidéos YouTube à l'aide de Filmora Video Editor
- Partie 2 : Accélérer des vidéos YouTube en ligne grâce à YouTube Video Editor
Partie 1 : Accélérer ou ralentir des vidéos YouTube à l'aide de Filmora Video Editor
Filmora Video Editor est un superbe logiciel auquel vous pouvez toujours faire appel lorsque vous souhaitez accélérer, voire doubler, la vitesse de lecture des vidéos de YouTube. Il offre également de nombreux filtres, effets, transitions et effets sonores qui le rendent facile à distinguer des éditeurs concurrents. Filmora Video Editor vous permet de réaliser facilement des films, d'éditer du son, d'appliquer des effets et de partager votre nouveau film sur YouTube, Facebook, Vimeo, DVD, TV, iPhone, iPad, iPod, etc.
Fonctionnalités principales de Filmora Video Editor:
- L'onglet Vitesse de l'outil Caméra d'action de Filmora vous permet d'accélérer et de ralentir la vitesse de la vidéo, et d'inverser ou de revoir la vidéo.
- Vous pouvez également utiliser la fonction d'arrêt sur image pour figer une séquence et en définir la durée de mise en pause.
- Permet de prévisualiser la vidéo à tout moment en plein écran pendant le processus de montage.
- Prend en charge de nombreux formats vidéo et peut directement optimiser les vidéos pour YouTube, Facebook, Vimeo, etc.
Comment accélérer une vidéo YouTube à l'aide de Filmora Video Editor
Découvrez le guide étape par étape pour accélérer les vidéos avec Filmora Video Editor
Utiliser ce logiciel sera très facile. Son interface conviviale vous épargnera bien des pertes de temps et d'énergie. En principe, le travail d'édition sera plus agréable une fois que vous aurez choisi le logiciel Filmora Video Editor. Tout d'abord, assurez-vous de l'avoir téléchargé à partir de sites fiables et sauvegardez-le dans le dossier approprié sur votre ordinateur.
Étape 1. Lancez le logiciel et faites glisser et déposer les fichiers pour les ajouter, ce qui est très rapide.

Étape 2. Disposez les fichiers sur la timeline et mettez en surbrillance celui que vous souhaitez traiter en premier.
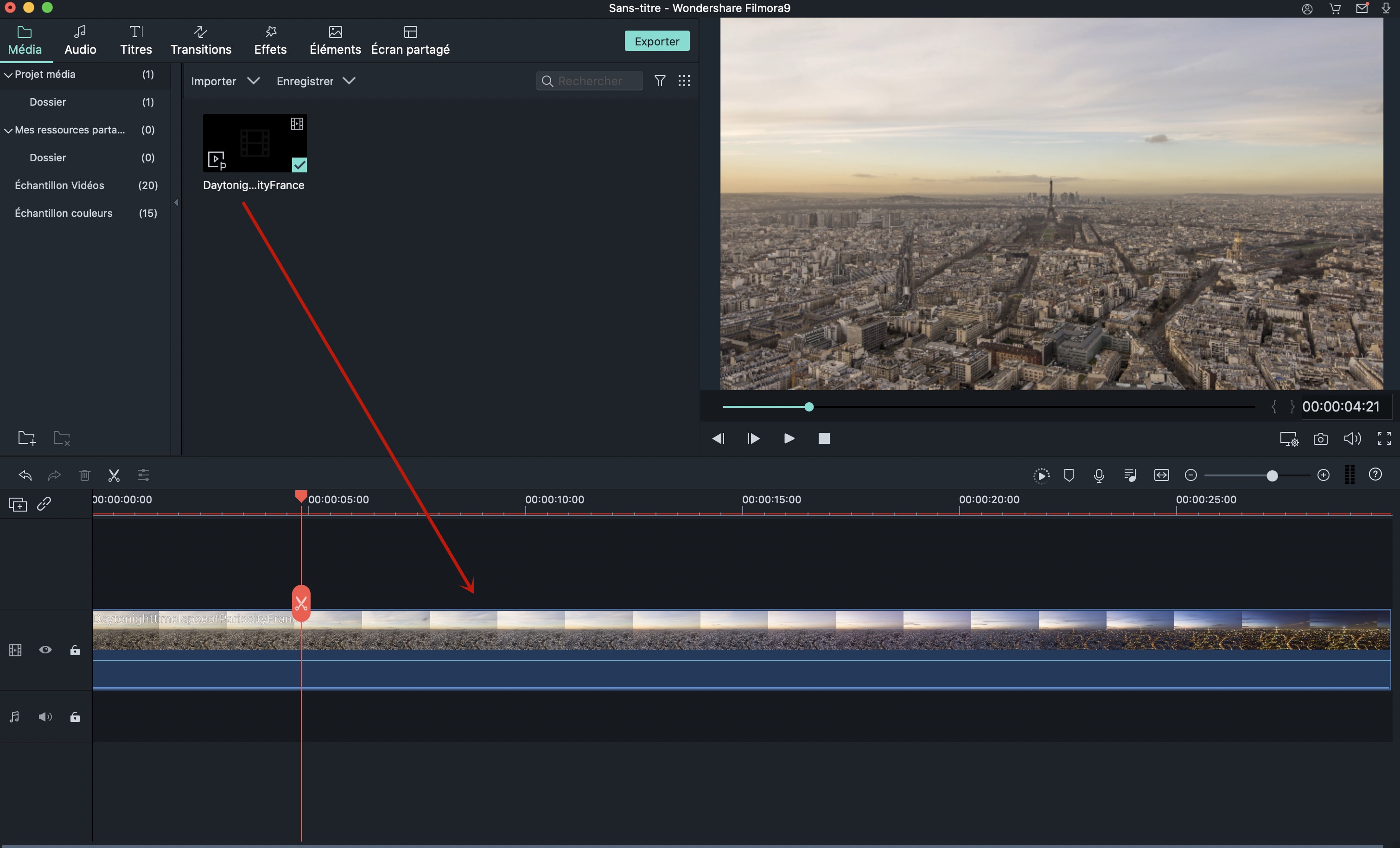
Étape 3. De très nombreuses options d'édition seront proposées. Et vous pouvez faire un clic droit sur la vidéo pour sélectionner l'option "Afficher l'inspecteur" afin de modifier la vitesse de YouTube.
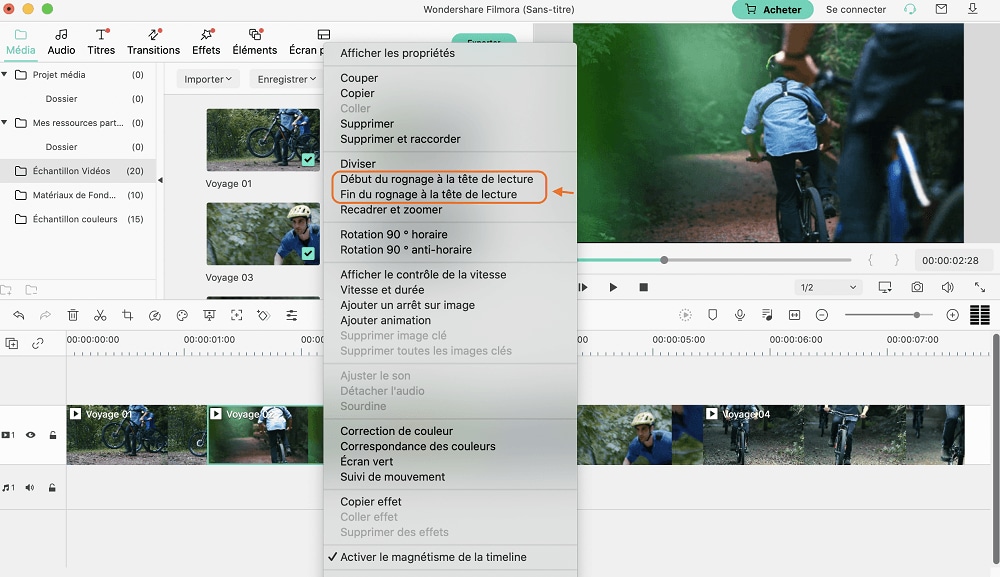
Étape 4. Après cela, modifiez la vitesse selon vos préférences. Vous pouvez choisir "ralentir" ou "accélérer" selon que vous souhaitez augmenter la vitesse de lecture d'une vidéo YouTube ou la réduire.
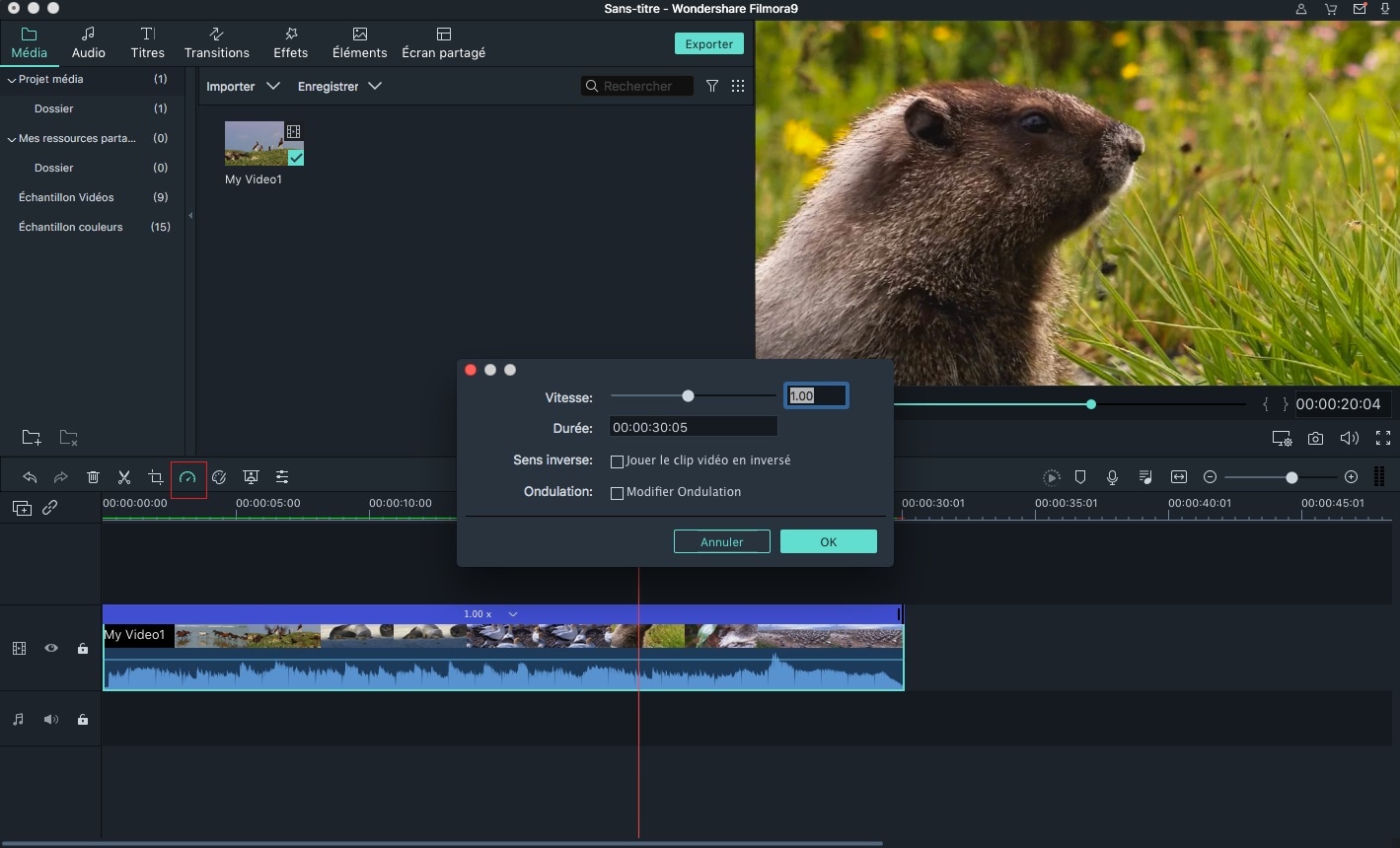
Étape 5. Avant de mettre en ligne le fichier édité sur YouTube, assurez-vous qu'il est converti dans un format compatible. Filmora Video Editor prend en charge un grand nombre de formats, de sorte que cela ne posera pas de problème. Une fois sur YouTube, vous pouvez profiter du visionnage sans la moindre faille.

Partie 2 : Comment accélérer des vidéos YouTube en ligne grâce à YouTube Video Editor

YouTube Video Editor sera toujours un bon choix à prendre en compte si vous souhaitez ralentir ou accélérer un fichier vidéo YouTube. Il est utilisé depuis de très nombreuses années, ce qui vous garantit des résultats d'édition professionnels. Il a tout ce qu'il faut pour épicer votre fichier vidéo, en particulier si vous souhaitez le ralentir ou l'accélérer. Les autres tâches d'édition que vous pouvez gérer avec YouTube Video Editor comprennent l'ajout de titres, de transitions, ainsi que la découpe de clips. Il vous suffit de suivre les étapes ci-après pour modifier la vitesse de lecture de YouTube.
Étape 1. Ajouter des clips- Pour commencer, créez un nouveau projet en ajoutant les clips à éditer. Pour insérer les clips dans la timeline, faites-les glisser et déposez-les, ce qui est très facile à faire avec n'importe quel éditeur de bureau.
Étape 2. Mettez en surbrillance le clip que vous voulez éditer pour faire apparaître immédiatement la fenêtre "quick fixes". Servez vous des curseurs visibles pour ajuster les niveaux de contraste et de luminosité de la vidéo de manière appropriée.
Étape 3. Autre option, sélectionnez l'option "auto-fix" et il effectuera tout le montage que vous aurez commandé, y compris le ralenti et l'accélération de la vidéo.
Étape 4. Pour finaliser le processus, cliquez sur le bouton "publier" afin que toutes les modifications visant à ralentir ou à accélérer la vidéo soient enregistrées sur YouTube.
Contactez notre équipe de support pour obtenir une solution rapide>






