Il est très courant de trouver des filigranes de logo/texte sur les vidéos de nos jours - et c'est un truc plutôt cool. Si placer des filigranes/logos sur vos vidéos permet de réduire le piratage ou la redistribution non autorisée de contenus, cela peut aussi contribuer à promouvoir votre marque. En outre, cela pourrait être un moyen d'authentifier vos vidéos, comme c'est par exemple le cas pour les vidéos provenant d'agences de presse populaires. Dans la plupart des cas, le logo / le filigrane de ces agences sera placé dans un coin de leur contenu.
Ainsi, quelles que soient les raisons qui vous poussent à utiliser un filigrane et quelle que soit la nature de ce filigrane - qu'il s'agisse d'un logo ou d'un texte - vous apprendrez exactement comment y parvenir. Aussi allons-nous rapidement examiner comment ajouter un filigrane dans iMovie :
- Partie 1. Comment ajouter un filigrane avec iMovie
- Partie 2. Méthode avancée pour la création de votre filigrane
Comment ajouter un filigrane à une vidéo dans iMovie
Avec iMovie (éditeur vidéo pour Mac et iOS), vous pouvez effectuer des opérations de montage vidéo de base et avancées sans trop de stress. Fusionner, diviser, changer/ajouter de la musique de fond ou ajouter des titres. Aujourd'hui, nous nous pencherons sur la façon de filigraner une vidéo dans iMovie (en utilisant votre logo ou votre texte comme filigrane). L'ensemble du processus est décrit de manière simplifiée dans les étapes ci-dessous :
• Ajouter un filigrane LOGO (Photo) dans iMovie
Étape 1: Préparez votre logo.
1. Importez le logo dans un éditeur de photos/créez-en un nouveau. Vous pouvez utiliser Adobe Photoshop ou tout autre éditeur de photos ... l'important est de définir la dimension de l'arrière-plan du logo.
2. Vérifiez les propriétés de la vidéo à laquelle vous voulez ajouter le filigrane en utilisant n'importe quel bon explorateur de fichiers pour voir ses dimensions. Par exemple, 1280x720 est une vidéo 720p. La même dimension doit être définie pour le logo dans l'éditeur de photos. 1080p correspond à 1920x1080.
3. Changez le fond du logo et placez le logo principal exactement à l'endroit où vous voulez qu'il soit vu sur votre vidéo - c'est juste un simple montage photo. Assurez-vous que l'arrière-plan est transparent ou d'une autre couleur de votre choix une fois que vous avez terminé, puis enregistrez-le au format PNG.
Étape 2 : Ajoutez le filigrane photo à iMovie
Affichez le filigrane en plein écran:
1.Faites glisser et déposez le filigrane au-dessus de la ligne de temps/bande de film à l'endroit où vous souhaitez qu'il apparaisse et sélectionnez Découpe dans la fenêtre pop-up. N'oubliez pas de définir la durée du filigrane en faisant glisser son bord dans le navigateur du projet ou a partir des Préférences. Définissez une durée égale à celle de la vidéo - c'est l'idée même d'un filigrane sur une vidéo.
2. Ajustez l' Opacité pour rendre votre logo transparent, et ajustez le curseur manuel Fade pour réduire les effets de la répétition spontanée du filigrane.
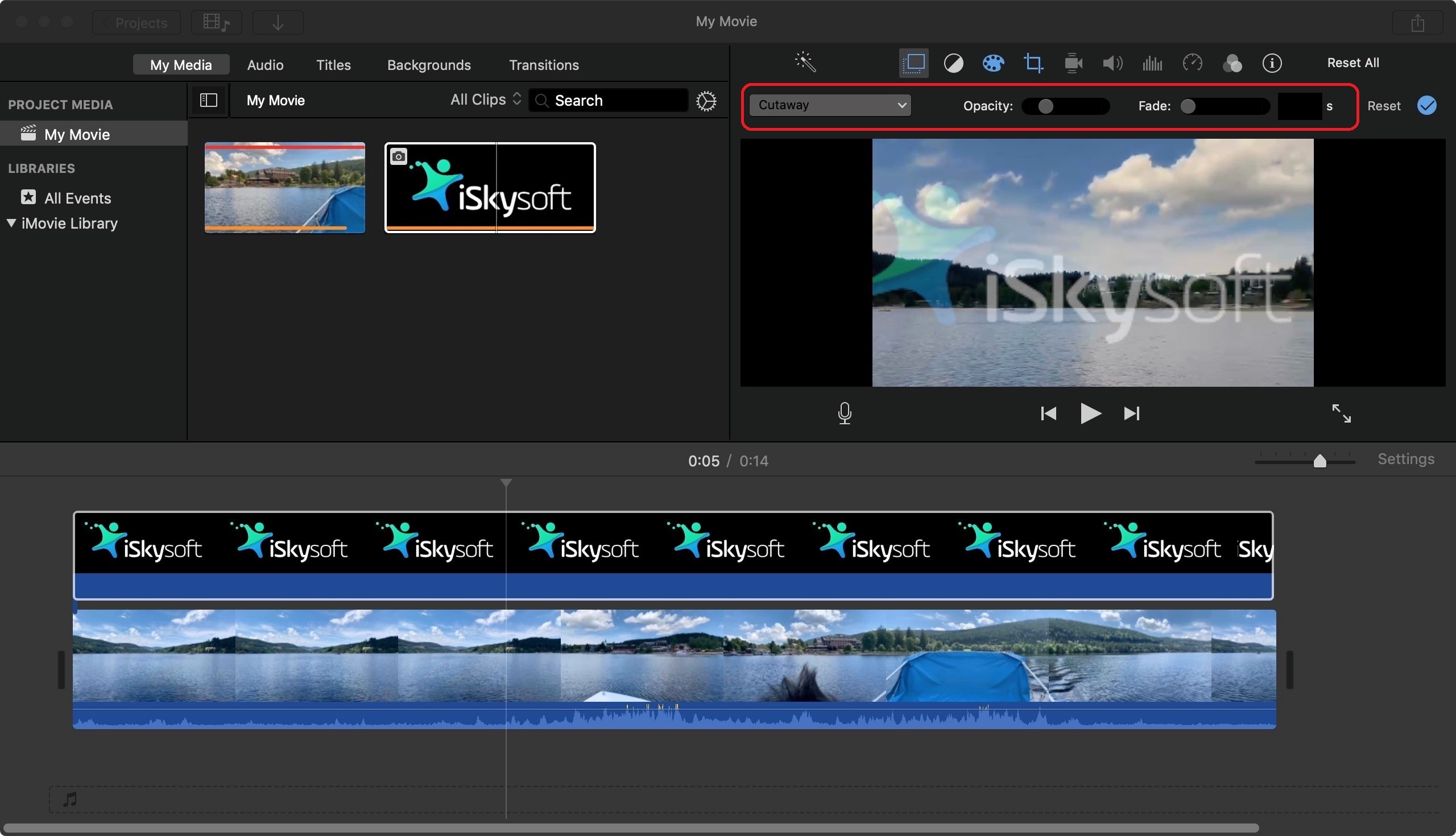
Affichez le filigrane dans un coin ou dans une partie de l'écran :
1. Après avoir déposé la photo de votre logo sur la timeline et ajusté la durée, cliquez sur le filigrane dans la timeline et sélectionnez Picture in Picture. (image dans l'image) pour ajuster sa taille et sa position.
2. Faites glisser les points aux quatre coins du logo pour en ajuster la taille et la position.
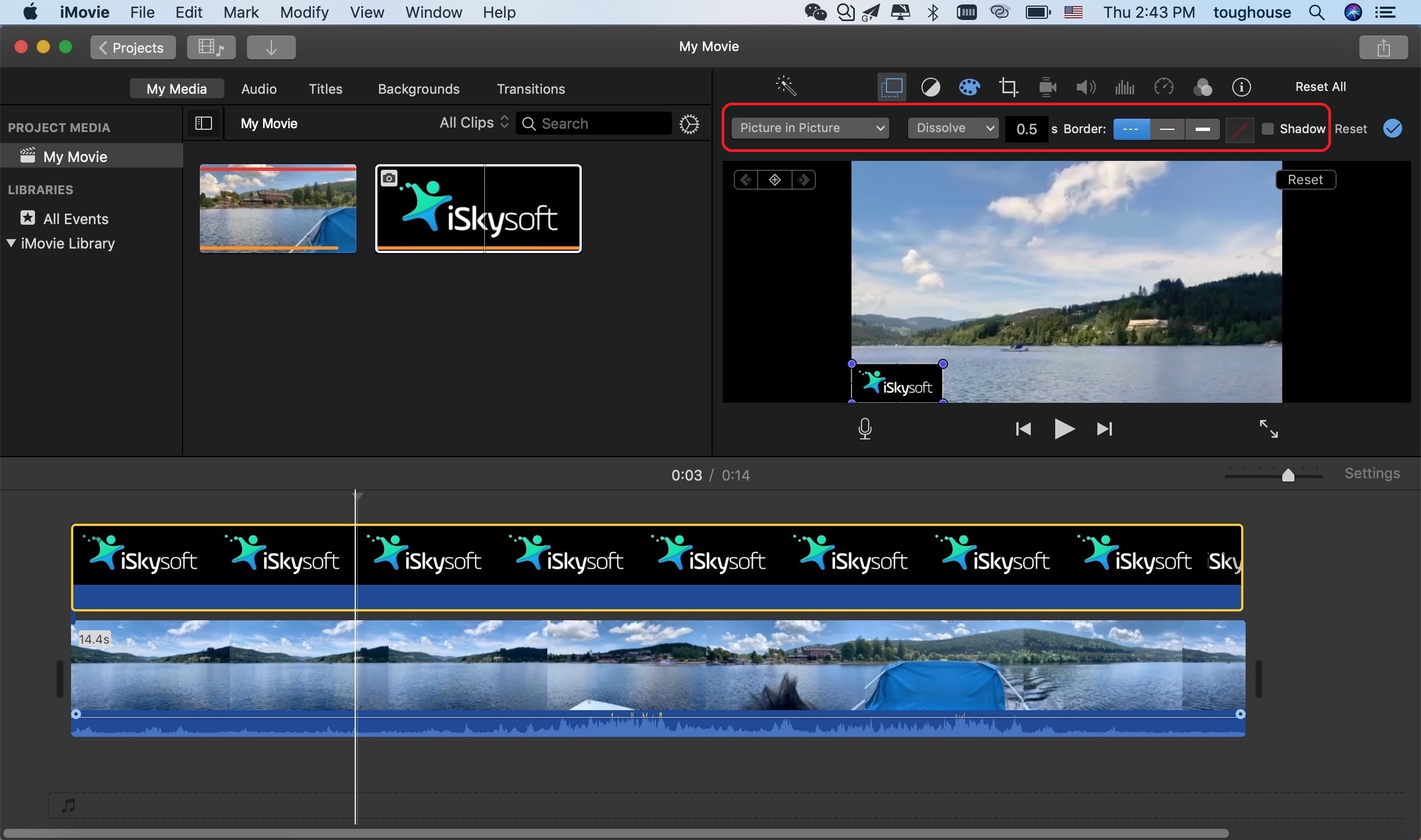
3. Regardez / visionnez votre nouvelle vidéo filigranée !
• Ajouter un filigrane TEXTE dans iMovie
Étape 1: Ajoutez/déplacez votre fichier vidéo sur la timeline d'iMovie.
1. Cliquez sur le bouton Créer nouveau pour commencer un nouveau projet ou sélectionnez un projet existant en cliquant dessus.
2. Cliquez sur Importer un média, trouvez et sélectionnez le fichier que vous souhaitez filigraner. Faites-le glisser et déposez-le sur la timeline.

Étape 2 : Choisissez un modèle de titre (filigrane)
1. Sélectionnez Titres comme sur l'image ci-dessus. Choisissez parmi les styles disponibles. Vous recherchez un filigrane, donc vous voudrez probablement quelque chose qui ne perturbera pas la vue du public. Il vous suffit de déplacer votre pointeur sur ces styles pour les prévisualiser.
2. Faites un double-clic sur votre choix de texte en filigrane et il sera chargé dans la timeline.
3. Placez le titre sur la timeline et faites-en glisser les bords jusqu'à la fin de la vidéo. De cette façon, le filigrane peut être vu à travers la vidéo.
4. Personnalisez le filigrane de votre texte comme vous le souhaitez. Vous pouvez le faire disparaître et réapparaître en ajoutant des filigranes textuels identiques en les espaçant légèrement. Vous trouverez d'autres options de texte en haut de la section d'aperçu de la vidéo. Modifiez la taille des polices, l'alignement du texte et les styles à partir de la section d'aperçu.
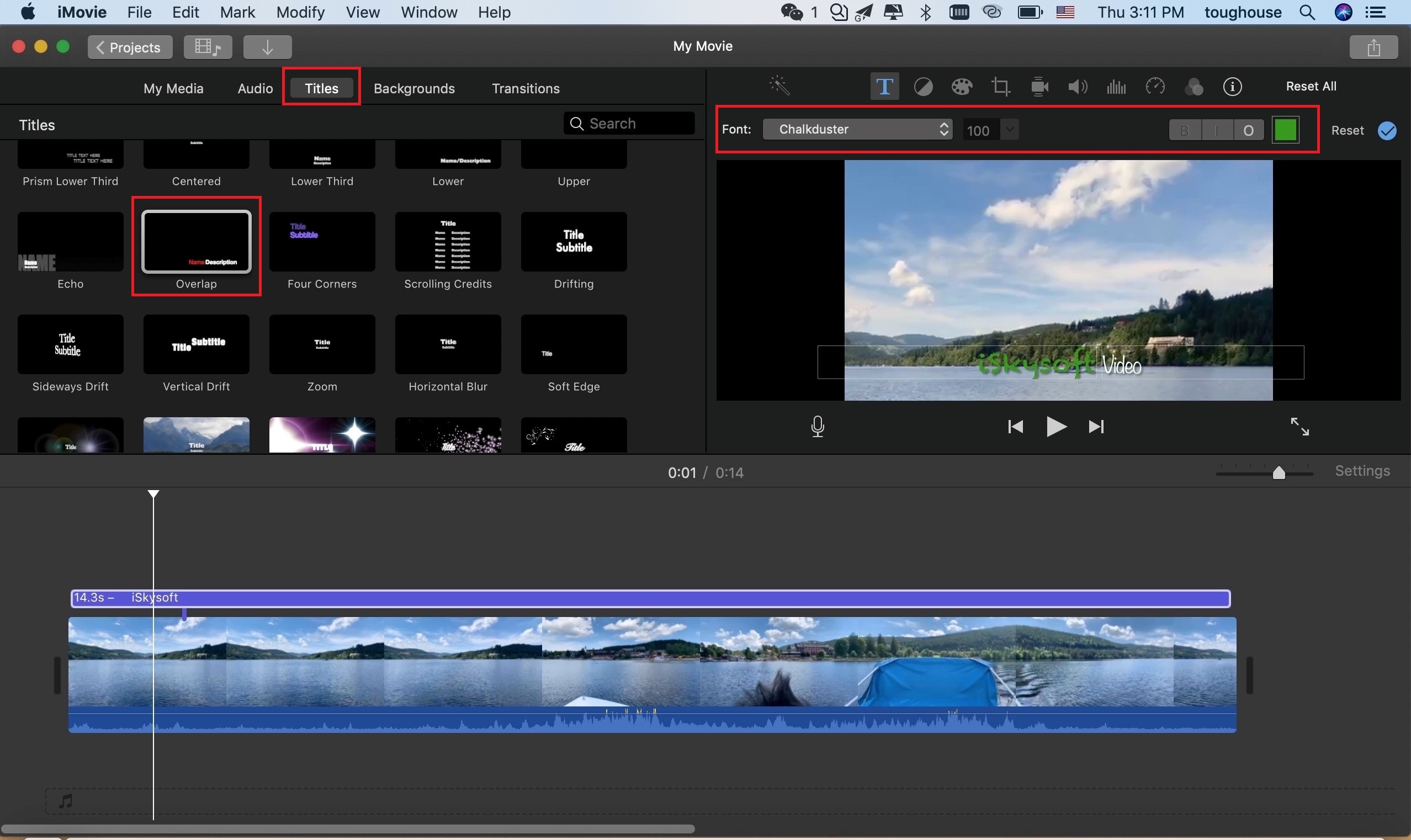
5. Prévisualisez votre nouvelle vidéo avec le filigrane textuel.
Le hic lorsqu'on utilise iMovie pour le filigrane textuel, c'est qu'il est impossible de repositionner le texte et que les filigranes sont généralement placés dans les coins. Pour un filigrane plus avancé, vous pouvez utiliser Filmora Video Editor.
Méthode avancée pour l'ajout d'un filigrane à une vidéo - Filmora Video Editor
Les filigranes jouent un rôle important dans les fichiers média - et pas seulement dans les vidéos. En plus de réduire considérablement le taux de piratage, il contribue à promouvoir votre marque ou votre service. Quelqu'un qui tomberait sur votre vidéo pourrait dire "Oh, regardez, c'est ...".
Nous avons donc traité dans ce tutoriel de la manière d'ajouter des filigranes en utilisant iMovie et en utilisant Filmora Video Editor pour un filigrane plus flexible.
iMovie offre des fonctionnalités assez basiques pour ajouter/insérer des filigranes aux vidéos. Nous avons dû utiliser beaucoup d'astuces pour obtenir des filigranes de base, et ce, parce que iMovie a peu de fonctionnalités d'édition d'images / de textes. En ce qui concerne le mouvement de l'image, iMovie ne dispose que de 3 options et la position fixe du texte du titre peut également poser problème lorsqu'on essaie d'ajouter des filigranes textuels - car les filigranes sont généralement placés dans les coins. Heureusement, il existe d'autres éditeurs vidéo plus performants comme Filmora.
Filmora Video Editor
Filmora Video Editor est la meilleure alternative à iMovie pour ajouter des filigranes élégants et répond volontiers à d'autres exigences de montage vidéo avancé. Voici quelques fonctionnalités fournies pour les filigranes textuels sur Filmora :
- Des positions personnalisées pour le filigrane.
- Beaucoup d'animations d'images en mouvement.
- Utilisation de vidéo comme filigrane.
- De riches fonctions d'édition d'images / de textes.
Vous pouvez apprendre Comment créer, placer ou ajouter facilement un filigrane à une vidéo dans cet article.
Contactez notre équipe de support pour obtenir une solution rapide>






