Final Cut Pro permet-il d'ajouter une transition à la vidéo?
Cette question a une réponse facile: Oui, en effet! Final Cut Pro prend en charge un large éventail de transitions, pour donner à vos clips un aspect et une sensation professionnels et vous aider à passer du tournage de clips à la réalisation de films. Vous pouvez également faire d'une transition un choix par défaut, ce qui vous permet de gagner du temps et de donner à vos séquences un aspect cohérent.
- Partie 1: Les 5 transitions les plus intéressantes de Final Cut Pro
- Partie 2: Comment ajouter des transitions en utilisant Final Cut Pro
- Partie 3: Comment ajouter une transition à une vidéo avec Filmora Video Editor
Partie 1: Les 5 transitions les plus intéressantes de Final Cut Pro
Panoramique à gauche: Les fans de Star Wars connaîtront la transition panoramique, la méthode préférée de George Lucas pour découper Dagobah à Bespin et revenir. Soyez comme George Lucas avec vos vidéos personnelles!
Fondu enchaîné: C'est simple et classique, mais peut-être un peu ennuyeux. Un cliché parce que ça marche!
Bloom: Augmente la saturation d'un clip avant de passer au suivant. Un classique des séquences de rêve et des flashbacks qui permet de pimenter une transition sans être trop directe.
Fondu de couleur: Un fondu progressif qui insère de la couleur entre chaque plan au lieu de s'estomper simplement d'un plan à l'autre. En général, la couleur est noire ou blanche, mais n'hésitez pas à faire des essais et voir ce qui se passe.
Bruit de lumière: Passage d'un plan à un autre dans un flash lumineux. Vous pouvez choisir le centre du flash et la couleur pour personnaliser cet effet afin de l'obtenir exactement comme vous le souhaitez.

Partie 2 : Comment ajouter des transitions en utilisant Final Cut Pro
Étape 1. Choisissez vos clips, ensuite ajoutez deux ou plusieurs vidéos à la timeline de montage.
Étape 2. Cliquez sur l'onglet ou le bouton des effets, puis sur "Transitions vidéo".
Étape 3. Sélectionnez une transition parmi les nombreuses proposées dans Final Cut Pro.
Pour faire d'une certaine transition le choix par défaut, répétez les étapes 1 et 2 ci-dessus puis cliquez avec le bouton droit de la souris sur "Définir par défaut".
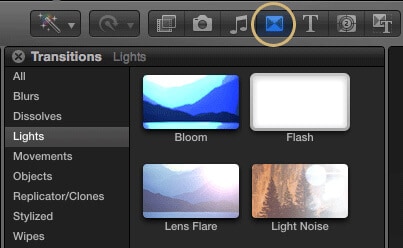
Partie 3: Comment ajouter une transition à une vidéo avec Filmora Video Editor
Filmora Video Editor est un excellent outil, très bien classé, qui peut être utilisé pour ajouter facilement des transitions aux vidéos. Le programme est doté de nombreux outils de montage utiles, ce qui en fait un outil autonome en son genre. Si vous êtes à la recherche du meilleur logiciel pour ajouter une transition à votre vidéo, alors ne vous inquiétez plus et essayez cet outil. Filmora Video Editor attire un nombre impressionnant d'utilisateurs dans le monde entier et ceux-ci ne sont pas du tout en reste, ce qui en fait un outil de travail indispensable.

- Cet outil est fourni avec plusieurs effets, éléments, mouvements, mises en page, textes et titres.
- Grâce à ce logiciel, vous pourrez non seulement effectuer un montage de base de vos vidéos, mais aussi éditer des sons et des images. Les commandes sont bien placées sur le programme.
- Ce programme dispose d'un enregistreur qui peut enregistrer vos activités sur le bureau, la voix off et la webcam.
- Il est doté de fonctions avancées qui vous permettent de diviser l'écran, éditer les GIFS, stabiliser les vidéos, lire les vidéos en sens inverse et effectuer un réglage avancé des couleurs.
Comment ajouter une transition à la vidéo avec Filmora Video Editor:
Étape 1. Importer des fichiers vidéo
Lancez Filmora Video Editor sur votre ordinateur et naviguez jusqu'à la fenêtre principale du programme. Cliquez sur le bouton "Importer" et sélectionnez ensuite l'option "Importer des fichiers média ici".
Sinon, cliquez sur le menu "Fichier" puis sur le sous-menu "Importer un média" puis sur "Importer des fichiers média". Dans l'explorateur de fichiers, sélectionnez les vidéos auxquelles vous souhaitez ajouter des transitions et cliquez sur "Ouvrir".

Étape 2. Ajouter une transition
Cliquez sur le bouton "TRANSITIONS" sur la timeline pour accéder à la bibliothèque de transition. Dans cette bibliothèque, choisissez votre type de transition préféré et faites-le glisser au début ou à la fin de la vidéo. Si vous avez plusieurs vidéos, il vous suffit de les disposer dans l'ordre que vous souhaitez et d'ajouter ces transitions au début ou à la fin de chaque vidéo. Pour visualiser la transition, il suffit de sélectionner et de lancer la fenêtre de prévisualisation. Une fois que vous avez ajouté les transitions, sélectionnez pour lire les vidéos et voir l'effet en temps réel des transitions sélectionnées.
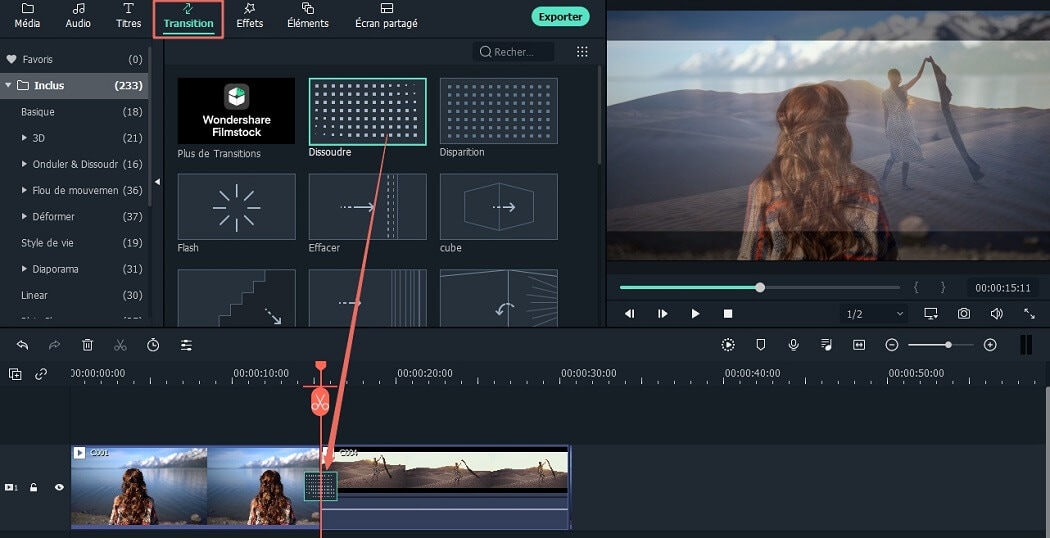
Étape 3. Ajouter des vidéos
Cliquez sur le bouton "Exporter" pour afficher la "fenêtre de sortie". Choisissez le format de sortie souhaité pour vos vidéos, indiquez le chemin d'enregistrement approprié, donnez un nom à votre vidéo et cliquez sur le bouton "Exporter" en bas à droite de la même fenêtre. Le programme lancera automatiquement la création/le traitement de la vidéo. Attendez que le message d'état "Mission terminée" s'affiche, ce qui signifie que le film a été créé avec succès. Cliquez sur "Trouver la cible" pour localiser le projet dans le chemin de sauvegarde que vous avez fourni.

Contactez notre équipe de support pour obtenir une solution rapide>





