La transition est l'un des effets utilisés dans le montage vidéo. La transition vidéo est un bon moyen pour fusionner des clips vidéo ensemble. Et la transition audio peut rendre de la musique de fond de votre vidéo plus agréable.
L'ajout de transition dans iMovie, c'est pas compliqué du tout. Ne vous préoccupez plus jamais de la façon d'ajouter une transition à votre vidéo dans iMovie, parce que vous trouverez dans cet article un guide détaillé. Lisez cet article et découvrez toutes les choses importantes que vous devez savoir sur l'ajout de transition dans iMovie et plus de types de transition dans l'alternative à iMovie.
- Partie 1. Guide pour l'ajout de transitions dans iMovie
- Partie 2. Découvrez plus de transitions dans l'alternative à iMovie
Partie 1. Guide pour l'ajout de transitions dans iMovie
Pour commencer, vous devez comprendre qu'il existe différents types de transition que vous envisagerez. La transition la plus connue est la transition de coupe, mais il en existe beaucoup d'autres, comme le mixage, le fondu enchaîné, la dissolution, le fondu et le balayage. Celle que vous choisirez dépendra de différents facteurs, mais assurez-vous qu'il s'agit de la meilleure décision.
Étape 1. Créer un projet dans iMovie: La première étape pour ajouter une transition dans iMovie sera d'ouvrir le programme. Une fois ouvert, vous pouvez naviguer pour visualiser votre projet vidéo auquel vous souhaitez ajouter une transition. Pour ce faire, il suffit d'aller sur l'icône "fichier" de la barre de menu d’iMovie, de sélectionner "ouvrir" et le projet déjà existant s'ouvrira. Vous verrez également la possibilité de créer un nouveau projet, ce qui sera utile au cas où vous commenceriez à partir de zéro.
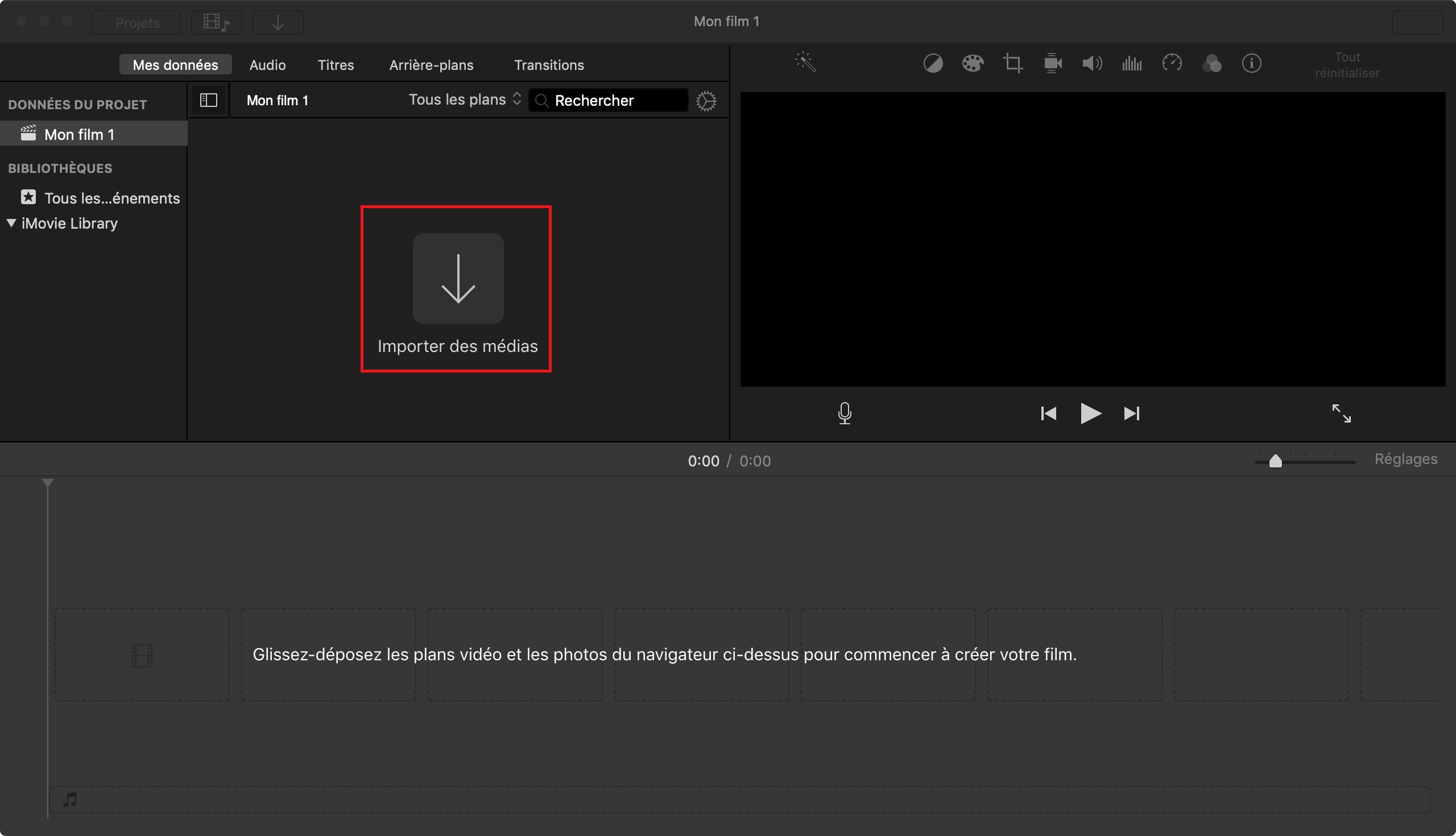
Étape 2. Diviser la vidéo en clips : La vidéo ne peut être éditée qu'au niveau de la timeline et vous devrez la faire glisser à cet endroit. Une fois sur la timeline, divisez votre clip vidéo en deux segments, juste au point désiré. Notez que les transitions ne s'inséreront qu'entre deux clips et que cette étape est obligatoire si vous souhaitez ajouter une transition dans iMovie. La procédure de fractionnement de votre vidéo est simple: il suffit de la lire et d'arrêter la lecture au point où vous souhaitez que le fractionnement ait lieu. Sinon, faites un clic droit sur la timeline d'iMovie, sélectionnez "Scinder le plan" et la vidéo sera divisée en deux.
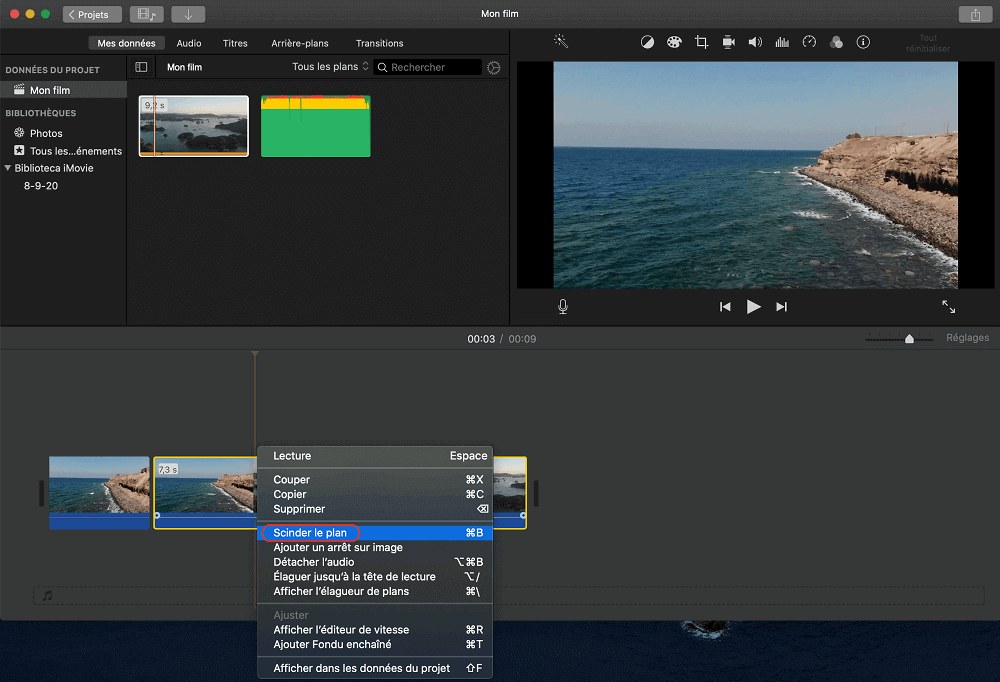
Étape 3. Ajouter des transitions vidéo: La prochaine étape sera l'ouverture de la fenêtre de transition. À l'intérieur de la fenêtre, positionnez la tête de lecture entre les deux clips de manière à ce qu'elle soit divisée et cliquez sur le bouton "Transition" qui apparaît sur le panneau. La fenêtre s'ouvrira et vous aurez l'occasion de choisir la bonne transition à ajouter à votre vidéo dans iMovie. Dans la longue liste des transitions proposées dans la fenêtre, assurez-vous de sélectionner celle qui convient le mieux à votre projet de montage vidéo. Vous pouvez cliquer sur chaque transition pour avoir un aperçu, ce qui est important pour vous aider à faire un choix judicieux. Prévisualisez les transitions autant de fois que possible jusqu'à ce que vous soyez satisfait d'avoir choisi la transition la plus appropriée.
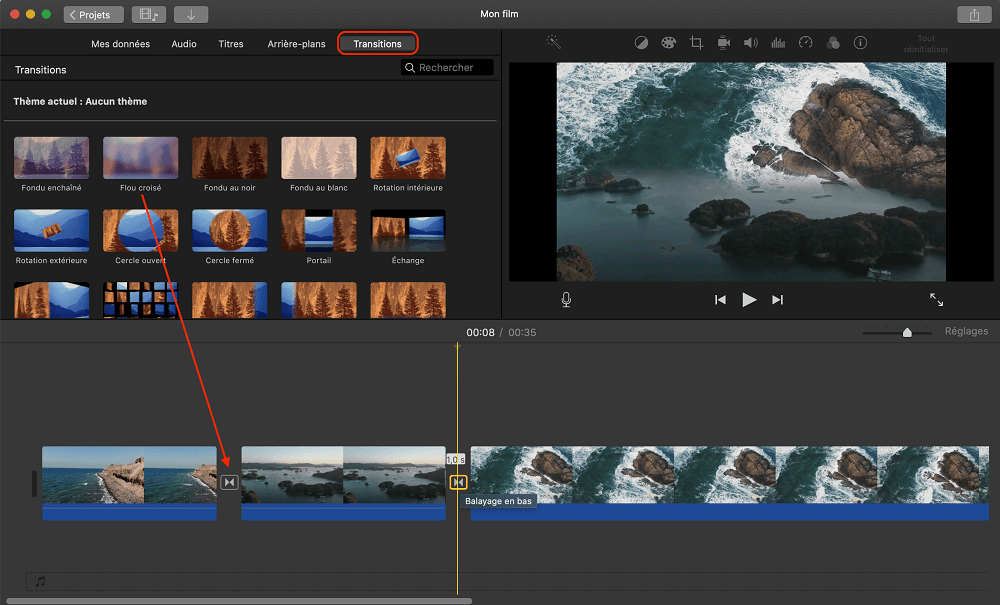
Étape 4. Régler la vitesse de transition: L'ajustement de la vitesse de la transition sélectionnée sera une chose importante à faire, ce qui se fait à partir de la fenêtre de transition. Recherchez le curseur marqué "vitesse" et ajustez-le pour définir la bonne vitesse de transition. L'effet de ce changement sera visible immédiatement, de sorte que vous n'aurez pas besoin d'attendre trop longtemps. Lorsque tout cela aura été bien réglé, il sera temps d'ajouter la transition à la timeline en la faisant glisser et de lui donner du temps pour s'exécuter. Le rendu peut prendre quelques minutes en fonction de la taille de la vidéo, mais la progression sera affichée dans la petite barre rouge.
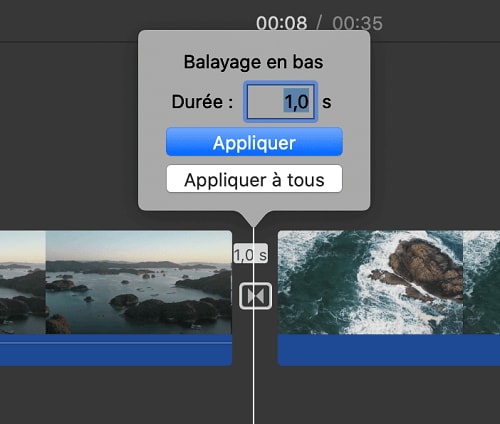
Étape 5. Faire un aperçu: Une fois le rendu complet, faites un aperçu de la transition pour vous assurer que celle-ci a répondu à vos attentes. L'avantage est qu'il est encore possible de procéder à des ajustements de la vitesse à ce stade, au cas où vous ne seriez pas satisfait. De même, vous pouvez supprimer une transition ajoutée à la vidéo dans iMovie lorsque vous estimez qu'elle n'a pas répondu à vos attentes. Vous pouvez le faire en cliquant sur la transition à droite dans la timeline et en cliquant sur la touche "supprimer" du clavier.
Partie 2. Découvrez plus de transitions dans l'alternative à iMovie
Filmora Video Editor est logiciel de montage complet. Avec cet éditeur vidéo, vous pourrez ajouter de divers transitions à vos vidéos. Il dispose d'un total de 200 transitions qui sont regroupées en deux catégories : basique et fantaisie. Et il y a souvent mises à jour avec des transitions plus intéressantes. En outre, ce logiciel est également doté d'autres fonctions d'édition énumérées ci-dessous.

- Filmora est doté d'options de montage de base pour les vidéos, telles que le rognage, le fractionnement, le découpage, la rotation, le format d'image, le volume et la luminosité, entre autres.
- Ouitls de montage avancées telles que la lecture de vidéos en sens inverse, le stabilisateur vidéo, l'écran partagé, le fond vert, la prise en charge des fichiers GIF, le 3D LUT et bien d'autres encore.
- Filmora Video Editor vous permet également d'enregistrer en haute qualité à partir d'une webcam, une voix off et les activités de votre PC.
- Il comprend également une bibliothèque musicale intégrée qui est gratuite et que vous pourrez ajouter à vos projets.
Les étapes à suivre pour ajouter une transition aux vidéos en utilisant Filmora Video Editor:
Pour commencer, vous devez télécharger le logiciel et l'installer sur votre ordinateur.
Étape 1. Importer des vidéos dans le programme
Dans la fenêtre d'accueil, cliquez sur le Nouveau projet, puis sur le bouton "Importer des fichiers multimédia". Ensuite, téléchargez le fichier vidéo souhaité à partir de votre disque local.

Étape 2. Ajouter des transitions aux vidéos
Le fichier téléchargé apparaîtra dans la fenêtre du programme. Cliquez et faites-le glisser sur la timeline. À partir de là, cliquez sur le bouton "Transition" dans le menu. Vous verrez une liste de transitions apparaître en haut de la fenêtre, parcourez la liste et prévisualisez-la dans la fenêtre de droite.
Une fois que vous avez choisi la bonne transition, faites-la glisser sur la timeline et elle sera ajoutée au film. Prévisualisez le film avant de le sauvegarder. Vous pouvez également annuler l'action et ajouter d'autres transitions.
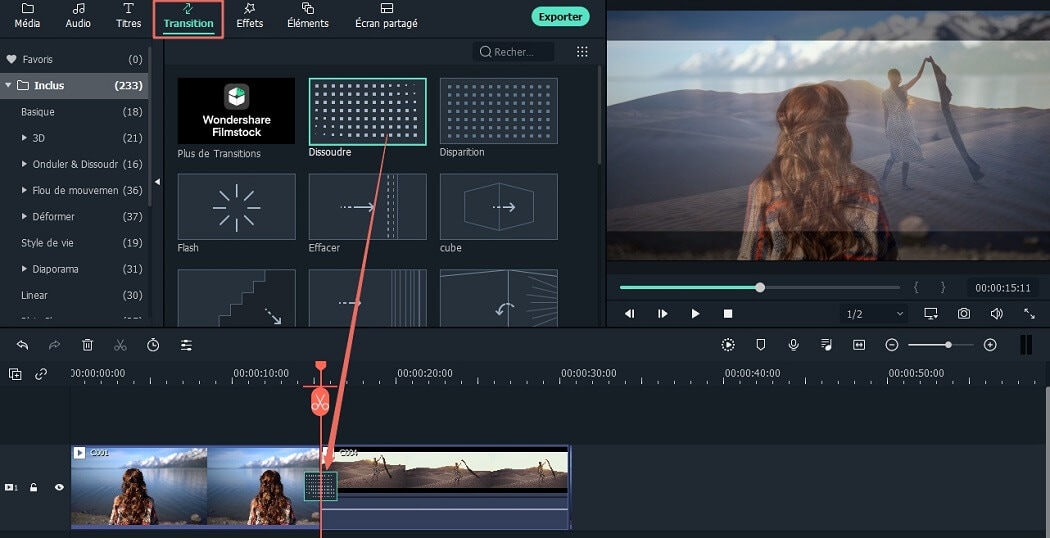
Étape 3. Exporter la vidéo
Vous pouvez maintenant sauvegarder votre film édité. Cliquez sur le bouton "Exporter" et cliquez sur "Format" et sélectionnez le format de sortie préféré, puis renommez le fichier. Enfin, choisissez l'emplacement où vous souhaitez sauvegarder le fichier sur votre ordinateur et cliquez sur le bouton "Exporter".

Contactez notre équipe de support pour obtenir une solution rapide>





