Comment cacher des gros mots dans iMovie?
Soyons réalistes : nous utilisons certaines expressions qui pourraient parfois mettre certains spectateurs/auditeurs mal à l'aise - et nous les utilisons curieusement, très souvent. Bien qu'elles puissent ou non être utilisés délibérément par vous ou quelqu'un d'autre dans votre vidéo, la censure de telles expressions est une tradition séculaire dans les médias.
Et vous savez quoi ? Il est plutôt facile d'apprendre à masquer des paroles dans iMovie en utilisant des effets sonores de masque. Et c'est précisément le sujet de cet article : comment censurer ou masquer des paroles dans iMovie.
Alors, allons-y.
- Partie 1. Comment cacher des paroles dans iMovie
- Partie 2. Censurer des propos indésirables sur Mac & Windows à l'aide de Filmora
Comment cacher des paroles dans une vidéo avec iMovie
Bien qu'il n'y ait pas de fonctionnalité dédiée à cette fin dans iMovie, iMovie est plutôt flexible et nous pouvons certainement nous frayer un chemin - en tirant profit des différentes fonctionnalités disponibles pour être créatifs!
Cela dit, les producteurs de films censurent souvent des paroles de deux façons à l'aide de iMovie : Mettre en sourdine et/ou Émettre un bip.
MÉTHODE 1. Mettre le son en sourdine.
Résumé:
1 : Vous importez la vidéo.
2 : Vous détachez le clip audio de la vidéo.
3 : Vous divisez l'audio à l'endroit où vous souhaitez masquer des mots.
4 : Vous mettez en sourdine le segment audio contenant le mot.
Étape 1: Vous importez la vidéo.
Vous avez déjà ouvert iMovie, il vous suffit donc d'ouvrir le projet contenant la vidéo ou d'en créer un nouveau, puis d'importer la vidéo dans les fichiers du projet et de la glisser-déposer sur la timeline d'iMovie.

Étape 2 : Vous détachez le clip audio de la vidéo.
Après avoir placé la vidéo sur la timeline,
1. Cliquez sur le bouton droit de la souris pour afficher les options.
2. Vous sélectionnez ensuite l'option Détacher l'audio . Vous pourriez également, dans la barre de menu, cliquer sur Modifier pour choisir Détacher l'audio . Une fois l'audio détaché, vous le trouverez sous la vidéo sur la timeline. La bande son de votre vidéo est maintenant une entité distincte dont vous pouvez disposer comme bon vous semble, alors félicitations !
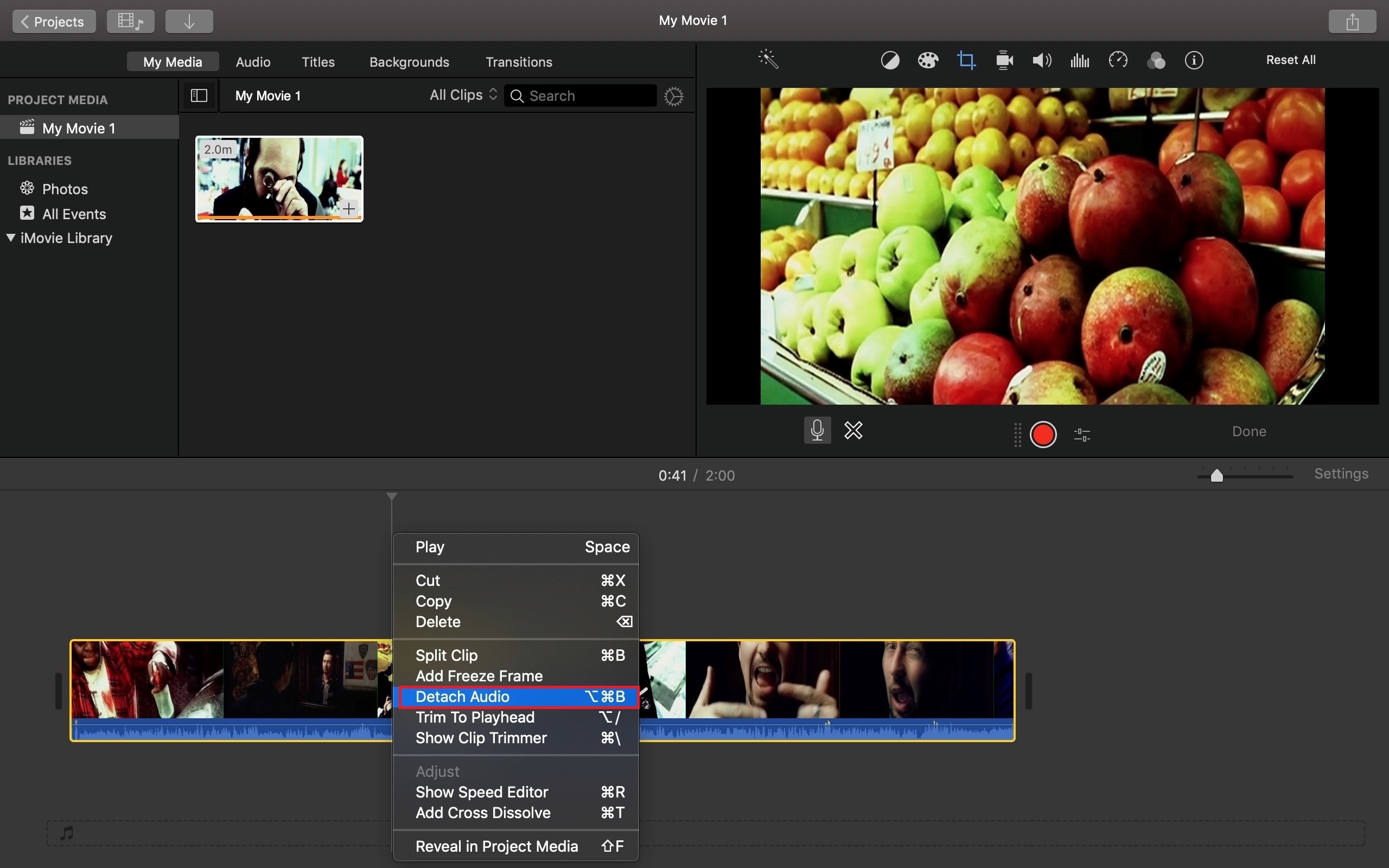
Étape 3 : Vous divisez l'audio à l'endroit où vous souhaitez masquer des mots.
1. Cliquez sur la bande sonore extraite sur la timeline pour la mettre en évidence.
2. Prévisualisez/lisez-la et prenez note des passages comportant les mots que vous souhaitez censurer au moyen de iMovie (car vous devrez les découper).
3. Placez la tête de lecture juste avant que le mot ne soit entendu, puis faites un clic droit et sélectionnez Scinder le clip dans les options. Là encore, vous pourriez faire cela à partir de la barre de menu comme suit : Modifier puis Scinder le clip .
4. Placez la tête de lecture à la fin du mot et scindez à nouveau.
5. Faites un double-clic sur le clip que vous avez scindé pour l'écouter. Si vous n'avez pas scindé le mot avec précision, il vous suffit d'annuler vos actions à partir de Éditer jusqu'à Annuler .
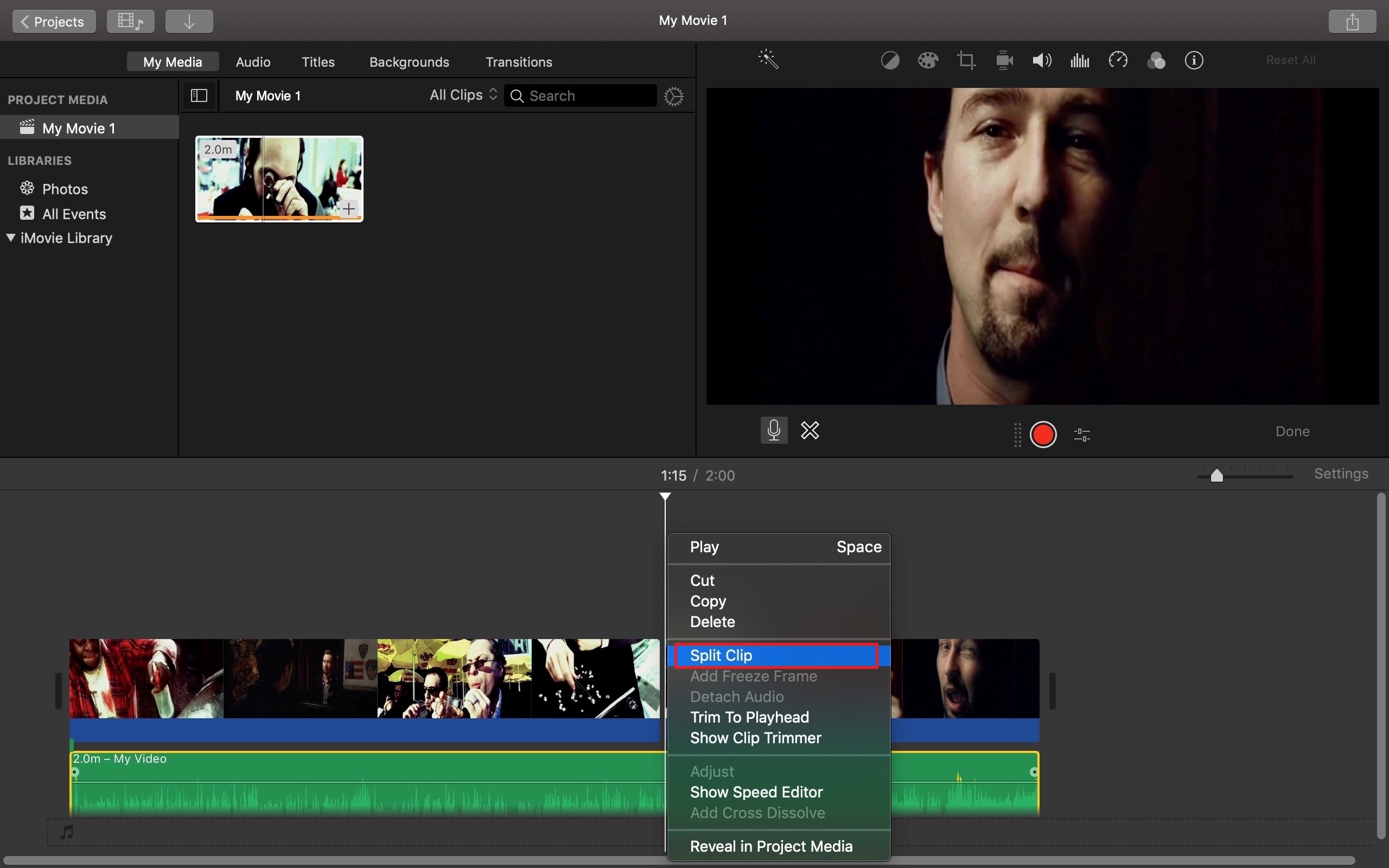
Étape 4: Vous mettez en sourdine le segment audio contenant le mot.
Répétez les étapes ci-après pour chaque mot/clip isolé dans l'audio :
1. Sélectionnez le mot/clip.
2. Au-dessus de la visionneuse, cliquez sur Volume.
3.Mettre l'audio en sourdine pour le rendre silencieux.
4. Faites jouer votre projet. Notez comment la vidéo devient silencieuse pendant que le(s) mot(s) est(sont) prononcé(s).
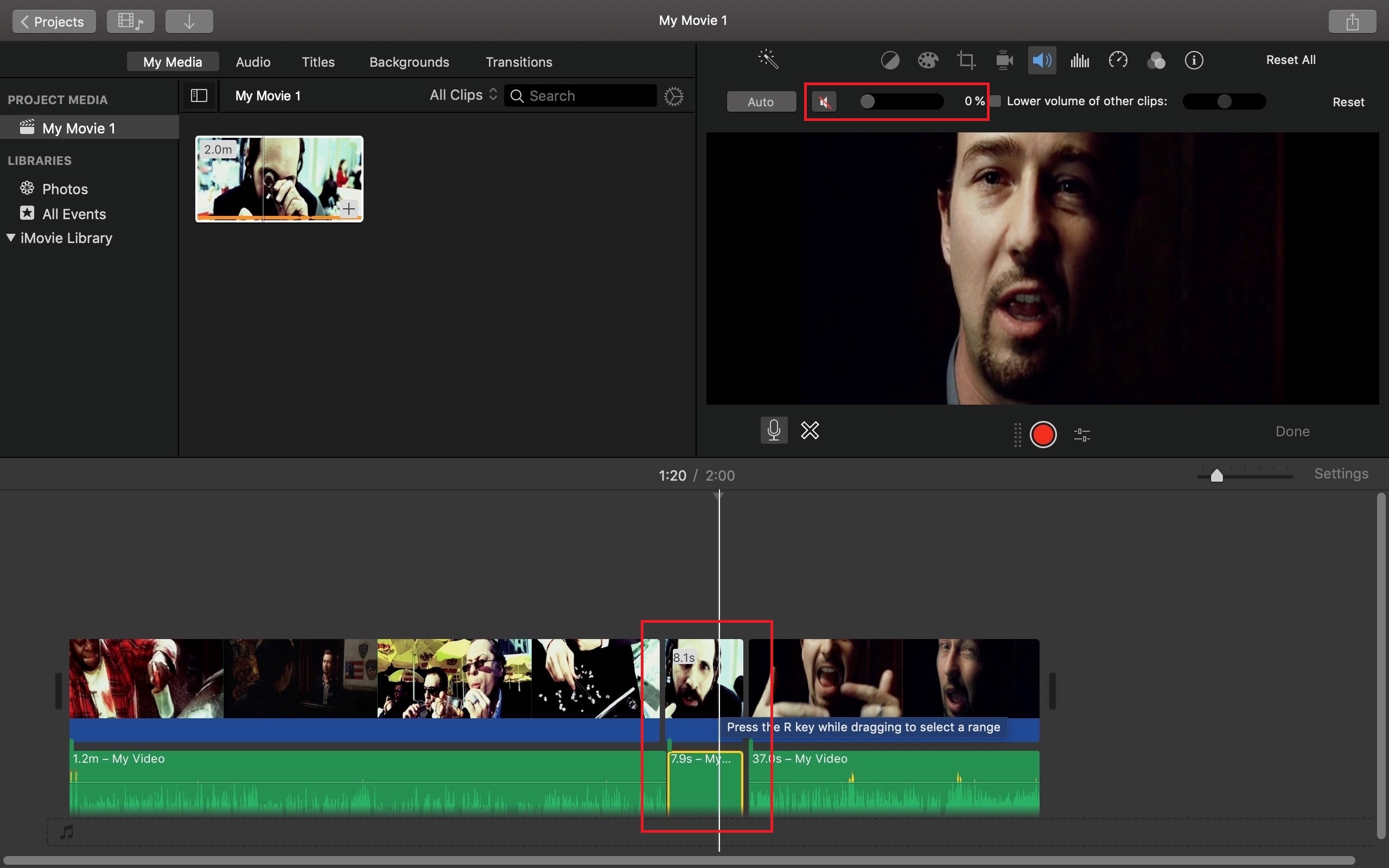
MÉTHODE 2. Ajouter un effet sonore bip de censure.
La méthode 2 est à peu près la même que la méthode 1, mais au lieu de seulement mettre les mots en sourdine, vous ajoutez un effet de bip sonore pour les remplacer - comme cela se fait habituellement. Ainsi, après avoir extrait et scindé l'audio dans la piste principale, il suffit de baisser le volume du segment et d'ajouter un bip sonore. Voici comment procéder :
1. Supprimez les mots/clips isolés en laissant un espace vide.
2. A partir de Audio, sélectionner Effets sonores.
3. Utilisez le menu déroulant situé sous le bouton Audio pour sélectionner les effets. Vous pouvez également les prévisualiser avant utilisation.
4. Faites glisser le(s) effet(s) dans le(s) espace(s) vide(s) et déplacez-les/ajustez-les en cas de besoin.
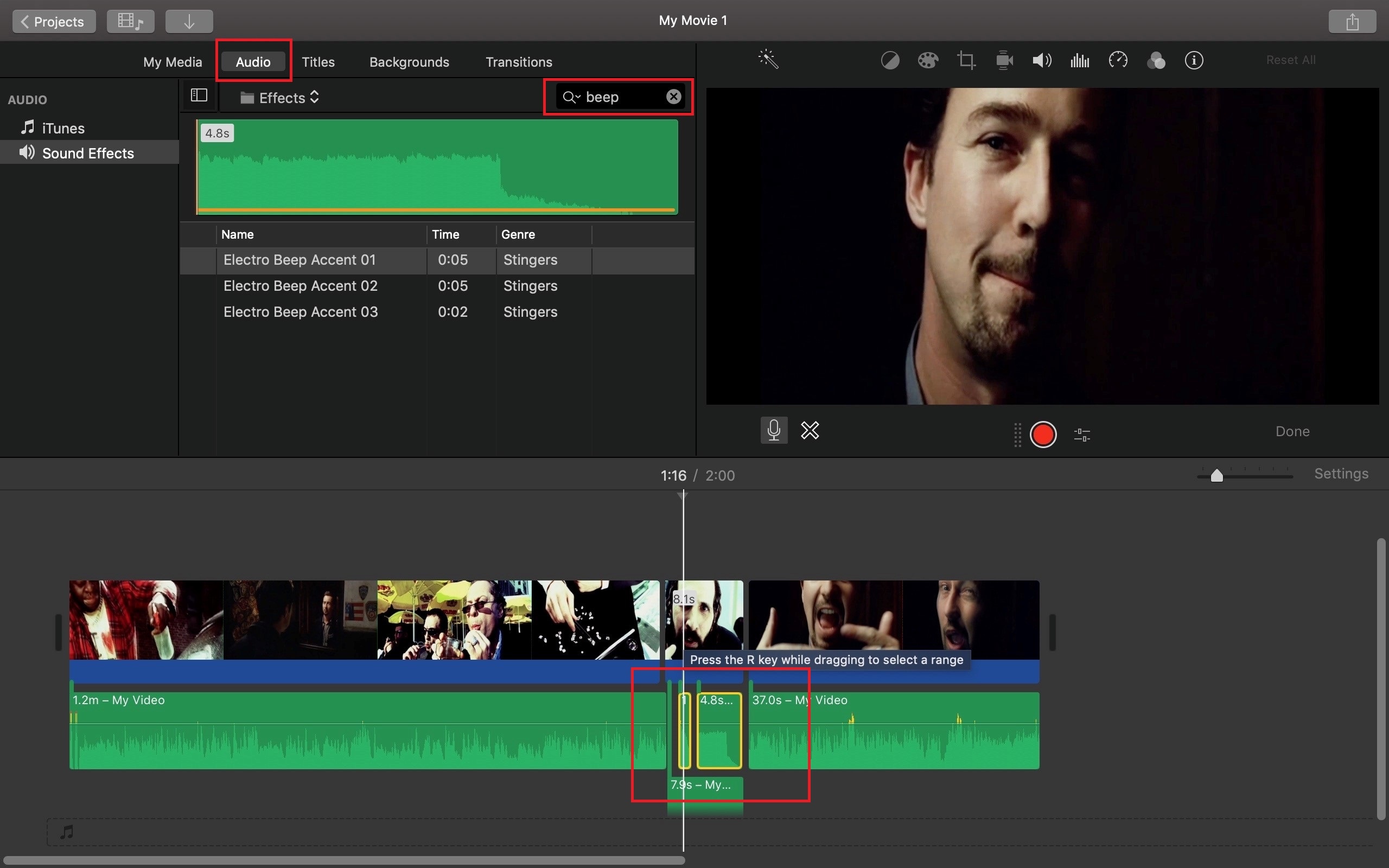
5. Prévisualisez votre projet pour écouter votre vidéo censurée. N'oubliez pas de toujours Annuler vos actions si vous désirez y apporter des modifications.
Astuce: Censurer les mots et gestes du majeur (doigt d'honneur) dans les vidéos. Consultez la partie suivante de cet article.
Censurer des propos indésirables sur Mac & Windows à l'aide de Filmora
Filmora Video Editor
Filmora Video Editor est largement préféré par beaucoup et est réputé pour sa capacité à effectuer presque toutes les tâches complexes de montage vidéo de manière simple ! Il est disponible sur Mac et Windows. En tant que meilleure alternative à iMovie, il peut vous aider à masquer des paroles dans une vidéo aisément. En outre, il peut satisfaire vos divers besoins en matière de vidéo.
- Couper, scinder, découper, zoomer, monter des vidéos&audios.
- Enregistrer l'écran du PC avec du son.
- Des outils avancés faciles à utiliser, notamment l'écran partagé, l'écran vert, l'ajustement des couleurs, etc.
- Des centaines d'effets spéciaux intégrés.
Dans le présent tutoriel par exemple, nous avons vu les étapes nécessaires pour masquer des mots à l'aide de iMovie. Maintenant, voyons comment tout cela est réalisé avec Filmora.
Étape 1: Glissez et déposez la vidéo sur la timeline.
Après avoir déposé votre clip sur la timeline, vous devez faire un clic droit sur le clip et sélectionner Détacher l'audio pour extraire les ondes sonores de la vidéo.
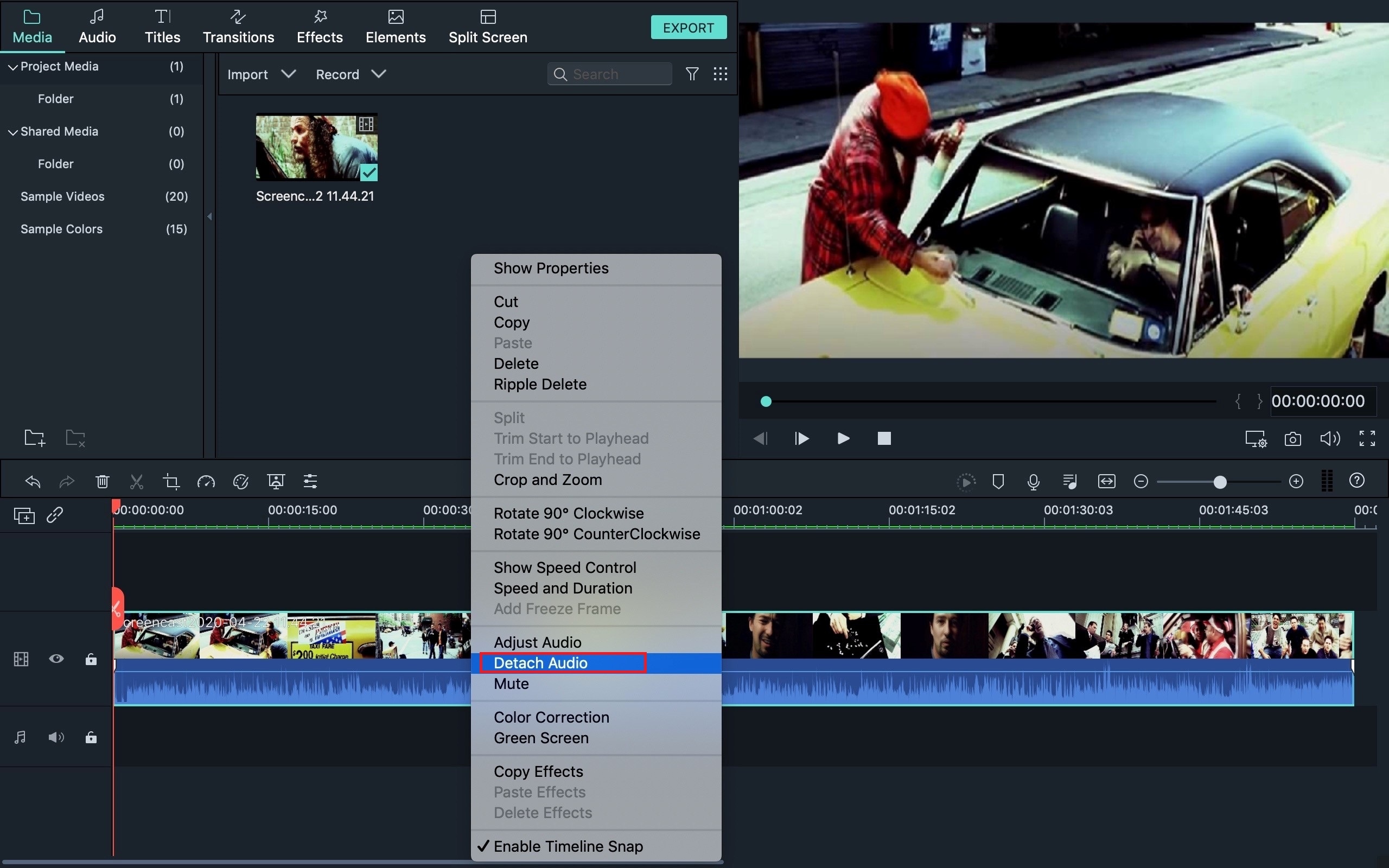
Étape 2 : Masquez les mots indésirables.
Placez la tête de lecture rouge au début du mot et cliquez sur l'icône Ciseaux sur la piste audio de la timeline. Répétez le processus à la fin du mot malveillant (répétez tout le processus pour chaque mot de la vidéo que vous désirez censurer).
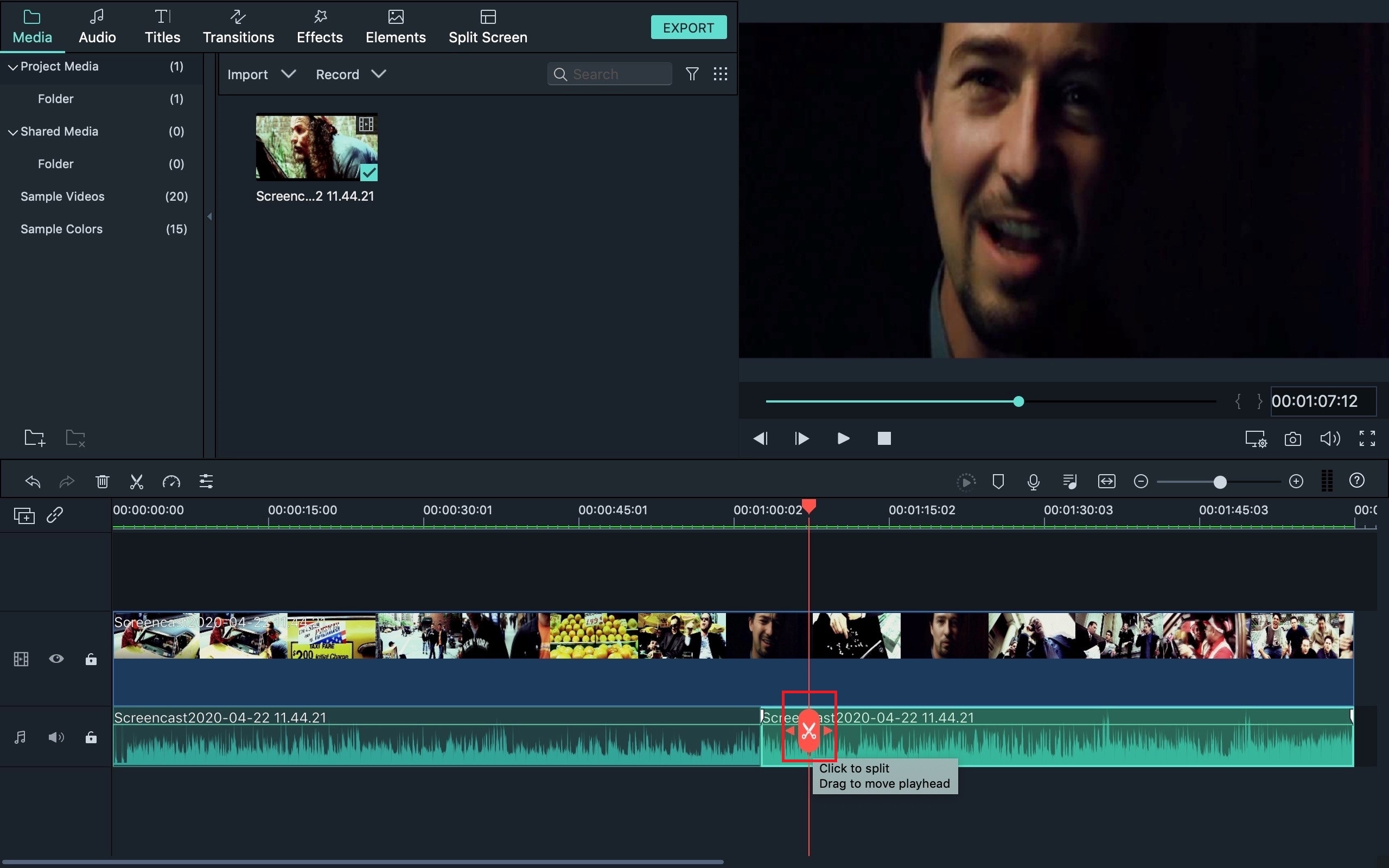
Faites un clic droit sur le(s) clip(s) audio séparé(s) et cliquez sur Mettre en sourdine dans le menu.
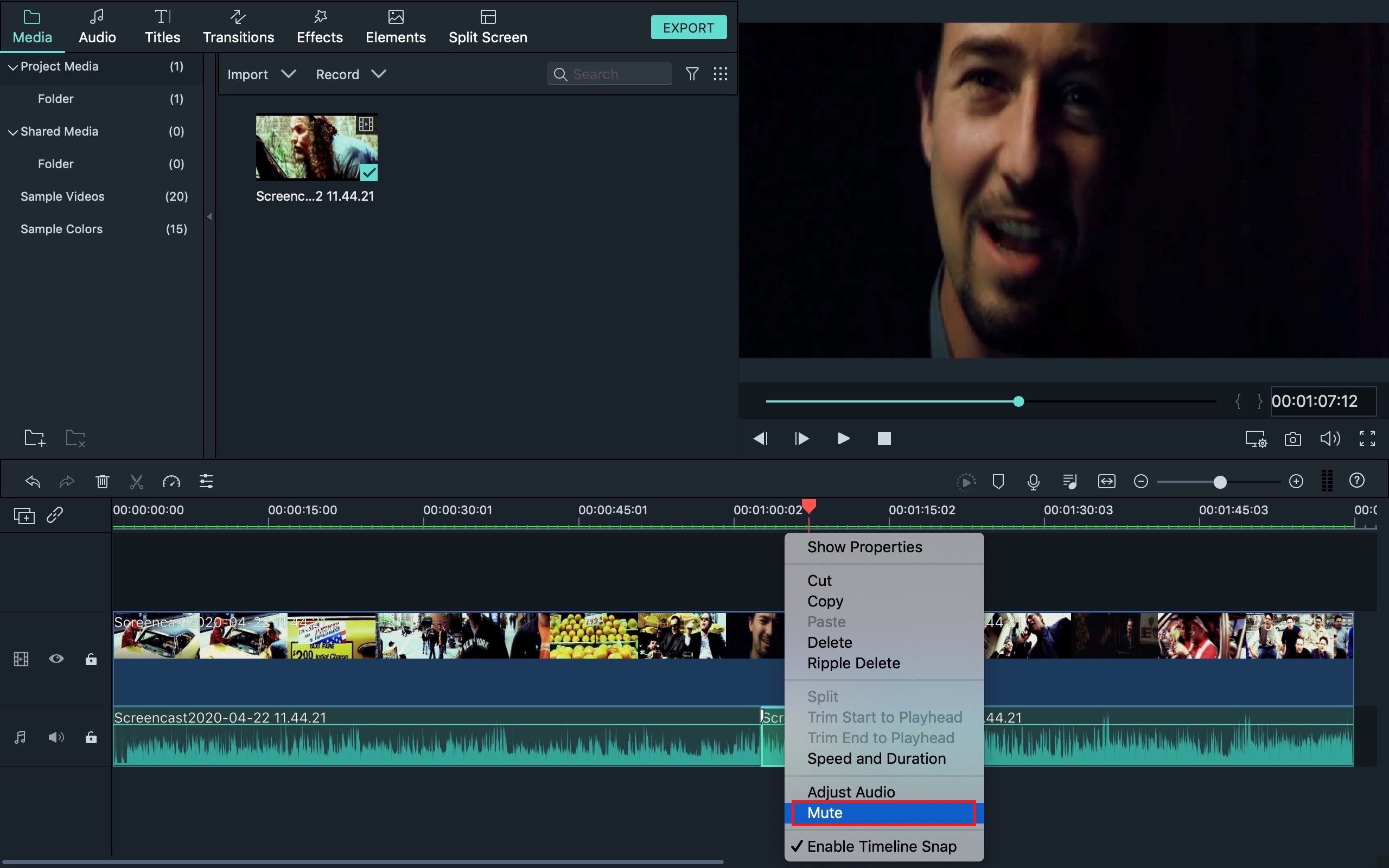
Ou vous pouvez obtenir un bip de censure à placer dans vos vidéos avec Filmora.
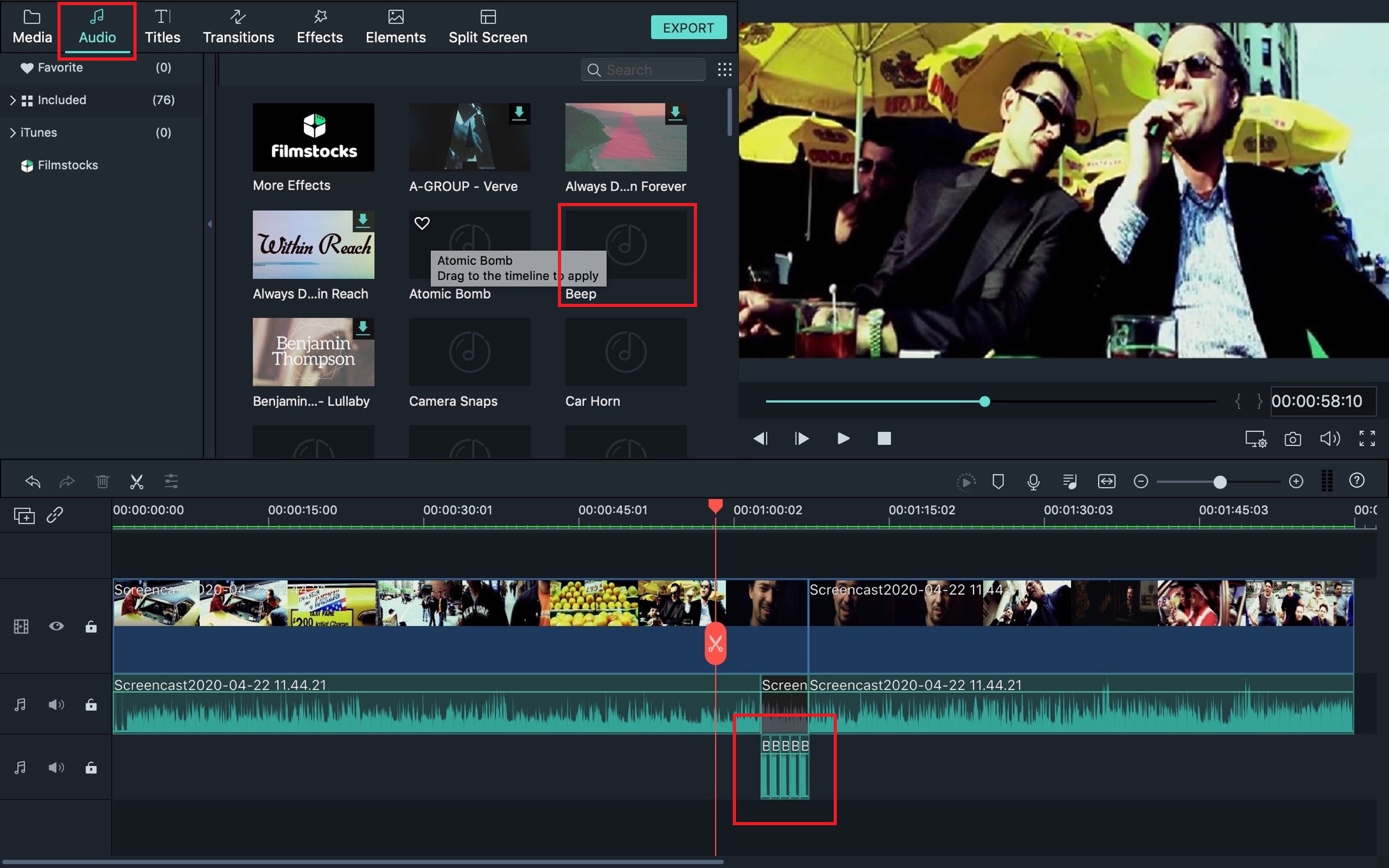
Étape bonus :
Les lèvres peuvent être très facilement lues, surtout lorsque la personne est face à la caméra. Vous avez peut-être déjà vu des lèvres ou des doigts flous dans un film. Voici comment on y parvient en utilisant Filmora.
Étape 3: Censurer le mouvement des lèvres (floutage de certaines parties de la vidéo)
Il suffit de scinder les segments que vous souhaitez censurer et de cliquer sur Effet en haut du logiciel.
A partir de Effets, aller à Utilité et ajouter Mosaïque en haut du clip et le rendre de la même taille que la partie de la vidéo que vous voulez censurer. Cliquez dessus lorsque vous avez terminé. Ensuite, vous cliquez sur la mosaïque de la vidéo dans la fenêtre de prévisualisation et vous la redimensionnez ou la faites glisser à l'endroit voulu. Changez le type de mosaïque dans la fenêtre de la mosaïque à côté de la fenêtre de prévisualisation et le tour est joué. Pour censurer les gestes du majeur (doigt d'honneur), il suffit d'être créatif :Appliquez les mêmes méthodes.
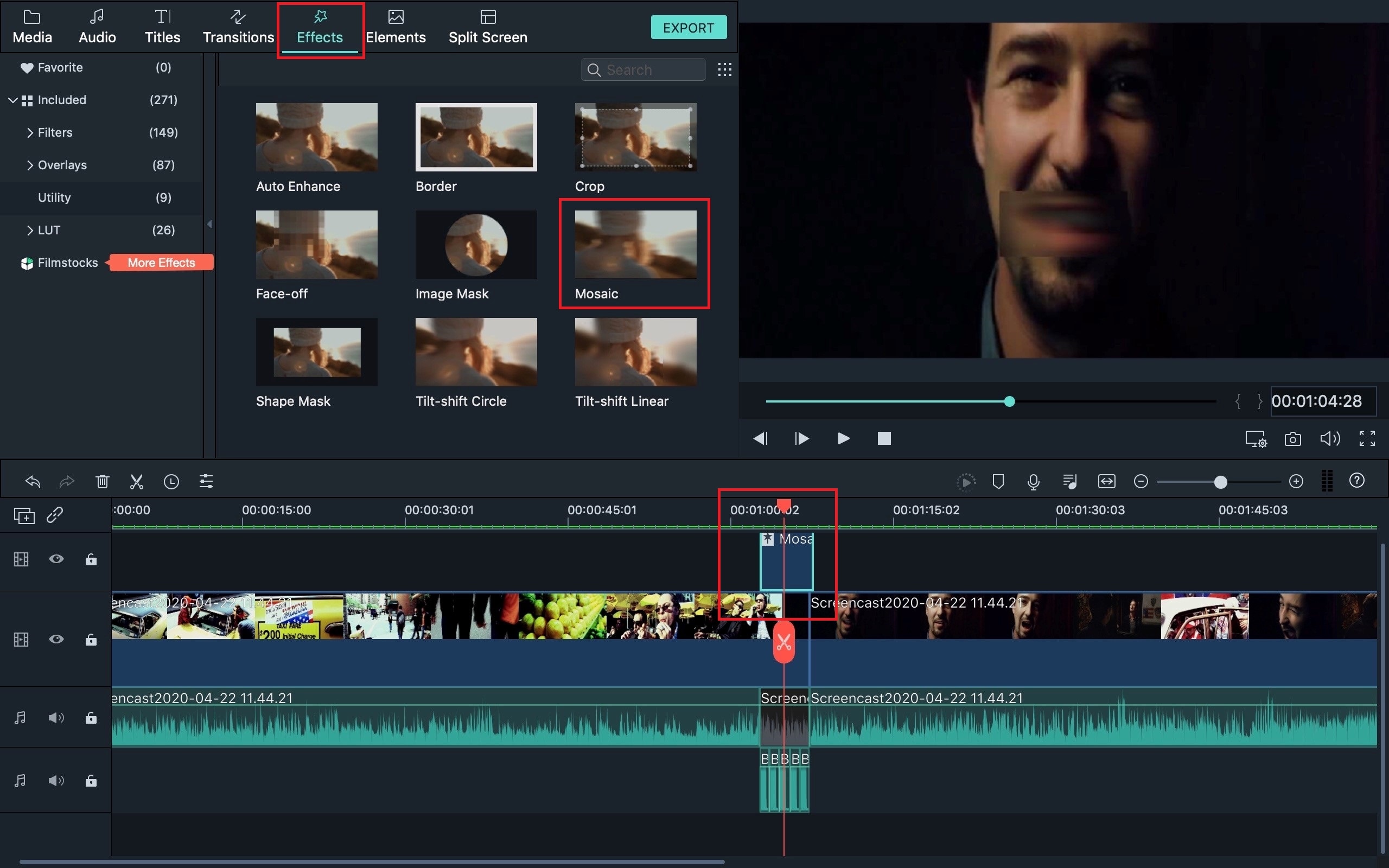
Ça y est !
Vous le savez. Exactement comment procéder pour masquer des paroles dans iMovie. Vous avez également appris à effectuer la même tâche à l'aide de Filmora Video Editor, ainsi que des étapes supplémentaires relatives à la censure des mouvements des lèvres et des doigts d'honneur. Les deux outils sont bons et peuvent être utilisés pour atteindre l'objectif principal de ce tutoriel : censurer des mots dans les vidéos. À bientôt donc!
Contactez notre équipe de support pour obtenir une solution rapide>






