Comment faire un zoom sur une vidéo sur iMovie sur un Mac ?
Le zoom sur une vidéo est une des possibilités que vous pouvez obtenir en utilisant iMovie. La fonction de zoom vous permet de ne pas rencontrer de difficultés, quel que soit le type de vidéo que vous utilisez. Vous pourrez zoomer sur la vidéo avec iMovie une fois qu'elle sera importée dans la timeline du programme. Il permet de faire un zoom avant et arrière sur une vidéo ou de faire un panoramique avant et arrière lorsqu'il s'agit d'images fixes.
Voyons rapidement comment faire un zoom avant sur une vidéo dans iMovie et dans la meilleure alternative de iMovie.
- Partie 1. Comment faire un zoom sur une vidéo avec iMovie
- Partie 2. Comment faire un zoom sur une vidéo dans Filmora Video Editor
Partie 1. Comment faire un zoom sur une vidéo avec iMovie
Vous pouvez maintenant suivre les Étapes suivantes pour zoomer sur une vidéo avec le programme iMovie :
Étape 1 : Lancez le programme iMovie. C'est ici que vous commencerez tout le processus, après quoi vous pourrez choisir le projet sur lequel travailler.

Étape 2 : Sur l'espace de travail du projet, vous verrez un bouton « rogner » en haut, cliquez dessus pour voir les effets de montage disponibles. Vous devez choisir « ken burns », après quoi vous verrez deux rectangles.
Étape 3 : Un des rectangles sera placé au début du zoom et l'autre au point final du zoom Assurez-vous que vous avez bien fait cela pour ne pas zoomer sur des sections non spécifiées. Si vous souhaitez modifier la taille des rectangles, faites glisser l'un des coins à l'intérieur pour réduire la taille et à l'extérieur pour l'augmenter.
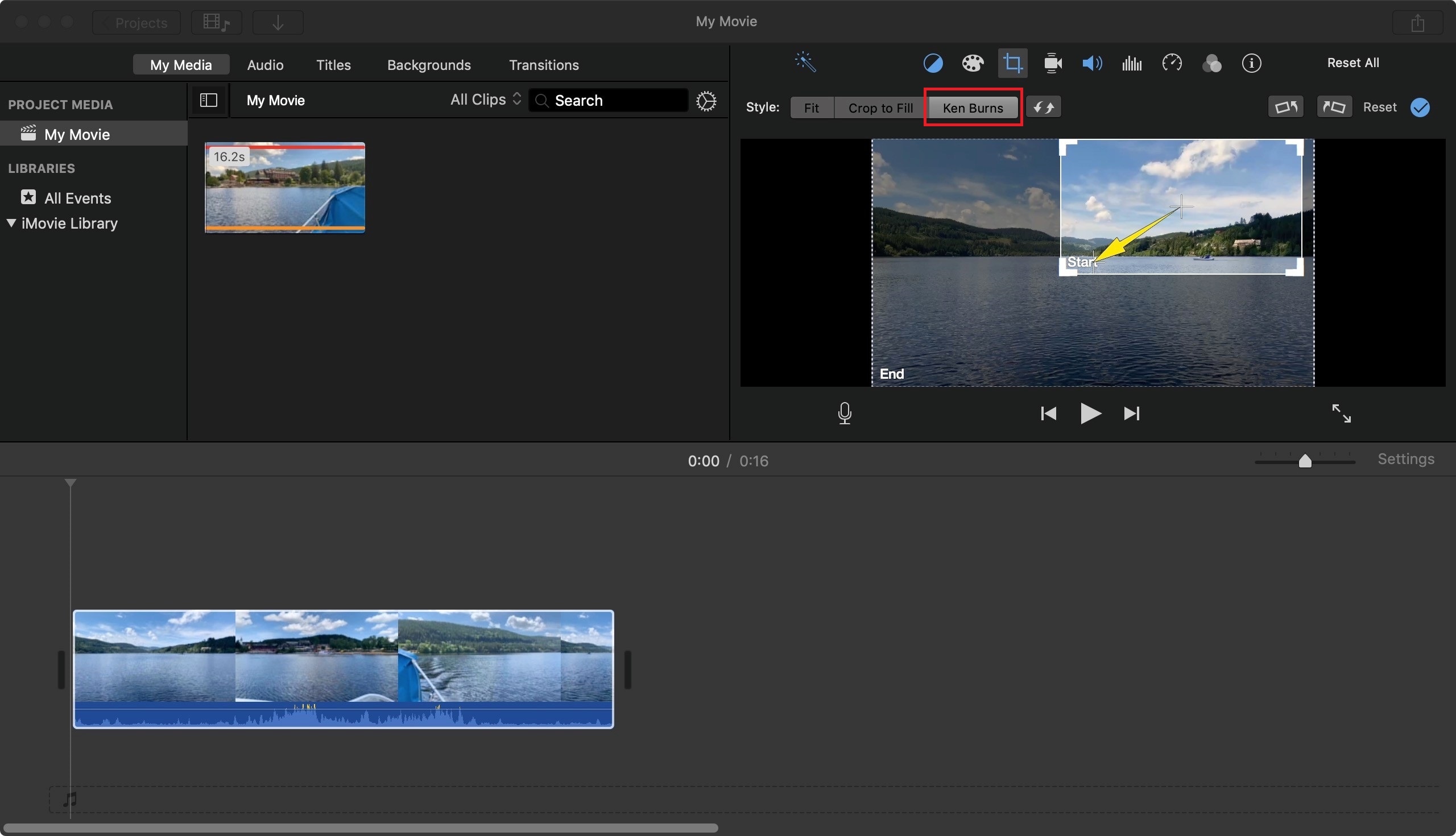
Étape 4 : Pour avoir un aperçu de l'effet choisi, cliquez sur le bouton « lire » puis sur « Terminer » une fois que vous êtes satisfait. L'effet sera appliqué automatiquement.
Partie 2. Meilleure alternative de iMovie pour faire le zoom dans une vidéo - Filmora Video Editor

Filmora Video Editor pour Mac est la meilleure alternative iMovie pour zoomer sur une vidéo Mac (macOS 10.13 High Sierra inclus) et Windows. Filmora Video Editor vous permet de réaliser facilement des films, d'éditer des fichiers audio, d'appliquer des effets et de partager votre nouveau film sur YouTube, Facebook, Vimeo, DVD, TV, iPhone, iPad, iPod, et bien d'autres encore. Vous pouvez facilement faire un zoom avant ou arrière sur une vidéo grâce à ce puissant outil d'édition vidéo !
- Possibilité de recarder une vidéo pour en supprimer la partie non souhaitée ou de zoomer sur une vidéo ;
- La détection de scène peut afficher la vidéo dans la timeline en fonction de ses scènes ;
- Possibilité de faire une capture vidéo et de geler l'image ;
- Il a une interface propre et ordonnée, affichant tous les outils de montage et les effets spéciaux ;
Comment faire un zoom sur une vidéo dans Filmora Video Editor
Lorsque vous faite un zoom sur une vidéo à l'aide du logiciel, assurez-vous que les Étapes suivantes ont été suivies à la lettre.
Étape 1 : Importez la vidéo dans le programme
Pour commencer, vous devez importer votre vidéo dans ce programme en touchant l'icône « + » ou par glisser-déposer. Faites glisser et déposez la vidéo sur la timeline en toute simplicité.

Étape 2 : Rognez la vidéo
En faisant un clique droit sur la vidéo, on obtient un menu déroulant. Sélectionnez ensuite « Rogner » pour continuer.
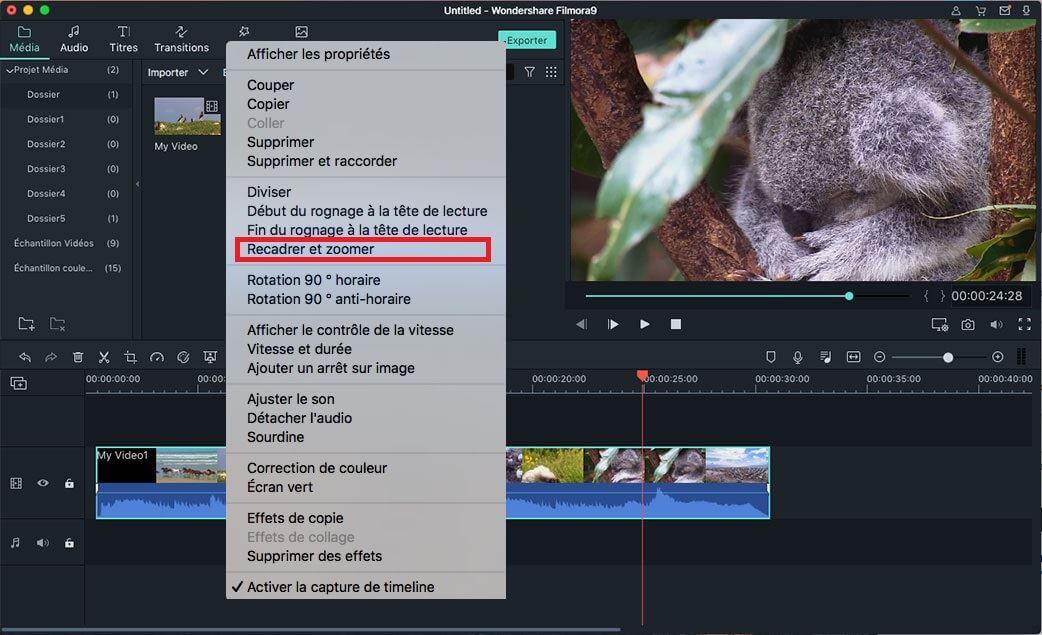
Étape 3 : Zoomer sur la vidéo
Vous pouvez maintenant zoomer librement sur votre vidéo en la rognant. Puis cliquez sur le bouton « OK » pour la terminer.
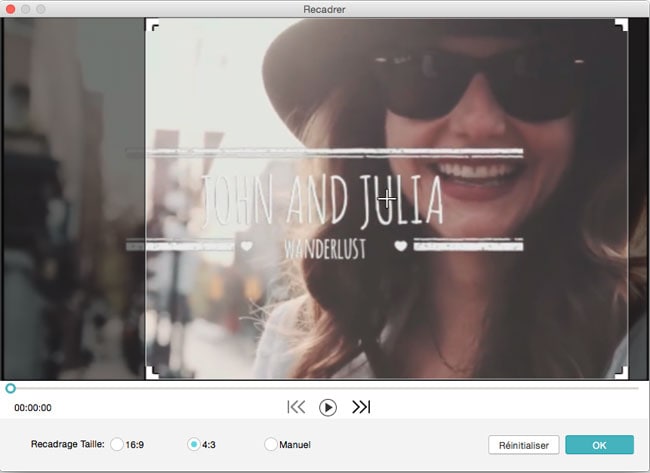
Étape 4 : Exportez le fichier vidéo
Ensuite, cliquez sur « Exporter » et sélectionnez le périphérique de sortie et le format. Enfin, cliquez sur le bouton « Créer » pour l'enregistrer.

Contactez notre équipe de support pour obtenir une solution rapide>





