Une vidéo très désagréable pourrait avoir une très bonne musique de fond. Il se peut donc que vous souhaitiez extraire l'audio de la vidéo pour un autre usage. Ou bien vous souhaitez simplement remplacer l'audio d'une vidéo YouTube. Dans ce cas, vous pouvez extraire l'audio de votre vidéo YouTube. Voici le moyen le plus simple de couper l'audio d'une vidéo YouTube.
Le meilleur outil pour couper le son d'une vidéo YouTube - Filmora Video Editor

Afin d'obtenir le meilleur rendu audio d'une vidéo YouTube, nous vous recommandons d'utiliser Filmora Video Editor pour Windows (ou Filmora Video Editor pour Mac). Ce logiciel de montage vidéo a fait ses preuves quant à sa convivialité et sa disponibilité. Filmora vous permet d'éditer avec précision la séquence audio de YouTube et même de régler sa vitesse pour qu'elle soit jusqu'à dix fois plus rapide ou plus lente. De plus, vous pouvez lire l'audio de n'importe quel côté, même en sens inverse, pour vérifier s'il répond à vos exigences.
Fonctionnalités principales de Filmora Video Editor :
- Précis: Filmora Video Editor dispose d'un système de chronométrage qui garantit des coupes précises et en temps voulu. Par conséquent, après avoir extrait l'audio de la vidéo YouTube, vous pouvez l'éditer pour répondre à vos besoins. Il réduit ainsi le temps que vous auriez passé à essayer d'estimer la position précise de la coupure audio.
- Simple à utiliser: Ce logiciel est très simple à utiliser, et aucune formation n'est nécessaire pour être capable d'extraire l'audio d'une vidéo YouTube. Cependant, pour un montage avancé, il suffit de consulter les tutoriels fournis pour apprendre comment se servir de ses fonctionnalités avancées.
- Effets adaptés : Grâce à Filmora Video Editor, vous pouvez ajouter des effets à votre audio coupé pour le rendre meilleur et même lui donner un nom. Les effets consistent à ralentir l'audio ou même à l’accélérer pour autant qu'il convienne à l'utilisation prévue.
- Accessibilité à l'équipe d'assistance en cas de défaillance: L'équipe d'assistance fournit un retour d'information sur des problèmes auxquels ses clients sont confrontés lors de l'utilisation du logiciel. De plus, elle met régulièrement à jour le logiciel pour le rendre plus performant.
Tutoriel sur la façon de couper l'audio d'une vidéo YouTube
Étape 1. Lancer le programme
Téléchargez et installez d'abord Filmora Video Editor si celui-ci n'est pas installé sur votre ordinateur. Une fois l'installation terminée, il vous suffit de double-cliquer sur son raccourci pour lancer le programme. Lorsque les fenêtres ci-dessous s'affichent, choisissez " Mode complet " pour entrer dans l'interface d'édition principale.

Étape 2. Importer la vidéo YouTube dans le programme
Une fois dans l'interface principale, vous pouvez importer la vidéo YouTube dont vous voulez couper l'audio. Vous pouvez cliquer sur "Importer les fichiers multimédia ici" pour parcourir le fichier à partir du PC ou simplement faire glisser et déposer la vidéo YouTube dans l'interface.

Étape 3. Détacher l'audio de la vidéo YouTube
Avant de commencer à couper l'audio de la vidéo, faites glisser la vidéo importée sur la timeline. Ensuite, faites un clic droit dessus pour ouvrir la liste déroulante et sélectionnez l'option "Détacher l'audio". Maintenant, vous avez déjà séparé l'audio de la vidéo. L'audio se reproduit alors dans la piste audio. Cet audio est de la même longueur que la vidéo et de la même qualité.
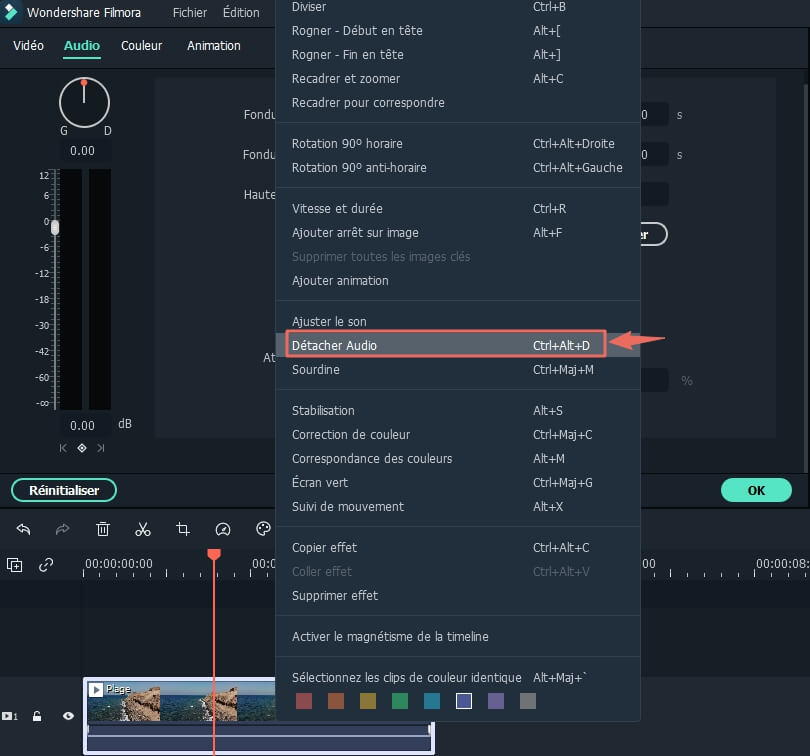
Étape 4. Couper le fichier audio
Après avoir obtenu le fichier audio, vous pouvez maintenant le couper selon vos besoins. Déplacez le curseur sur le fragment audio que vous souhaitez découper, cliquez avec le bouton droit de la souris sur la piste audio dans la timeline, puis sélectionnez "Découper" pour diviser le fichier audio. Vous pouvez également cliquer sur l'icône " Ciseaux " pour diviser l'audio. Ensuite, supprimez la partie non désirée de l'audio. Ou vous pouvez simplement effacer tout le fichier audio si vous ne voulez pas d'audio dans votre vidéo.
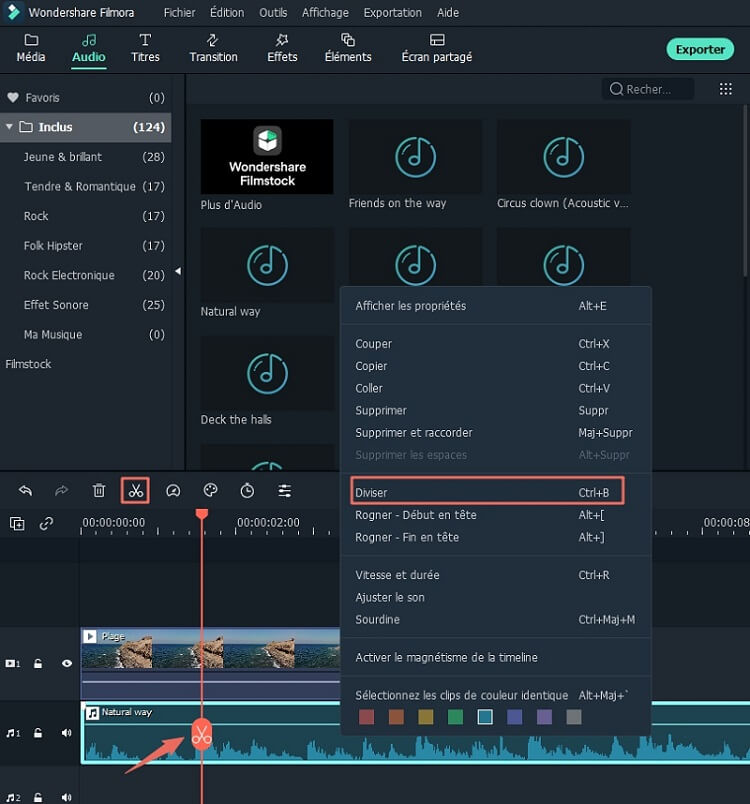
Étape 5. Enregistrer ou exporter la vidéo
La dernière étape consiste à enregistrer la vidéo. Cliquez sur le bouton "Exporter". Et dans la fenêtre suivante, choisissez la manière dont vous souhaitez enregistrer ou partager la vidéo.

Contactez notre équipe de support pour obtenir une solution rapide>





