Les minuteurs sont utilisés dans les vidéos lorsqu'il est nécessaire de chronométrer certaines échéances ou certains événements se produisant dans la vidéo. Cependant, l'ajout d'un minuteur à une vidéo peut s'avérer délicat et constituer un véritable casse-tête, surtout pour les débutants (jeu de mots). Un moyen de contourner ce problème serait d'utiliser un chronomètre physique dans la vidéo... ridicule, n'est-ce pas ?
Et si vous vouliez plutôt que le minuteur s'affiche à l'écran comme un élément de la vidéo ? C'est exactement ce que vous apprendrez sous peu - placer des minuteurs entièrement fonctionnels sur vos vidéos de compte à rebours. La méthode utilisée dans cet article est sans doute la plus simple pour faire des vidéos de compte à rebours/ajouter des minuteurs à votre vidéo. Veuillez lire la suite.

- Partie 1. Ajouter un minuteur ou un compte à rebours à la vidéo avec Filmora
- Partie 2. Ajouter un minuteur à la vidéo avec FilmoraPro
Comment ajouter un minuteur ou un compte à rebours à une vidéo avec Filmora ?
Filmora Video Editor est un éditeur vidéo de premier plan doté de riches outils et options de montage vidéo. Nous utiliserons quelques fonctionnalités fournies par Filmora pour créer/réaliser des vidéos de compte à rebours.
Deux étapes de base sont nécessaires. Tout d'abord, nous allons capturer un minuteur et le placer sur la vidéo - aussi simple que cela. Les étapes sont expliquées en détail ci-dessous, suivez-les comme il se doit et vous aurez terminé en un rien de temps. Nous allons commencer par le tout début :
Étape 1: Installez et lancez Filmora Video Editor, créez un nouveau projet

Étape 2: Importez votre vidéo, faites-la glisser sur la timeline

Étape 3: Visitez un site de chronométrage/compte à rebours
Nous utiliserons https://www.timeanddate.com/timer/ pour les besoins de ce tutoriel. N'importe quel minuteur fera l'affaire - que ce soit un minuteur sur le web ou un minuteur sur votre appareil. Vous pouvez taper " minuteur " dans Google si vous souhaitez utiliser d'autres minuteurs en ligne.
Sur le site https://www.timeanddate.com/timer/, un compte à rebours de 2 minutes vous attend - que vous pouvez évidemment personnaliser en fonction de vos propres spécifications. Vous pouvez passer à un chronomètre si un compte à rebours n'est pas ce que vous recherchez. Cependant, ne démarrez pas encore le minuteur ou le chronomètre. Passez à l'étape 4 ci-dessous.
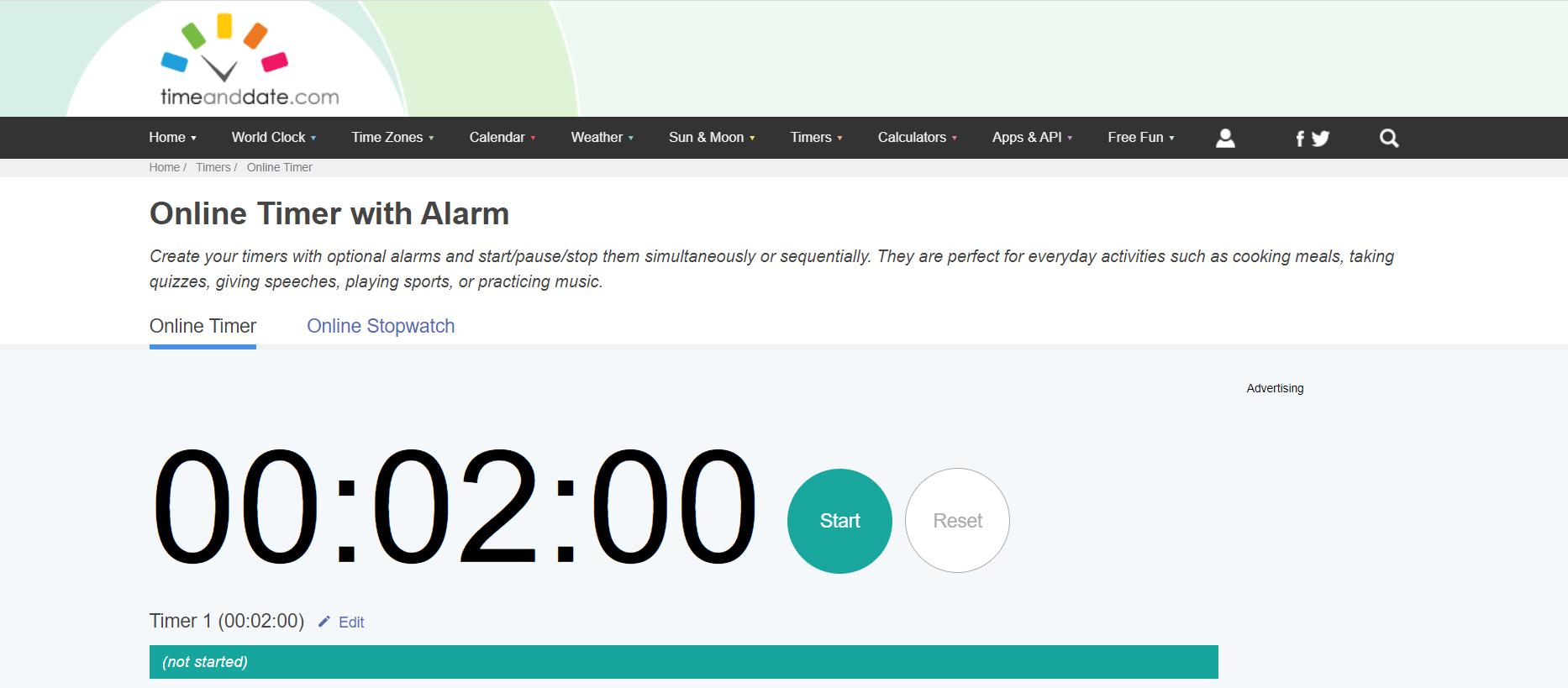
Étape 4: Enregistrer et capturer le minuteur en action
Pour ce faire, commencez par enregistrer votre écran à partir de Filmora. Cliquez sur le bouton Enregistrer qui se trouve à droite du bouton Importer. Un menu déroulant apparaît, sélectionnez Enregistrer écran PC dans la liste pour commencer l'enregistrement de votre écran.
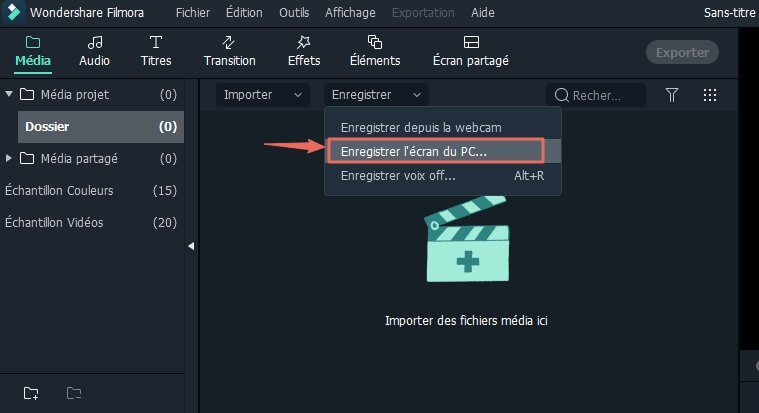
Étape 5: Retournez à votre minuteur
C'est le moment où vous revisitez votre minuteur (sur le site web) et le démarrez réellement pendant que Filmora enregistre votre écran. Assurez-vous que la durée du minuteur est correctement réglée. Ensuite, démarrez et restez sur l'écran du minuteur jusqu'à ce que l'intervalle de temps défini soit atteint ou écoulé, puis appuyez la touche F9 de votre clavier pour arrêter l'enregistrement de l'écran. Filmora chargera automatiquement votre capture d'écran dans votre projet dès que vous aurez appuyé sur F9.
Astuce: Les paramètres par défaut de l'enregistrement de l'écran peuvent être verrouillés en plein écran, de sorte que si celui-ci ne contient pas parfaitement votre minuteur ou s'étend à des zones inutiles autour de celui-ci, il suffit de cliquer sur Personnaliser. De cette façon, vous pourrez capturer votre compte à rebours de manière plus flexible.
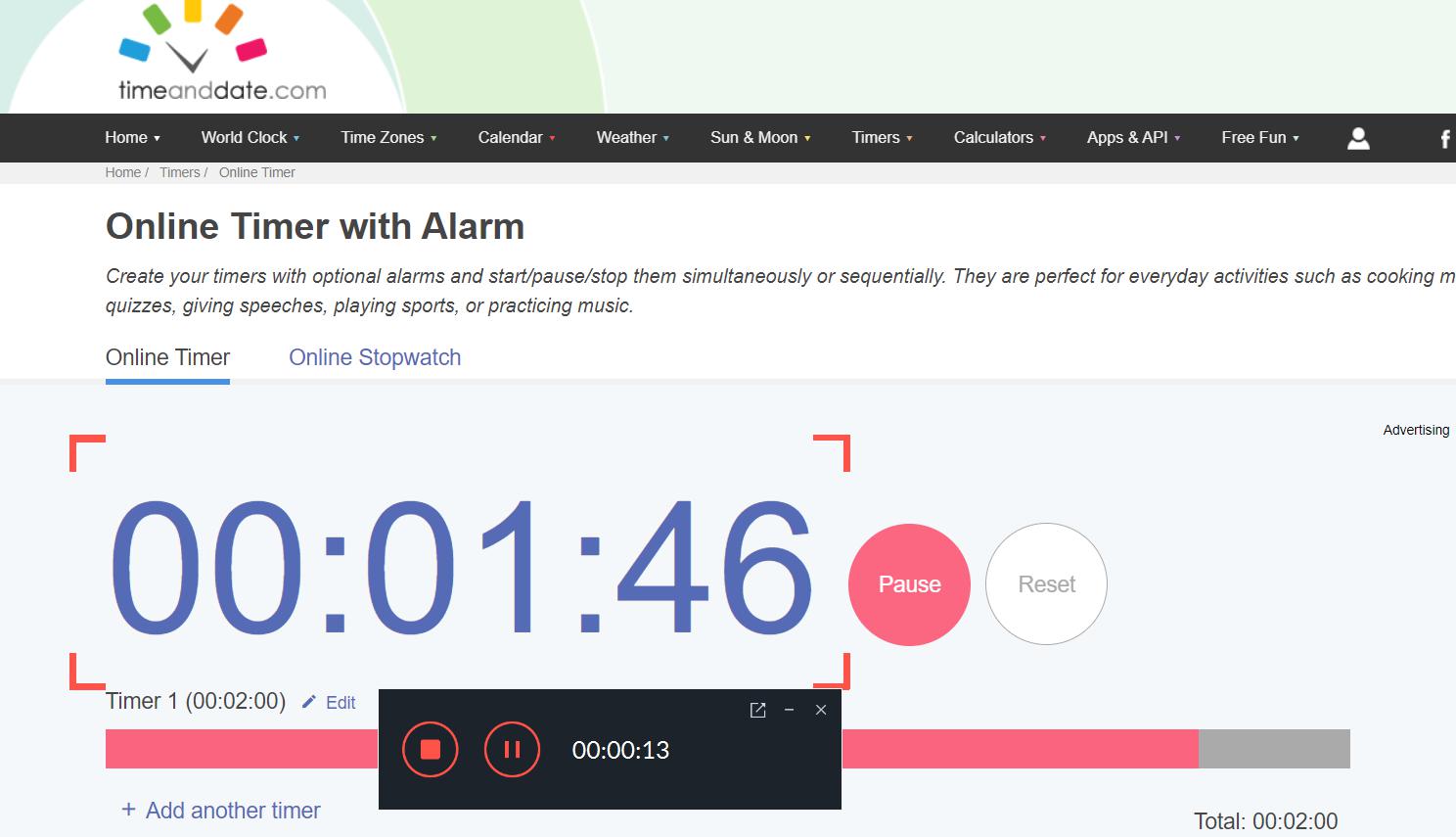
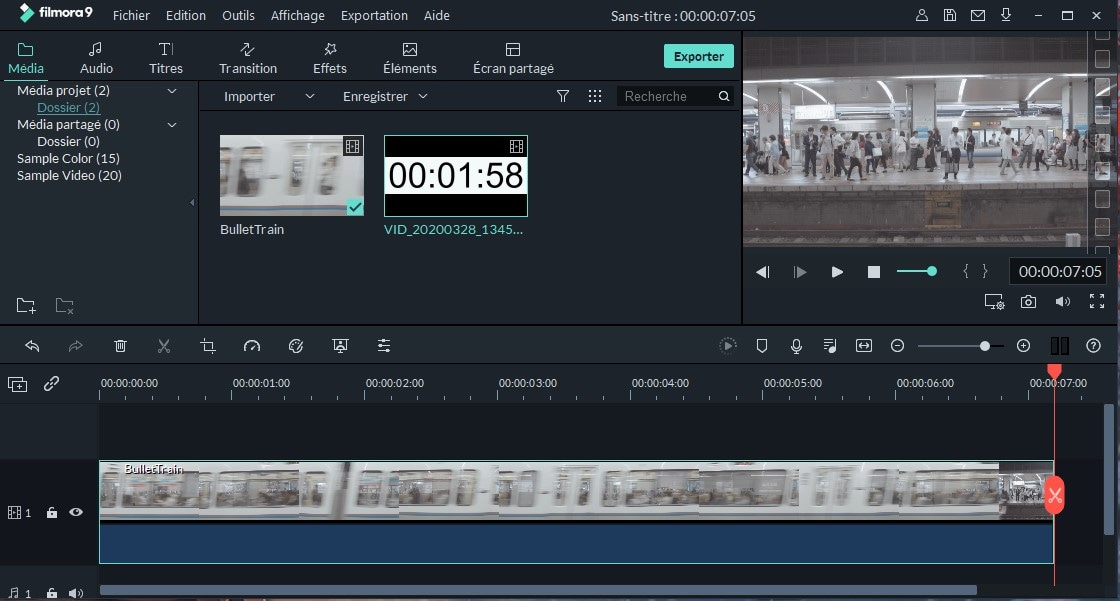
Bon travail ! Vous avez capturé des séquences de chronométrage, nous allons les placer sur votre vidéo dans la prochaine étape.
Étape 6: Placez le minuteur sur la vidéo
Vous devriez trouver votre enregistrement d'écran récent dans votre projet. A présent, faites-le glisser directement sur votre timeline. Votre vidéo sera représentée par une série d'images ( trames ) dans la timeline. Cliquez sur la fenêtre de prévisualisation pour redimensionner correctement votre minuteur et placez-le à n'importe quel endroit de votre vidéo principale.
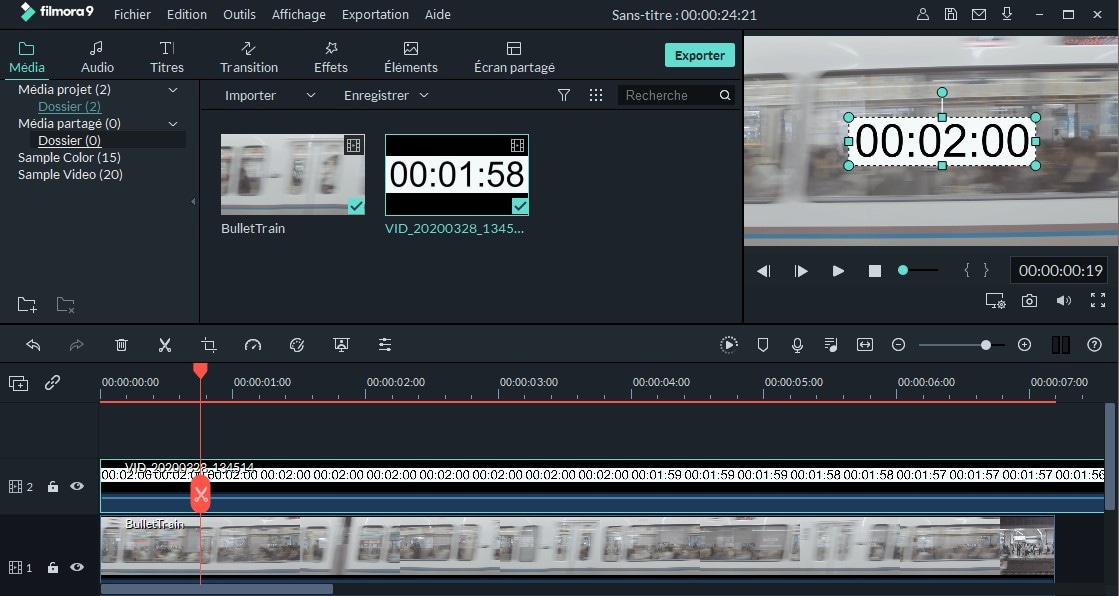
Selon le thème de votre vidéo, la couleur de fond du minuteur pourrait ne pas correspondre à celle de votre vidéo. Nous pouvons remédier à ce problème en ajustant l'opacité du minuteur. Il suffit pour cela de faire un double-clic sur les séquences du minuteur et de regarder dans la partie supérieure gauche de Filmora, sous Vidéo, de cliquer sur Composition pour afficher plus d'options. Vous y trouverez l'opacité du minuteur - et dieu merci, elle est réglable ! Ajustez progressivement l'opacité du minuteur en même temps que vous le surveillez sur la vidéo. Arrêtez dès que vous avez atteint le mélange parfait. Prévisualisez votre projet pour voir le minuteur et la vidéo principale fonctionner à l'unisson !
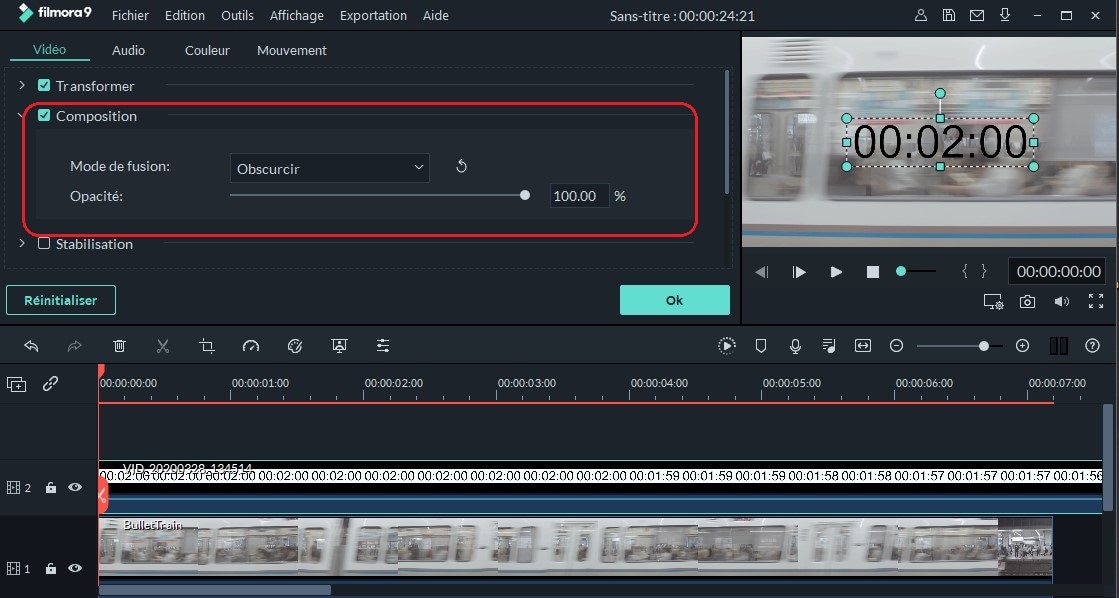
Et voilà, un véritable minuteur est placé sur votre vidéo. Vous pouvez appliquer la même technique que celle utilisée pour placer le minuteur sur votre vidéo pour placer plusieurs minuteurs ou d'autres objets animés sur des séquences grâce à Filmora ! Plutôt cool, vous ne trouvez pas ?
Ajouter un minuteur à une vidéo en 3 étapes avec FilmoraPro
En comparaison avec Filmora, FilmoraPro Video Editor est un logiciel de montage vidéo plus avancé et plus professionnel. Il peut générer un minuteur sur la vidéo en un clic. Voyons comment faire :
Étape 1: Démarrez FilmoraPro et créez un nouveau projet
Vous pouvez cliquer sur le bouton ci-dessous pour installer FilmoraPro sur votre ordinateur Windows ou Mac. Lancez-le et cliquez sur Créer un nouveau projet.
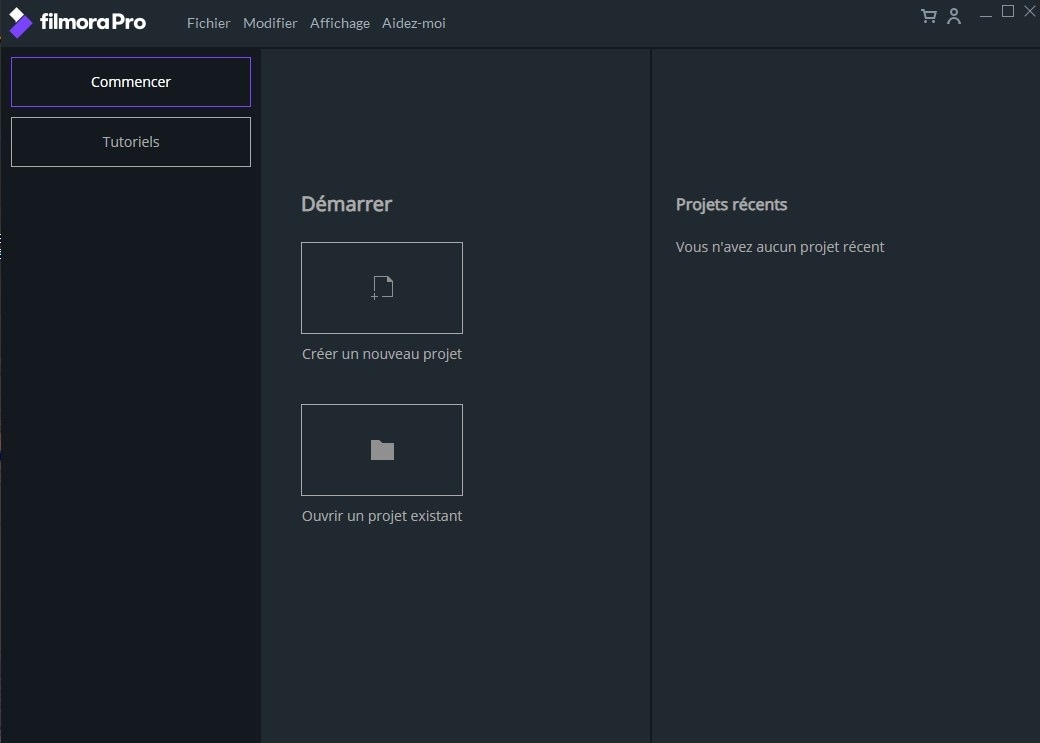
Étape 2: Importez votre vidéo, faites-la glisser sur la timeline
Faites simplement glisser vos fichiers vidéo vers le panneau média, et posez-les sur la timeline.
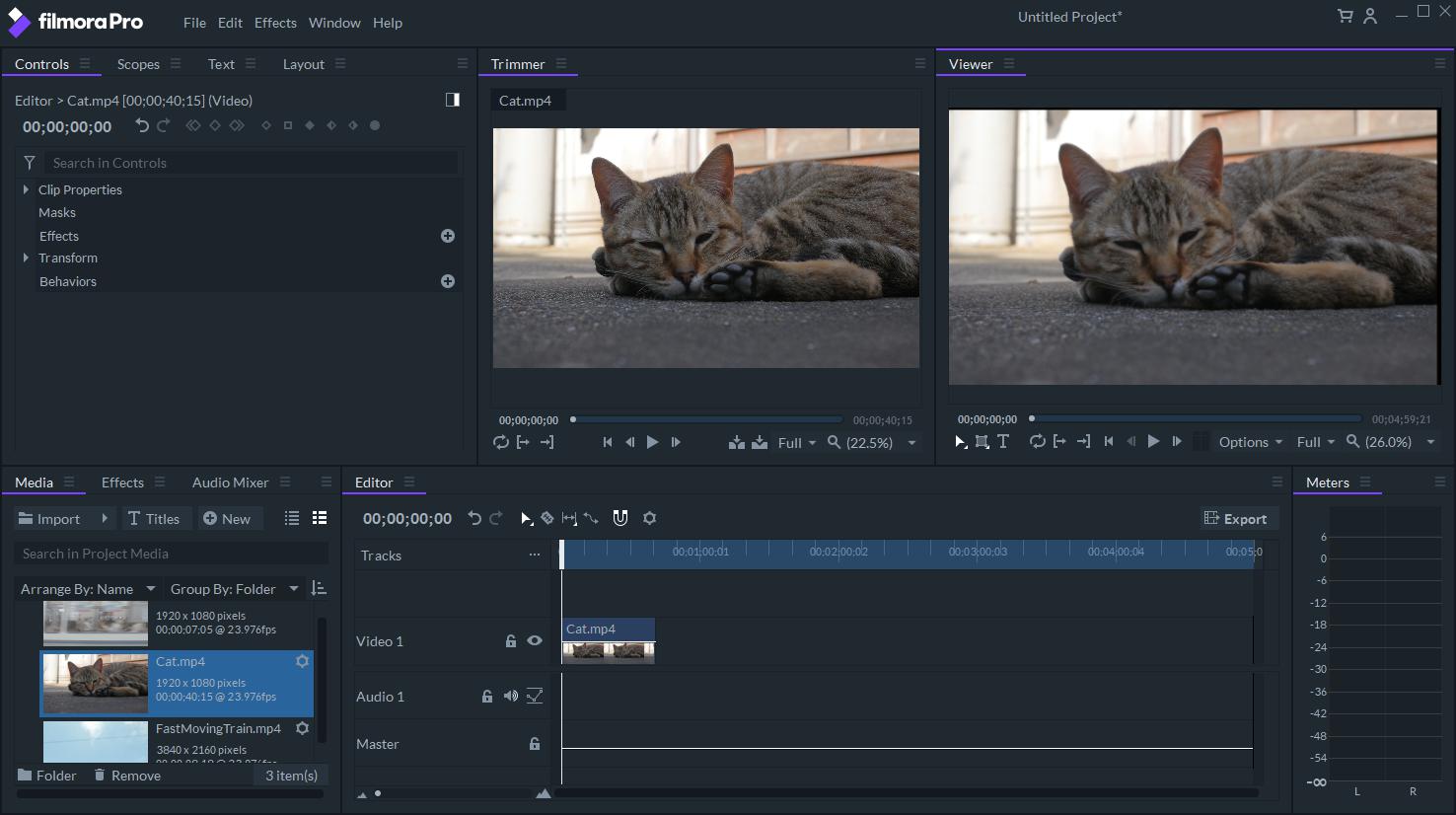
Étape 3: Ajoutez le compte à rebours à la vidéo
Cliquez sur Effets et sélectionnez Code temporel. Placez-le sur la piste vidéo de la timeline en y faisant simplement glisser l'effet. Vous pouvez ensuite ajuster la taille, la couleur du texte, la couleur de fond, etc. du compte à rebours en fonction de vos besoins.
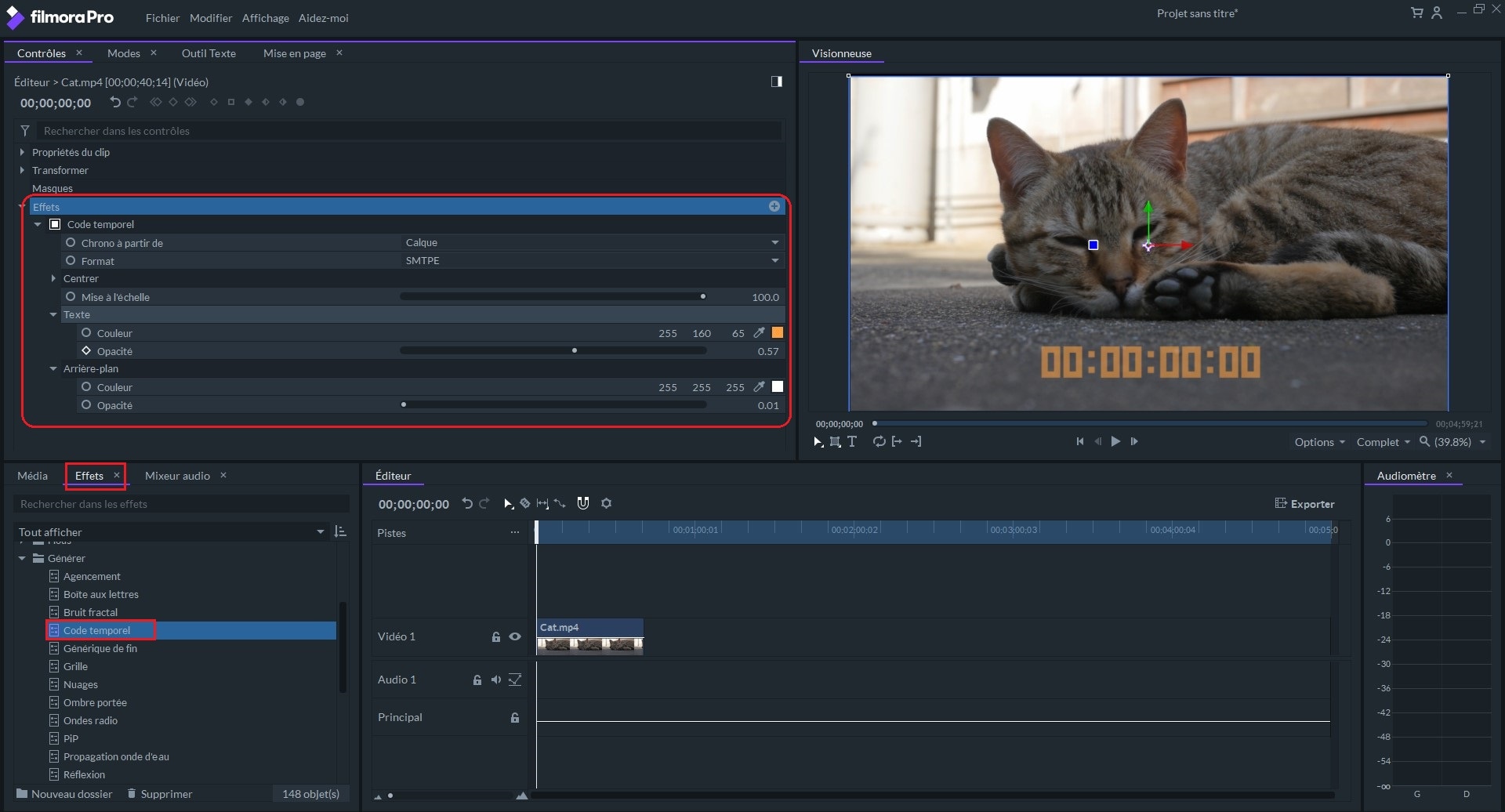
Conlusion
Avec les bons outils, vient une grande flexibilité. Il y a quelques minutes, vous n'aviez peut-être pas la moindre idée de la façon d'ajouter un minuteur à votre vidéo, mais maintenant, avec Filmora et FilmoraPro, vous l'avez fait ! (je présume). Eh bien, nous y sommes ! Deux moyens d'ajouter un minuteur fonctionnel à votre vidéo. Laquelle préférez-vous ?
Contactez notre équipe de support pour obtenir une solution rapide>





