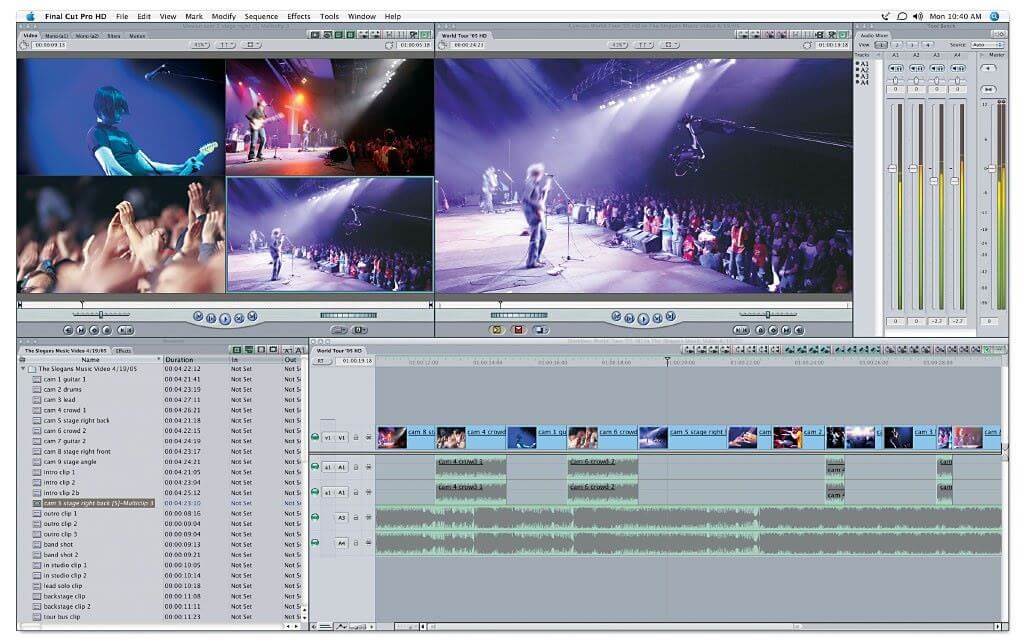Final Cut Pro X est un éditeur vidéo de pointe développé par Apple pour ses ordinateurs Mac. Il est autant apprécié des amateurs que des professionnels.
La superposition vidéo Final Cut Pro X vous permet de créer, de modifier et de produire des vidéos haut de gamme. L'utilisation de Final Cut Pro X vous offre ainsi les possibilités suivantes, et bien plus encore:
- Grâce à la fonctionnalité de magnétisme des éléments dans la timeline, la plupart des formats vidéo peuvent être édités simplement en déplaçant et en découpant les séquences vidéo.
- Final Cut Pro X met à votre disposition des outils d'organisation avancés qui vous offrent une plus grande latitude quant au marquage des séquences ou des séries de vidéos entières au moyen de métadonnées utilisées pour la recherche.
- Ledit logiciel vous offre la possibilité de créer des titres en 2D et 3D, d'appliquer et de modifier des filtres à votre guise, et de créer des effets d'écran vert et bleu de qualité supérieure.
- L'utilisation de Final Cut Pro X vous permet de décider de modifier ou pas le son multicanal et supprimer le bruit de fond.
- Vous pouvez également exporter vos vidéos éditées dans différents formats et les publier directement sur YouTube et Vimeo.
- - Comment couper / rogner une vidéo dans Final Cut Pro
- - Ajouter des effets / filtres dans Final Cut Pro X
- - Redimensionner une vidéo dans Final Cut Pro X
- - Réduire le bruit vidéo dans Final Cut Pro X
Comment éditer une vidéo dans Final Cut Pro X?
Découpe d'une vidéo dans Final Cut Pro
Étape 1: Lancez Final Cut Pro X, après son installation.
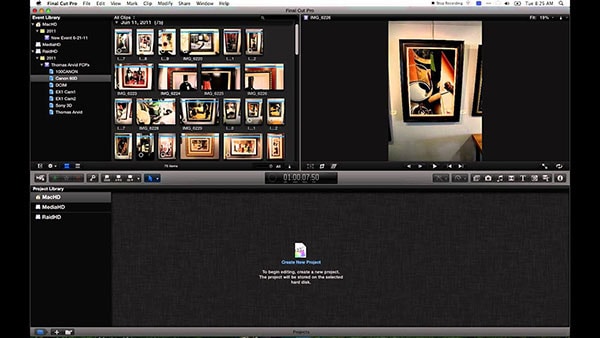
Étape 2: Importez le média sélectionné dans Final Cut Pro X.
Pour effectuer l'importation du média, allez à Fichier - Importer - Média ou appuyez sur les touches Command+I de votre clavier.
Parcourez le menu d'importation du média, et sélectionnez le fichier que vous souhaitez importer puis cliquez sur "Importer l'élément sélectionné".
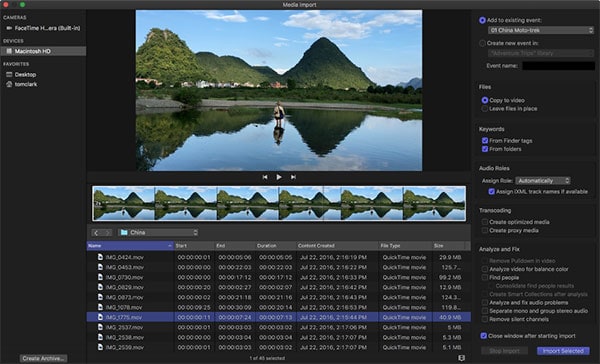
Étape 3: Procédez au découpage des séquences dans la timeline.
Cliquez sur le menu contextueloutils dans le coin supérieur gauche de la timeline et choisissezLame (ou appuyez sur La touche B).
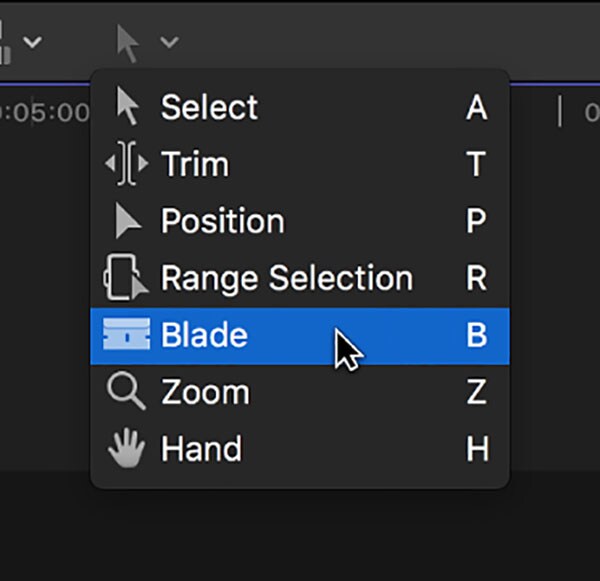
Étape 4: Coupez la vidéo.
Déplacez maintenant l'outil lame en direction de l'extrait du clip que vous souhaitez couper, puis cliquez.
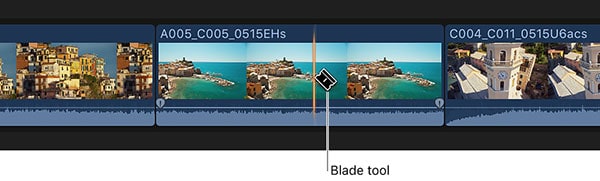
Rognage d'une vidéo dans Final Cut Pro
Cliquez sur l'option Sélectionner un outil de la barre d'outils. Ensuite, déplacez le pointeur de la souris vers le point de départ ou de fin de la vidéo que vous voulez rogner. Le pointeur prendra alors la forme d'une icône de coupe. Sélectionnez maintenant la partie de la séquence que vous souhaitez conserver et allez dans la rubrique Editer - Rogner.
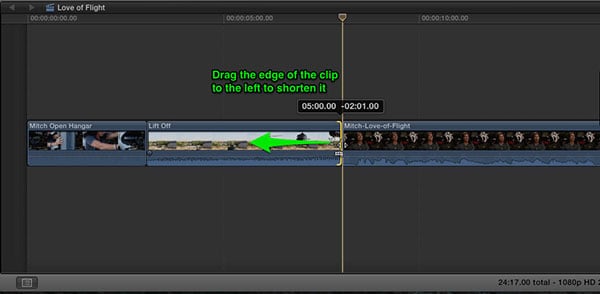
Application des effets dans Final Cut Pro X
Placez la tête de lecture au-dessus du clip dans la timeline. Puis, à l'extrême droite de la barre d'outils, ouvrez le navigateur d'effets (ou appuyez sur Command-5) Vous pouvez choisir parmi plus de 130 effets vidéo classés en 8 catégories. Vous pouvez aussi prévisualiser les différents effets avant de les appliquer en survolant les vignettes prévues dans ce cadre. Pour appliquer un effet, il suffit de le faire glisser sur le clip dans la timeline.
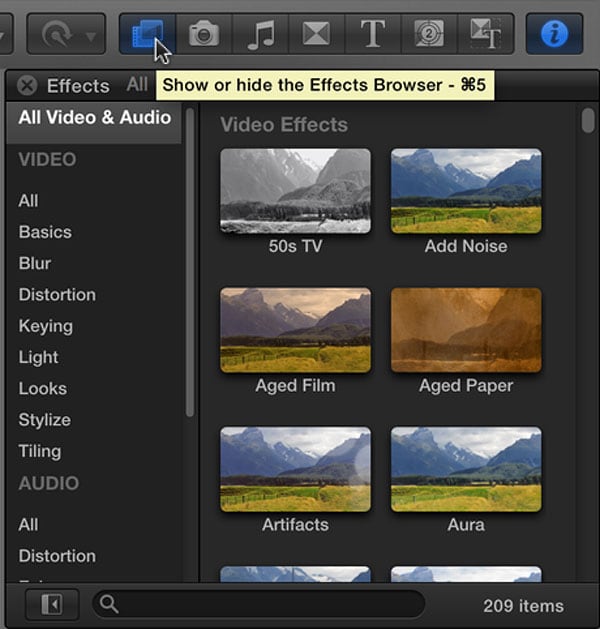
Édition avec ajout des filtres dans Final Cut Pro X
Pour modifier ou améliorer l'apparence de vos vidéos, vous pouvez appliquer des filtres.
Faites un clic sur Effets - filtres. Choisissez un filtre approprié dans la catégorie de filtre souhaitée. Les réglages des filtres peuvent être personnalisés pour s'adapter à votre clip.
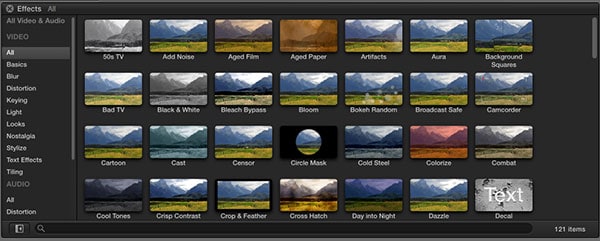
Redimensionnement d'une vidéo dans Final Cut Pro.
Créez un nouveau projet en cliquant sur Fichier - Nouveau - Projet. Puis cliquez sur le bouton Utiliser les paramètres personnalisés. Cliquez sur le menu déroulant qui se trouve près des Vidéos. Choisissez Personnaliser dans le menu et entrez la résolution souhaitée puis cliquez sur OK.
Importez maintenant la vidéo dans le projet. Mais vous verrez des barres noires en haut et en bas. Pour les supprimer, dans le panneau latéral de l'inspecteur vidéo, cliquez sur Type dans le menu contextuel de la section Conformité spatiale, puis choisissez Remplir.
Ajustement du bruit vidéo dans Final Cut Pro X
Pour ajuster le bruit, allez dans Navigateur d'effets - Basiques et faites glisser l'effet réduction du bruit sur le clip que vous voulez modifier. Ajustez le menu Niveau pour régler le niveau de bruit. Vous devez ajuster ces paramètres en fonction de la quantité de bruit dans l'image que vous devez traiter.
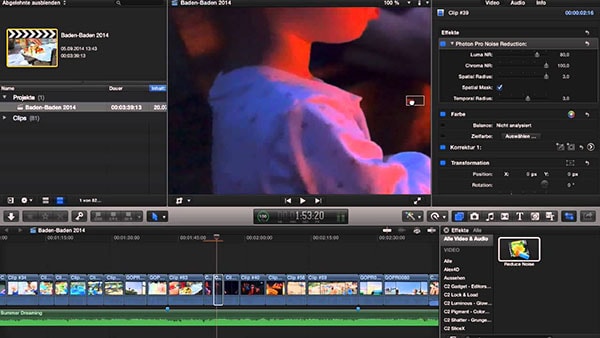
En savoir plus :
Comment ajouter du texte à la vidéo dans Final Cut Pro X
Conclusion
Le logiciel Final Cut Pro X peut nous aider à effectuer de nombreux travaux de montage. Cependant, il est exclusivement conçu pour les ordinateurs Mac et est très coûteux par rapport aux autres outils majeurs de montage vidéo. Malgré son prix élevé, il manque de nombreuses fonctions avancées importantes.
De plus, Final Cut Pro X est très gourmand en matière de ressources et si vous n'utilisez pas un processeur haut de gamme, vous risquez d'être confronté à des plantages fréquents. Voici quelques inconvénients que présente Final Cut Pro X :
• Il est exclusivement destiné aux utilisateurs de Mac et ne prend en charge Windows ni aucune autre plateforme.
• Sa timeline non conventionnelle est un obstacle pour de nombreux utilisateurs expérimentés.
• Sa fonction d'exportation n'est pas aussi avancée et nécessite un logiciel supplémentaire (Apple Compressor) pour toute la gamme des formats d'exportation.
• Son interface difficile à comprendre nécessite de l'expérience pour une meilleure utilisation.
Ainsi, nous recommandons cette meilleure alternative à Final Cut Pro X - Filmora Video Editor.

Filmora Video Editor
- Compatible avec les versions de Windows et Mac.
- Son prix est raisonnable par rapport à celui de Final Cut Pro X et il offre en plus différentes options d'achat pour répondre à vos besoins.
- Il prend en charge une plus grande variété de formats comme MP4, AVI, MOV, WMV, MKV et bien d'autres encore.
- Exportez la vidéo dans n'importe quel format courant ou partagez directement avec YouTube ou Vimeo.
Contactez notre équipe de support pour obtenir une solution rapide>