Existe-t-il un moyen facile de diviser un livre audio MP3 en chapitres ?
Le fractionnement des livres audio est une pratique répandue car il facilite l'élimination des entraves à la lecture des livres audio dans les lecteurs à stockage limité. En sélectionnant facilement un chapitre particulier via des options de défilement vers l'avant et vers l'arrière, l'utilisateur peut facilement lire ses fichiers musicaux. Toutefois, la division de ces livres audio peut s'avérer difficile, surtout si vous ne disposez pas des connaissances requises. Heureusement, il existe de nombreux outils de bureau qui peuvent parfaitement prendre en charge cette tâche. Recherchez soigneusement l'outil approprié dans PlayStore ou sur les sites web, téléchargez-le et installez-le sur votre ordinateur.
- Partie 1 : Comment diviser les livres audio MP3 en chapitres à l'aide de Filmora Video Editor
- Partie 2 : Diviser un livre audio MP3 en chapitres avec iTunes
- Partie 3 : Diviser un livre audio MP3 en chapitres avec Audacity
- Partie 4 : Comment diviser les livres audio en chapitres à l'aide de TunesKit Audible Audiobook Converter
- Partie 5 : Comment convertir des livres audio à l'aide de AVCLabs Audiobook Converter
Partie 1 : Comment diviser les livres audio MP3 en chapitres à l'aide de Filmora Video Editor
Filmora Video Editor est un outil d'édition vidéo et audio tout-en-un remarquable et incontournable. Si vous souhaitez scinder vos livres audio mp3 par chapitres, cet outil est le choix idéal. La palette utile de fonctionnalités parfaitement intégrées rend votre expérience particulièrement géniale. Filmora Video Editor dynamise un nombre inimaginable d'utilisateurs dans le monde entier et leur croissance est tout simplement étonnante. L'outil a déjà fait ses preuves et il n'est absolument pas nécessaire d'y réfléchir à deux fois. C'est un outil de retouche parfait, conçu pour répondre aux besoins de chaque utilisateur en matière d'édition vidéo et audio. De son interface intuitive à ses multiples fonctionnalités, cet outil vaut sans aucun doute le coup d'être utilisé.

- Ce logiciel offre de nombreuses fonctionnalités créatives utiles pour améliorer l'apparence et la qualité du fichier de sortie, y compris les textes et les styles, les superpositions et les filtres, la bibliothèque musicale, les transitions et les éléments, pour n'en citer que quelques-unes.
- Le logiciel propose plusieurs fonctionnalités de montage de base et avancées, notamment : l'écran 3D Lut, l'enregistrement d'écran, le stabilisateur vidéo, la détection de scène, la séparation audio, la fonction PIP, l'édition de texte avancée et le mixeur audio.
- Vous pouvez également effectuer des montages de base sur des fichiers audio et vidéo, tels que la séparation, le découpage, la fusion et le découpage, entre autres.
- Filmora Video Editor permet aux utilisateurs d'importer des fichiers audio directement depuis divers réseaux sociaux populaires tels que Facebook et Twitter, entre autres, à partir de caméscopes, d'appareils mobiles et de lecteurs locaux.
Instructions pour diviser les livres audio MP3 en chapitres à l'aide de Filmora Video Editor
Étape 1. Lancer le logiciel et importer les vidéos
Lancez le logiciel Filmora sur votre ordinateur et cliquez sur le bouton "Importer" pour importer les livres audio MP3 que vous souhaitez scinder.

Étape 2. Diviser les fichiers du livre audio MP3
Faites glisser les fichiers du livre audio depuis l'album de l'utilisateur vers la timeline. Déplacez la barre de défilement et le haut de l'indicateur de temps rouge jusqu'au point où vous souhaitez scinder le fichier du livre audio. Faites un clic droit à cet endroit particulier et sélectionnez "Diviser" parmi les options proposées. Veillez à enregistrer les différentes sections dans un seul projet.
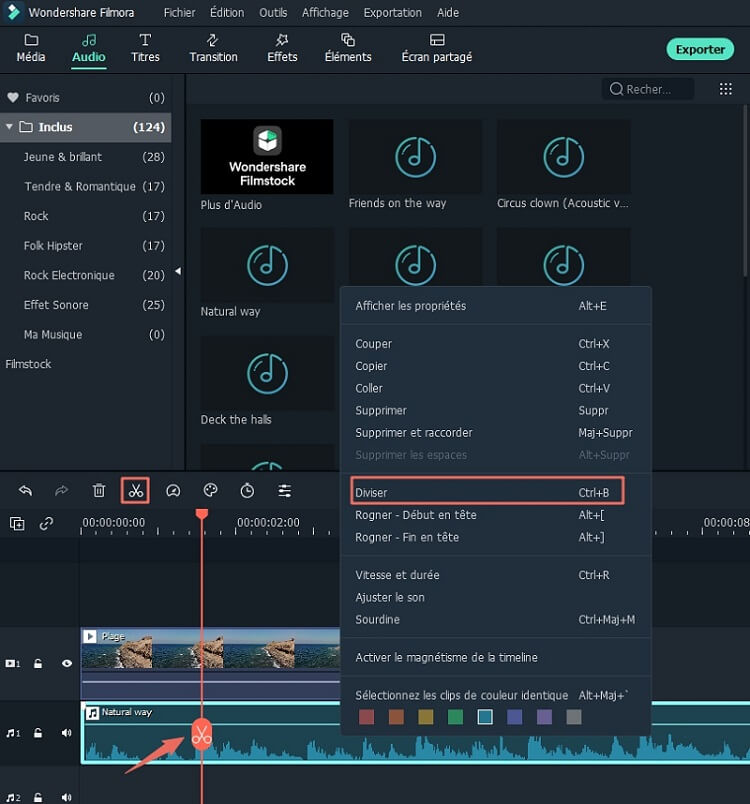
Étape 3. Exporter les fichiers du livre audio fractionné
Cliquez sur le bouton "Exporter" et sélectionnez le format MP3 sous l'onglet "Format". Choisissez l'emplacement de sauvegarde de la sortie situé à côté de l'option "Enregistrer vers".

Partie 2 : Diviser un livre audio MP3 en chapitres avec iTunes
Étape 1. Télécharger et installer iTunes
Téléchargez iTunes depuis le site officiel d'Apple et installez-le sur votre ordinateur si vous utilisez Windows. Pour la version Mac, l'application est préinstallée, ou il suffit de l'installer à partir de l'Apple Store.
Étape 2. Ajouter des livres audio à iTunes
Avant d'ajouter votre livre audio à iTunes, assurez-vous que vous avez vérifié toutes les parties de l'audio pour supprimer la GDN et les convertir au format MP3. Pour ajouter des livres audio, allez dans l'onglet "Musique", choisissez "Fichier" et ensuite soit "Ajouter un fichier à la bibliothèque", soit "Ajouter un dossier à la bibliothèque". Dans la fenêtre contextuelle qui s'affiche, choisissez le fichier ou le dossier MP3 converti et il apparaîtra dans la section "Récemment ajouté" de la bibliothèque.
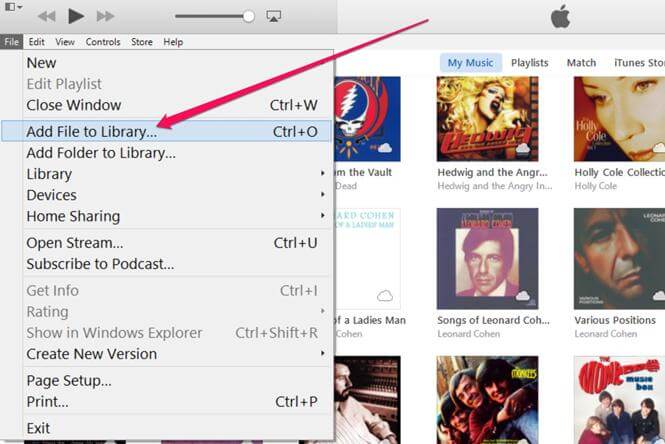
Étape 3. Saisir la durée du chapitre
Faites jouer le fichier mp3 sur iTunes et cliquez avec le bouton droit de la souris sur le livre audio mp3. Choisissez l'option " Obtenir des informations " puis " Options " dans la fenêtre contextuelle.
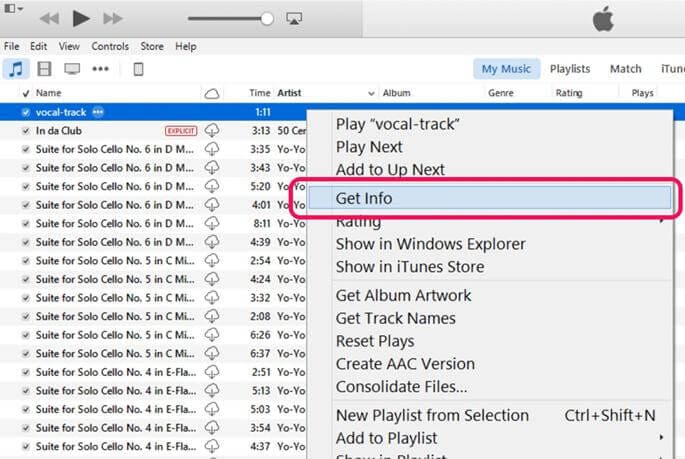
Définissez l'heure de début à " 0:00 " puisqu'il s'agit du premier chapitre, puis entrez l'heure d'arrêt souhaitée dans la case " Arrêt ". Cochez les cases " Début " et " Arrêt ", puis cliquez sur le bouton " OK ".
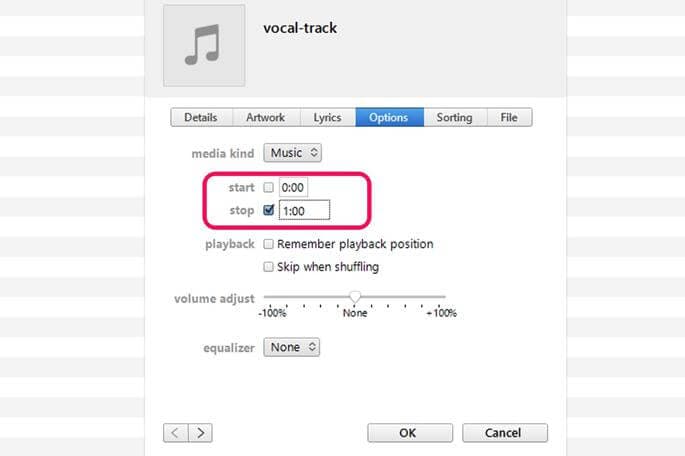
Étape 4. Choisir le format d'importation
Dans la barre de navigation, sélectionnez "Éditer" puis "Préférence" dans la liste qui s'affiche. La fenêtre "Préférence générale" apparaîtra, et vous pourrez alors sélectionner "Paramètres d'importation". Dans la fenêtre "Paramètres d'importation" affichée, cliquez sur l'icône déroulante à côté de "Importer en utilisant" et sélectionnez l'option "Encodeur MP3". Cliquez sur "OK" pour confirmer les paramètres.
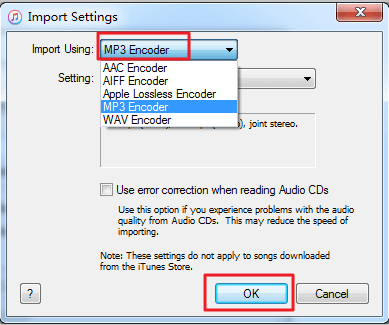
Étape 5. Créer une version du chapitre
Sélectionnez à nouveau le fichier mp3 ajouté et choisissez "Fichier" dans la barre de navigation. Dans la liste qui apparaît, placez votre souris sur l'option "Convertir" et sélectionnez ensuite "Créer une version MP3". Cette action permet de créer un fichier MP3 dont le contenu correspond à la période que vous avez choisie. Pour renommer le fichier, il suffit d'aller dans la section "Récemment ajouté" et de le renommer en tant que chapitre 1.
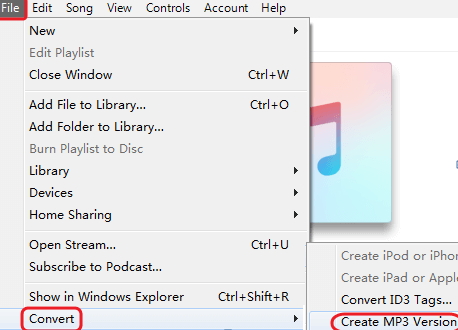
Étape 6. Ajouter des chapitres dans les livres audio
Faites un clic droit sur le fichier du premier chapitre et choisissez "Obtenir des informations" puis "Options" dans la fenêtre suivante. Modifiez le paramètre à côté du "type de média" de "Musique" à "Livre audio" et enfin cliquez sur le bouton "OK". Le fichier du chapitre 1 renommé disparaît de l'interface actuelle dans la section "Livres > Livres audio".
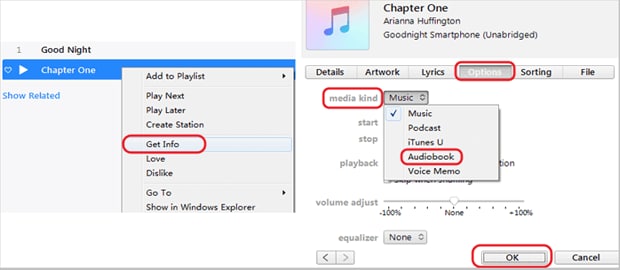
Pour plus de chapitres, répétez la même procédure à partir de l'étape 3. Veillez à ce que le prochain départ ait une seconde d'avance sur l'arrêt précédent. Pour trouver les chapitres fractionnés dans votre ordinateur, il suffit de faire un clic droit sur ces fichiers de chapitre et de sélectionner l'option "Afficher dans l'explorateur Windows".
Partie 3 : Diviser un livre audio MP3 en chapitres avec Audacity
Étape 1. Télécharger et installer Audacity
Téléchargez et installez la version correspondante du logiciel Audacity sur votre ordinateur. Vous pouvez choisir de télécharger le fichier d'installation et le fichier zip portable au gré de vos préférences.
Étape 2. Importer le livre audio
Une fois le logiciel installé, lancez-le pour ouvrir l'interface principale. Naviguez vers le menu "Fichier" puis "Ouvrir" afin de télécharger les livres audio. Vous pouvez également passer par l'option "Fichier" puis "Importer" et enfin "Audio".
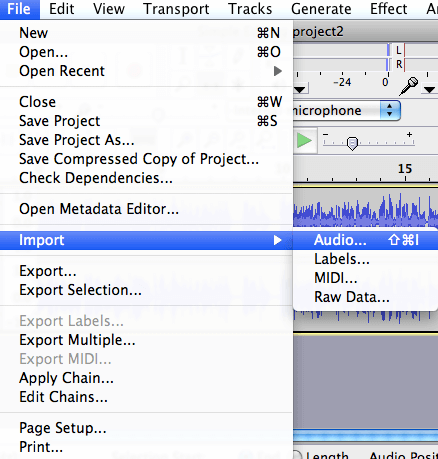
Étape 3. Définir le temps de départ et de fin
Faites à présent jouer le livre audio ajouté et choisissez le timing auquel vous souhaitez le scinder. Le chiffre du temps actuel est affiché juste en dessous de la "Position audio". Pour diviser le livre audio, assurez-vous d'abord que la lecture est en pause. Modifiez le chiffre de début et de fin du minutage dans les cases "Début de la sélection" et "Fin" respectivement.
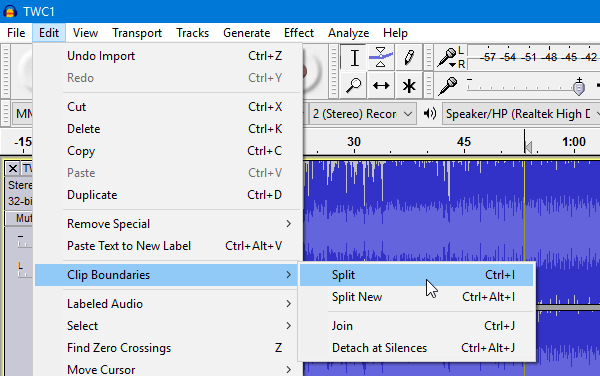
Étape 4. Exporter l'audio sélectionné
Pour exporter l'audio sélectionné, allez dans la barre de navigation et dirigez-vous vers "Fichier" puis "Exporter l'audio sélectionné". Dans la fenêtre contextuelle qui s'affiche, vous pouvez choisir le format et l'emplacement de stockage. Vous pouvez également choisir de renommer le fichier audio sélectionné.
Pour scinder le prochain chapitre, il suffit d'entrer le temps de début suivant sous l'option "Sélection de début" et de choisir également le temps d'arrêt.
Partie 4 : Comment diviser les livres audio en chapitres à l'aide de TunesKit Audible Audiobook Converter
Étape 1. Importer des livres audio
Téléchargez d'abord l'intégralité des livres audio qui seront divisés en petits segments. Si vous utilisez Windows, Audible Download Manager serait parfait. Sur Mac, il vous suffit de télécharger vos livres audio directement dans iTunes. Une fois téléchargés, localisez les fichiers AAX ou AA et faites-les glisser dans l'interface du TunesKit Audible Audiobook Converter.
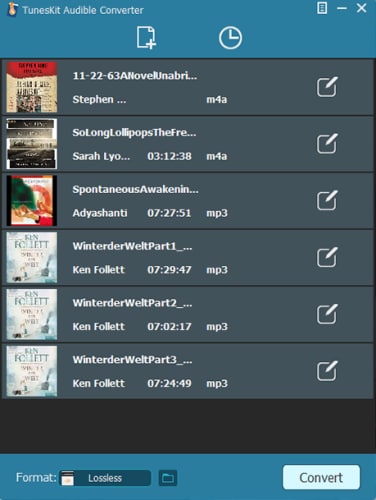
Étape 2. Diviser les livres audio
Cliquez sur l'icône d'édition semblable à un stylo dans la fenêtre du logiciel. Dans la fenêtre des paramètres qui apparaît, cochez le bouton radio "Diviser en chapitres". Cliquez sur l'option "Format" sous la fenêtre des paramètres pour modifier le format si nécessaire et choisissez le dossier de sortie.
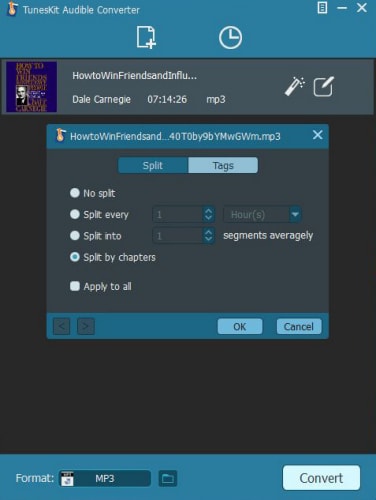
Étape 3. Convertir vos livres audio
Si vous êtes satisfait, cliquez sur le bouton "Convertir" pour appliquer toutes les modifications apportées. Vous trouverez les chapitres du livre audio divisé dans le dossier de sortie sélectionné.
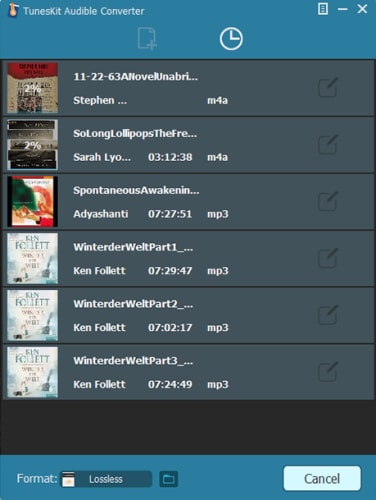
Partie 5 : Comment convertir & diviser des livres audio à l'aide de AVCLabs Audiobook Converter
Étape 1. Ajouter des livres audio
Lancez le logiciel pour afficher la fenêtre principale. Cliquez sur le bouton "Ajouter" pour afficher une liste de livres audio de votre bibliothèque iTunes. Sélectionnez les livres audio qui vous intéressent et cliquez sur "OK".
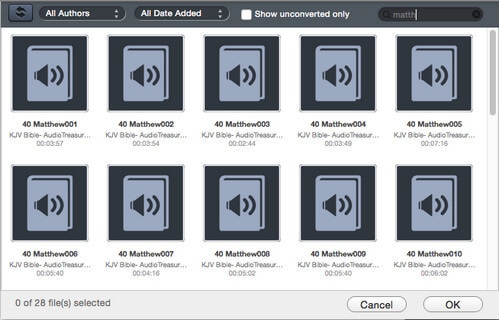
Étape 2. Définir vos préférences
Pour définir la préférence du fichier de sortie, il suffit d'aller dans le menu "Convertisseur de livres audio" et de sélectionner ensuite "Préférence" dans la liste affichée. Vous pouvez choisir d'enregistrer votre fichier de sortie dans les documents-livres audio par défaut, et sélectionner " Personnalisé " pour choisir l'emplacement qui vous convient.
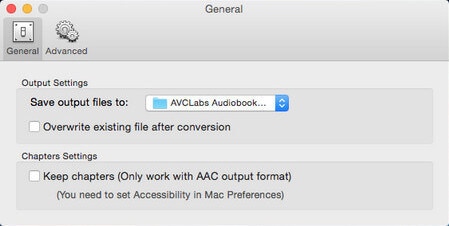
Étape 3. Convertir les livres audio
Avant de convertir vos fichiers, assurez-vous que les livres audio audibles figurent dans la liste des fichiers. Cliquez sur le bouton "Convertir" ou naviguez jusqu'au "Contrôle du menu" puis cliquez sur "Démarrer la conversion".
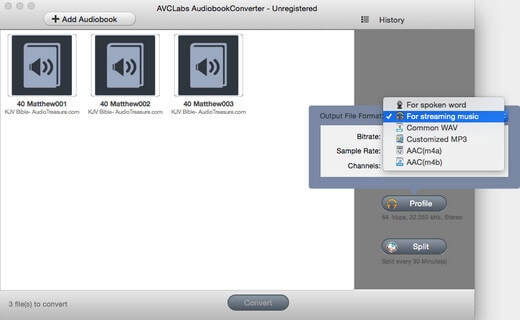
Étape 4. Diviser le fichier du livre audio en chapitres
Sélectionnez le livre audio que vous souhaitez diviser. Appuyez sur le bouton de fractionnement sur la droite et saisissez l'intervalle de fractionnement. Toutes ces méthodes vous laissent le choix de votre méthode préférée pour diviser les livres audio MP3 en toute simplicité.
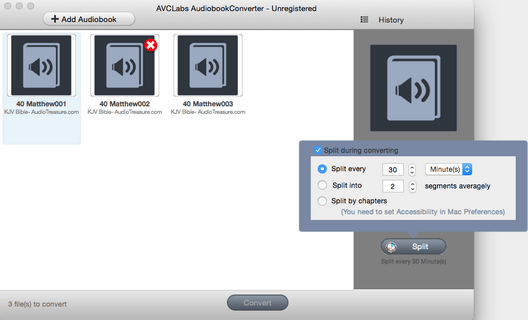
Contactez notre équipe de support pour obtenir une solution rapide>





