Vous ne disposez peut-être pas toujours d'une caméra numérique dédiée et prête à l'emploi chaque fois que vous souhaitez enregistrer une vidéo, ou vous n'avez tout simplement pas envie de subir le processus lent et peu pratique d'importation de la vidéo qui est enregistrée par votre téléphone/caméra. Dans une telle situation, vous pouvez tirer parti de la fonction d'enregistrement vidéo intégrée à iMovie. iMovie peut accéder à la caméra de votre appareil pour enregistrer une vidéo ou du son.
Examinons rapidement comment enregistrer un audio/une voix sur iMovie.
- Partie 1. Comment enregistrer une vidéo dans iMovie
- Partie 2. Comment enregistrer un audio dans iMovie
- Partie 3. Enregistrer vidéo/audio/écran avec Filmora Video Editor
Comment enregistrer une vidéo sur iMovie (enregistrer sur iMovie à partir d'une webcam)
Pas de caméra numérique ? Aucun souci. Vous pouvez enregistrer sur iMovie (directement). Suivez étape par étape le guide ci-dessous et vous aurez terminé l'enregistrement et le montage en un rien de temps. Voici exactement comment enregistrer une vidéo sur iMovie :
Étape 1. Choisissez Importer un média.
Aussitôt que vous lancez iMovie, vous pourrez le faire à partir de Fichier puis sélectionnez Importer un média. Mais au lieu d'importer un fichier média, il vous suffira de sélectionner l'une des options de la caméra.
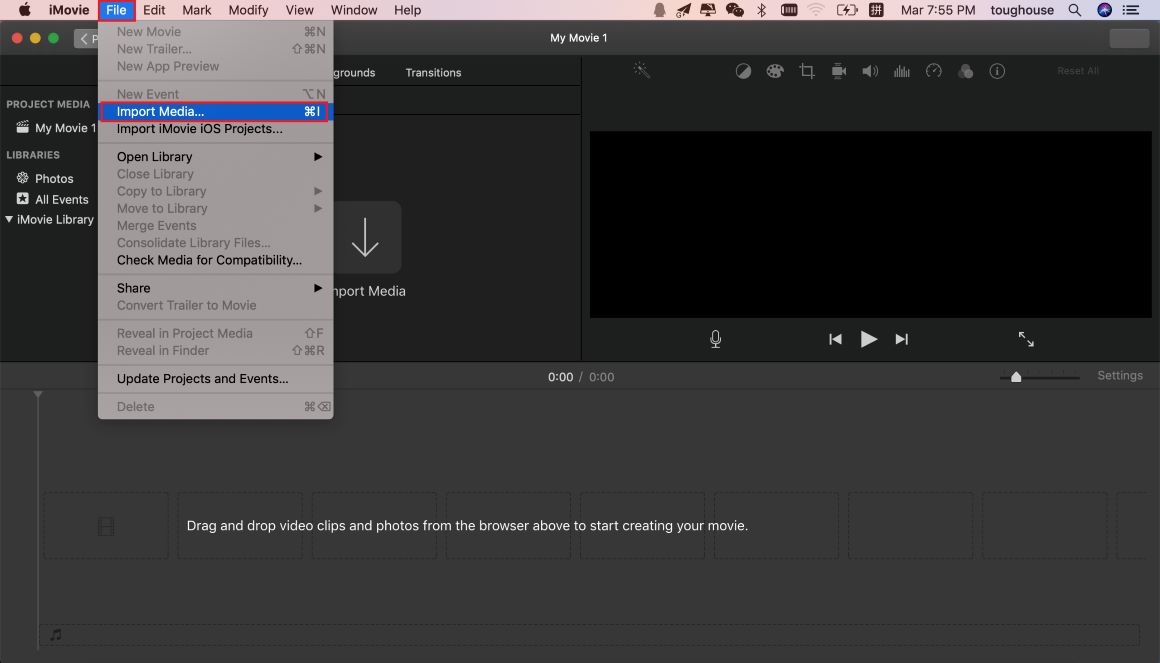
Étape 2 : Sélectionnez la caméra HD Face Time.
Vous trouverez cette option parmi d'autres dans la barre latérale. Il vous suffit de sélectionner l'option Caméra HD Face Time.
Étape 3 : Appuyez sur Démarrer l'enregistrement.
Le bouton de démarrage de l'enregistrement est le bouton rouge habituel d'enregistrement en bas de la fenêtre. Cliquez dessus pour commencer à enregistrer votre vidéo à l'aide de votre webcam ou de la caméra intégrée.
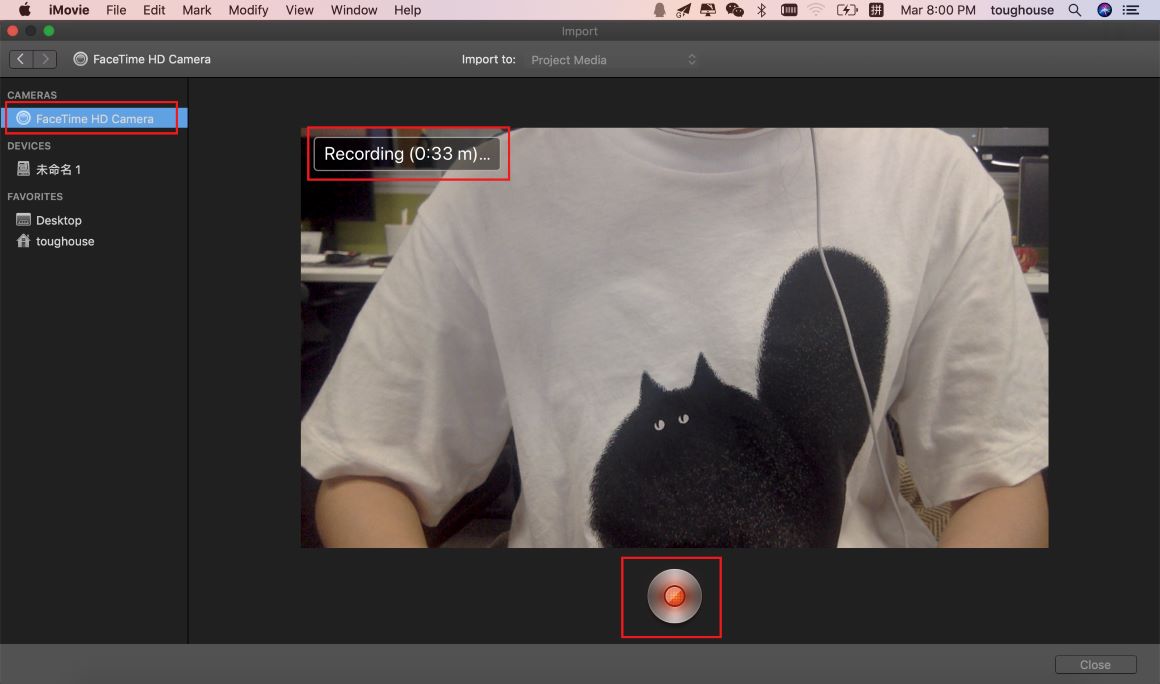
Étape 4 : Arrêter l'enregistrement.
Le clip vidéo sera automatiquement stocké dans la bibliothèque d'iMovie et prêt à être édité dès que vous aurez arrêté l'enregistrement.
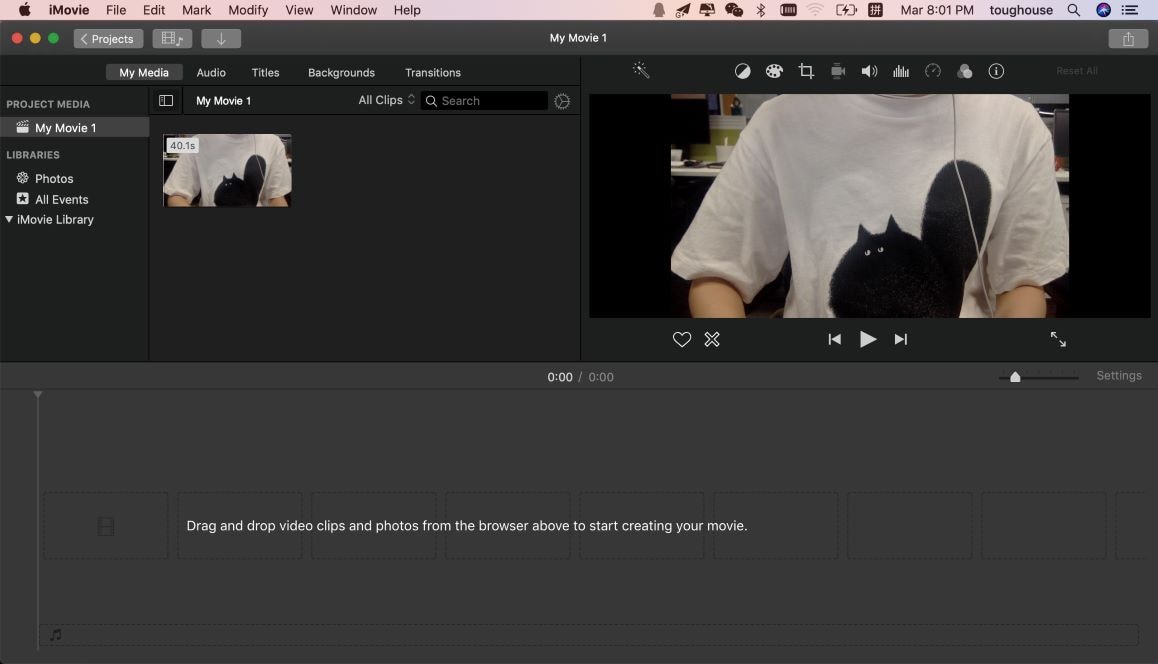
Vous avez tout ce qu'il faut pour enregistrer sur iMovie. Veuillez vous référer à la dernière partie de cet article sur la façon d'enregistrer l'écran.
Comment enregistrer un audio/une voix sur iMovie (Enregistrer la voix-off)
Vous n'avez pas toujours besoin d'un microphone dédié lorsque vous voulez enregistrer vos voix/voix-off sur iMovie. Vous pouvez enregistrer sur iMovie (directement) sans avoir besoin d'un micro externe - à condition que votre appareil en ait un intégré. iMovie peut accéder au microphone intégré de votre appareil (ou à un microphone externe) afin d'enregistrer le son directement dans le logiciel. Ensuite, le fichier est mis à disposition pour être édité. C'est aussi simple que cela.
Voici exactement comment enregistrer un audio/une voix sur iMovie :
Étape 1. Importer une vidéo.
Pour enregistrer votre voix-off, il suffit d'importer une vidéo ou de la glisser-déposer directement sur iMovie. C'est-à-dire la faire glisser à partir de vos photos, par exemple, vers le bureau et du bureau vers le projet iMovie. Cependant, les fichiers doivent être facilement accessibles dans la barre latérale de l'explorateur, à gauche du logiciel.
Étape 2. Ajouter à la timeline.
Faites glisser et déposez la vidéo (pour la voix-off) sur la timeline.
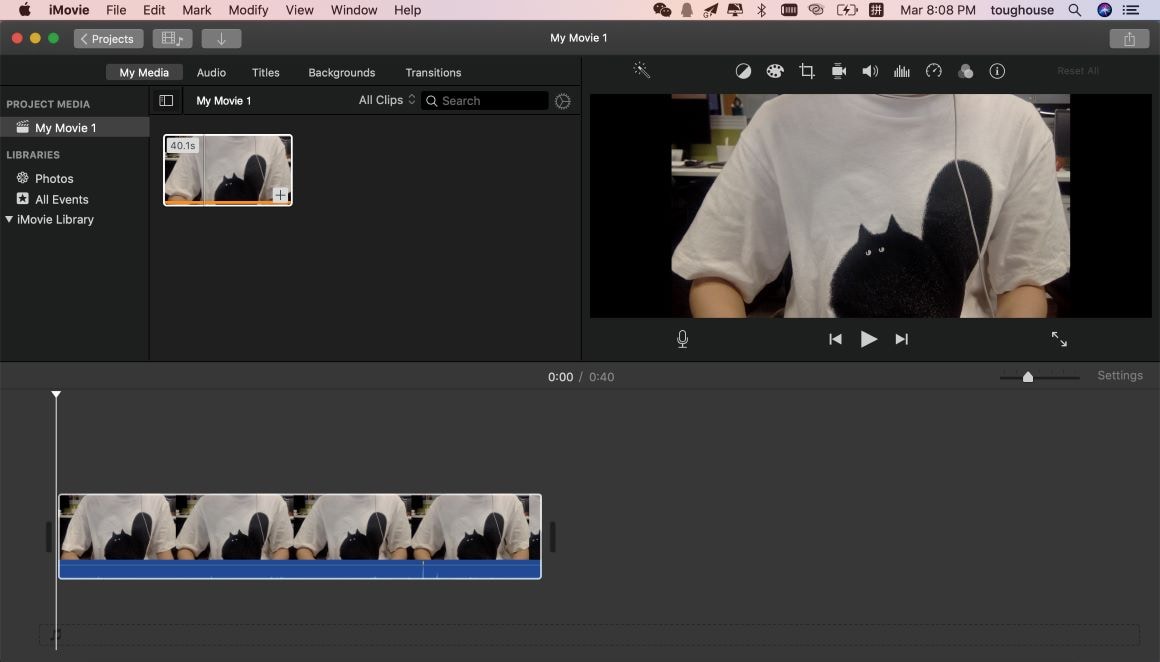
Étape 3. Sélectionnez l'icône de la caméra apparaissant au-dessus de la fenêtre de prévisualisation, et cliquez sur l'icône du microphone à cet endroit.
Pour modifier les paramètres d'enregistrement, cliquez sur l'option de paramètres à côté du bouton rouge d'enregistrement. Vous pouvez modifier les paramètres de la source d'entrée et du volume ou mettre le projet en sourdine - si nécessaire.
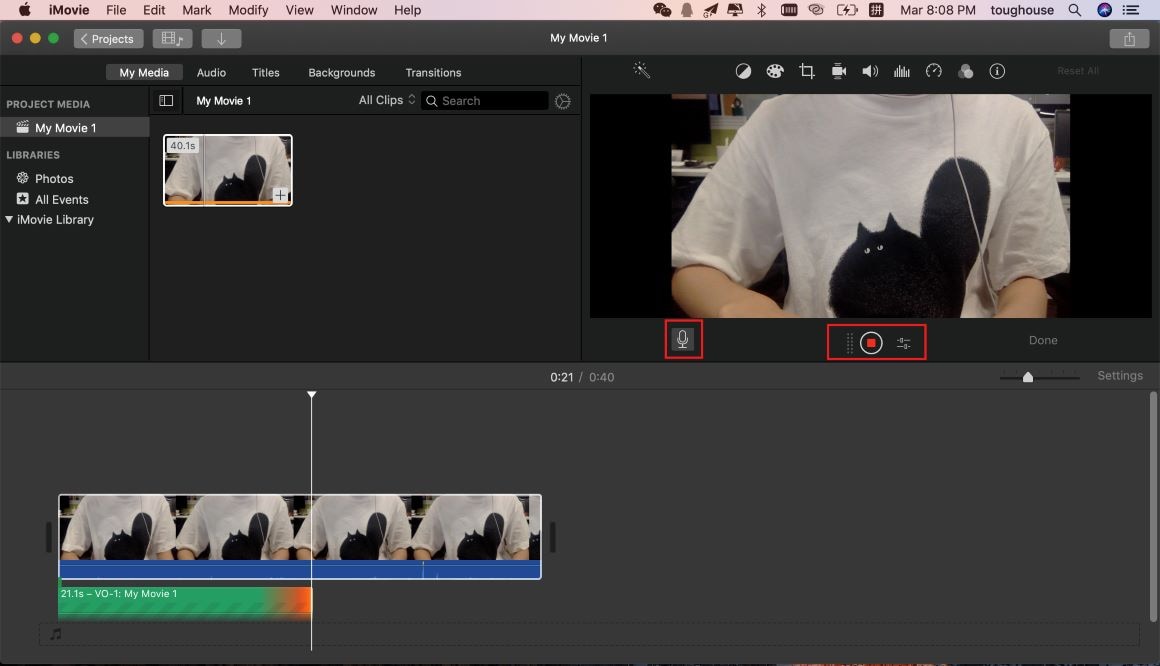
Étape 4. Appuyez sur le bouton rouge pour démarrer l'enregistrement de votre voix-off.
L'enregistrement vocal commencera après le compte à rebours de trois secondes. Appuyez à nouveau sur le bouton d'enregistrement (qui est maintenant un bouton d'arrêt d'enregistrement) dès que vous avez terminé l'enregistrement sur iMovie. Le clip sonore sera automatiquement ajouté à iMovie et prêt à être édité.
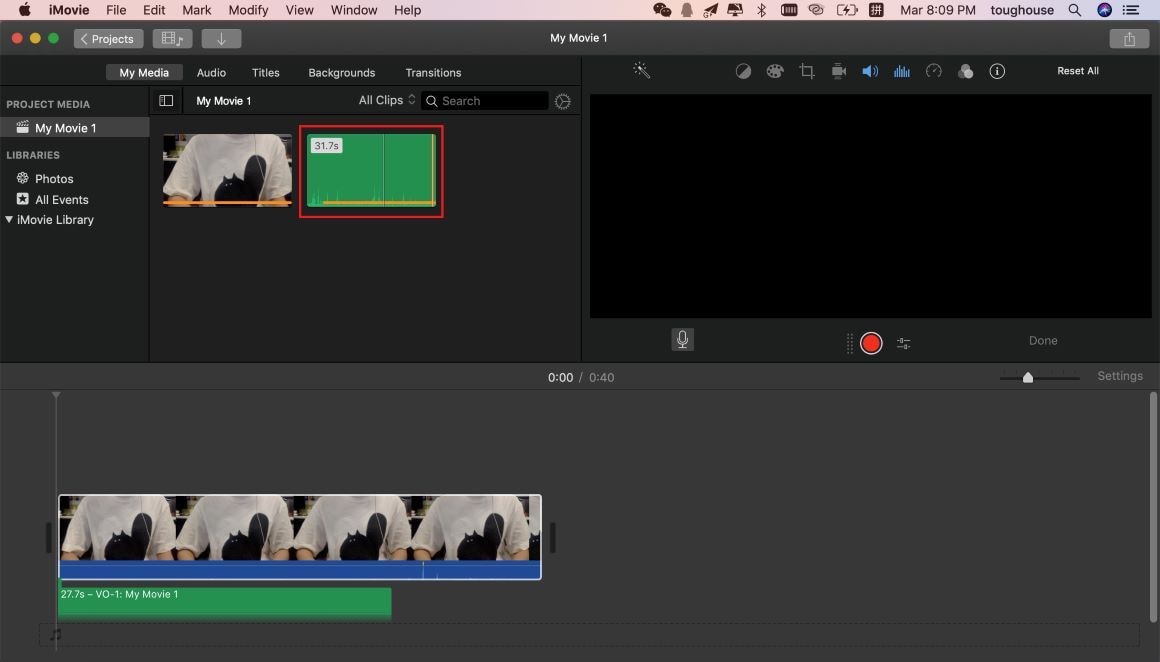
iMovie ne peut enregistrer l'écran ? Essayez Filmora Video Editor !
Comme réalisateur de films, l'enregistrement de votre écran pourrait s'avérer être la fonction dont vous avez besoin dans certains cas/scénarios - lorsque vous voulez ajouter un compte à rebours à votre vidéo, par exemple. Mais malheureusement, l'enregistrement direct de votre écran n'est pas pris en charge par iMovie... eh bien, il en est ainsi. Donc, pour enregistrer votre écran, vous devrez recourir à un autre logiciel.
Filmora Video Editor
A propos de logiciels alternatifs - d'alternatives qui vous permettent d'enregistrer votre écran et aussi de modifier le résultat sur le même logiciel : Filmora Video Editor est la meilleure alternative pour l'enregistrement vidéo/audio/écran. Il prend en charge un large éventail de fonctionnalités utilisées par les vidéastes amateurs et professionnels pour la réalisation de films modernes.
En plus de l'enregistrement vidéo et vocal, l'enregistrement de votre écran se fait également d'un simple clic dans Filmora Video Editor. Vous appuyez sur le bouton "Enregistrer" et immédiatement après avoir capturé la session d'écran, Filmora charge en outre automatiquement la vidéo dans vos fichiers de projet.
Voici un guide simple et rapide sur la façon d'enregistrer un écran à l'aide de Filmora Video Editor :
Étape 1. Lancez Filmora, cliquez sur Enregistrer.
Dès que vous lancez Filmora, vous ne devez pas aller plus loin que la première fenêtre. Vous y trouverez un bouton Enregistrer . Il suffit de cliquer dessus.
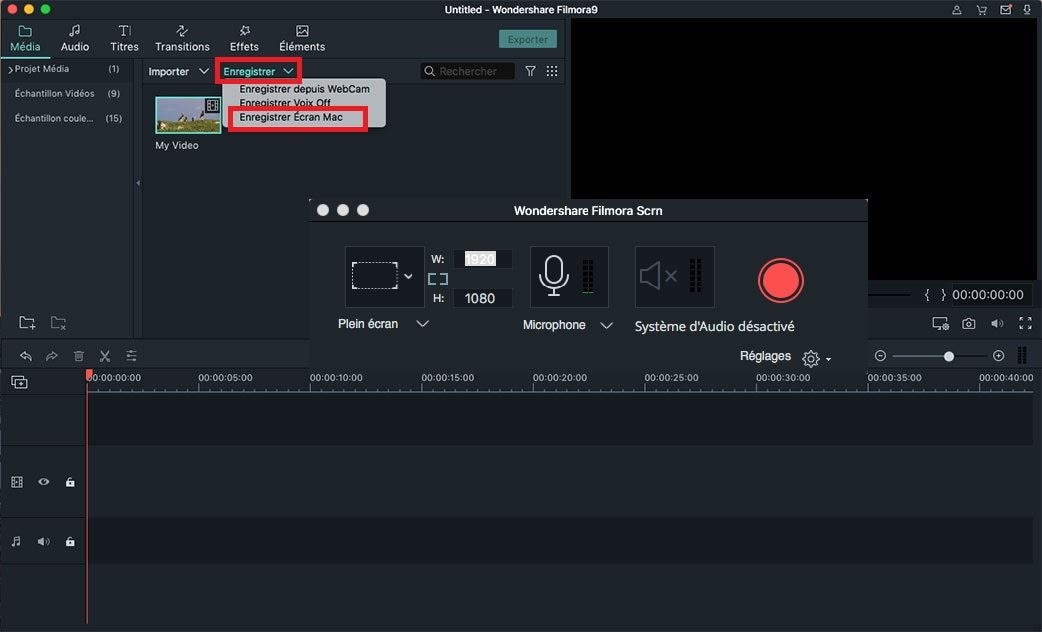
Étape 2. Choisissez votre mode d'enregistrement préféré et démarrez l'enregistrement.
Filmora propose différents modes d'enregistrement. Pour les trouver, allez à : Enregistrer via une webcam, Enregistrer la voix-off, Enregistrer l'écran du PC. Cliquez sur le bouton d'enregistrement pour commencer.
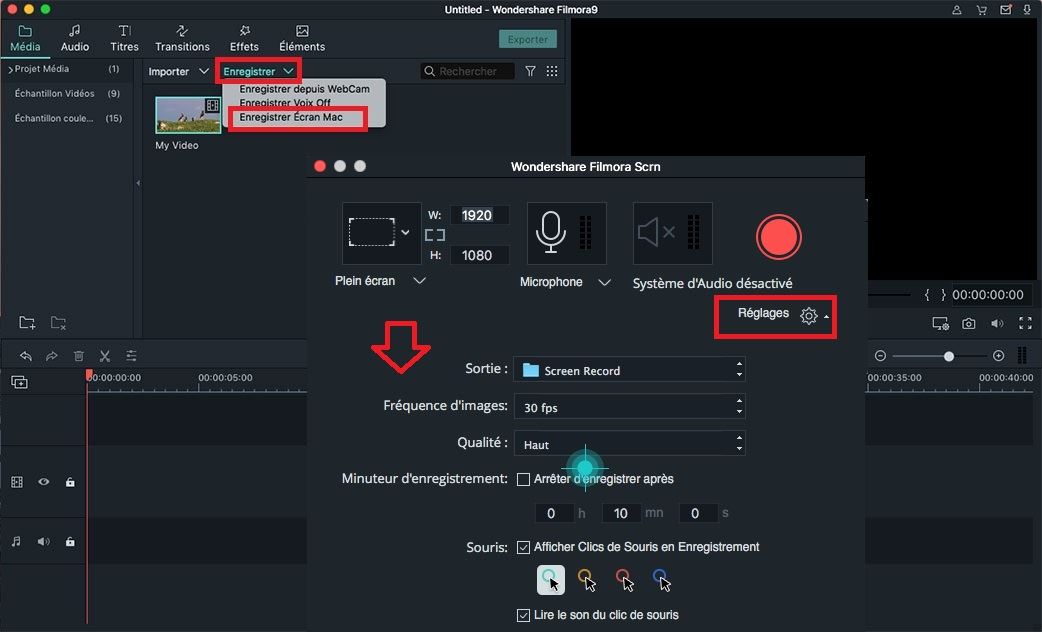
Étape 3. Arrêtez l'enregistrement et ajoutez le clip à la timeline pour édition.
Une fois que vous avez capturé votre écran, terminez simplement la session en appuyant sur la touche F9 de votre clavier. Filmora chargera automatiquement la vidéo dans vos fichiers de projet ! C'est tout ce que vous devez faire pour enregistrer votre écran en utilisant Filmora Video Editor. Et vous pouvez commencer à faire un montage vidéo dans Filmora.
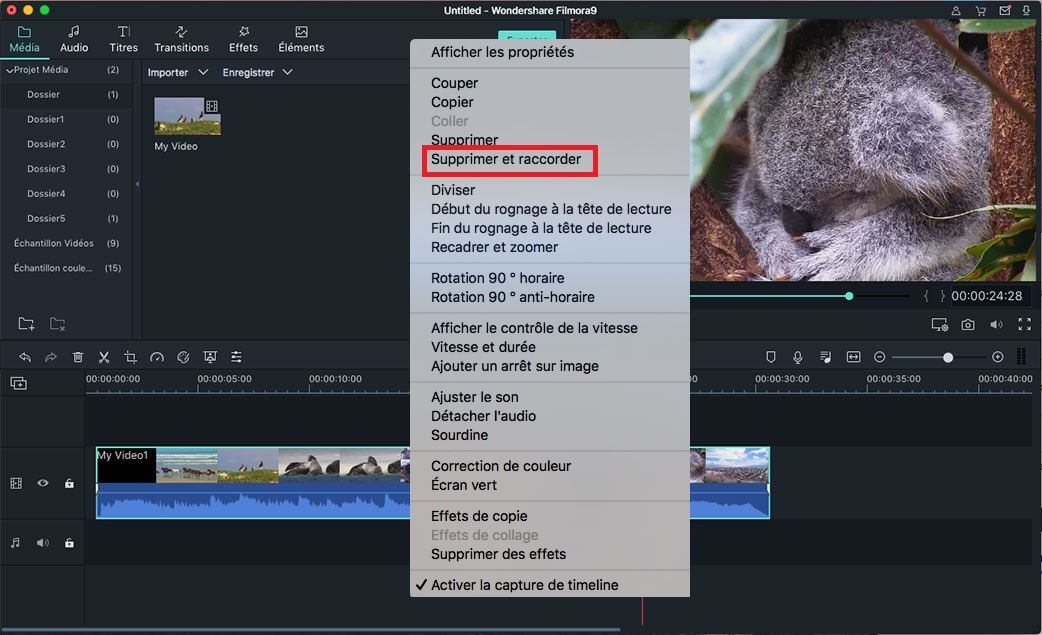
Pour conclure
Enregistrer sur iMovie n'est pas si difficile ... et vous n'avez même pas besoin de micros et de caméras externes pour cela - pour autant que votre appareil en possède au moins un intégré. Tout ce que vous devez savoir/faire pour enregistrer sur iMovie a été exposé (étape par étape) dans cet article : Comment enregistrer un audio/une voix sur iMovie.
Cependant, pour enregistrer votre écran, une solution alternative (Filmora Video Editor) a été utilisée en raison du manque de prise en charge de l'enregistrement d'écran par iMovie. Outre l'enregistrement d'écran, Filmora met à disposition une multitude de fonctionnalités de montage vidéo modernes - propres à tout logiciel de montage vidéo de renommée mondiale. Le logiciel est disponible sur les principaux systèmes d'exploitation : Mac et Windows ! Quel que soit l'appareil que vous utilisez, vous pouvez commencer à créer des vidéos géniales avec Filmora dès aujourd'hui. Faites passer votre créativité à un niveau supérieur.
Contactez notre équipe de support pour obtenir une solution rapide>






