L'épidémie du COVID-19 a laissé tout le monde sous le choc. Grâce aux progrès technologiques, les écoles, les entreprises et d'autres entités se remettent lentement sur pied. Parmi les nombreuses autres choses qui ont permis à tout le monde de continuer à vivre pendant la pandémie, on peut citer Skype.
Skype est désormais le lieu de tous les événements, des conférences et des cours en ligne aux réunions d'affaires, et bien plus encore ! Ainsi, vous pourriez vous retrouver dans des situations où vous auriez besoin d'enregistrer une réunion Skype pour la référencer ou l'écouter.
Alors, comment faire l’enregistrement d’une réunion Skype ?
Il existe de nombreuses façons d'enregistrer une réunion sur Skype Entreprise. Dans cet article, nous allons parler des deux principales façons d'enregistrer une réunion Skype. Commençons !
- Partie 1: Enregistrer des réunions Skype sur Windows en utilisant Skype Entreprise >
- Partie 2: Enregistrer les réunions Skype sur Mac >
Partie 1: Enregistrer des réunions Skype sur Windows en utilisant Skype Entreprise
L'époque où l'on ne pouvait enregistrer une réunion Skype qu'à l'aide d'outils tiers est révolue depuis longtemps. Skype Entreprise dispose d'une configuration d'enregistrement intégrée pour les desktops, les téléphones mobiles et même le Web. Les enregistrements de vos réunions Skype durent 30 jours maximum si vous ne les enregistrez pas explicitement au format MP4.
Les systèmes d'exploitation sur lesquels les fonctionnalités d'enregistrement des appels de Skype Entreprise fonctionnent sont Linux, Windows et Android/iOS. Si vous utilisez Skype Entreprise sur le Web, la fonction d'enregistrement des appels n'est disponible que pour certains navigateurs tels que Microsoft Edge et Google Chrome.
Si vous utilisez Skype Entreprise sur votre ordinateur portable ou de bureau, le processus d'utilisation de la fonction d'enregistrement des appels et la gestion des enregistrements sont presque les mêmes. Dans le cas des versions mobiles de Skype Entreprise, le processus peut différer quelque peu.
Maintenant que nous connaissons la fonction, comment enregistrer les réunions de Skype Entreprise en utilisant sa fonction par défaut !
Étapes d'utilisation de Skype Entreprise pour enregistrer une réunion Skype sur Windows
Il suffit de suivre ces étapes simples pour enregistrer Skype pour les réunions d'affaires.
Étape 1: Téléchargez l'application Skype Entreprise sur votre PC Windows. Installez-la et lancez-la.
Étape 2: Une fois que vous êtes connecté à un appel Skype Entreprise, cliquez sur le signe + dans le coin inférieur gauche de votre écran. Sélectionnez Lancer l'enregistrement. L'application vous informera, ainsi que les autres participants à l'appel, que la réunion Skype est en cours d'enregistrement.
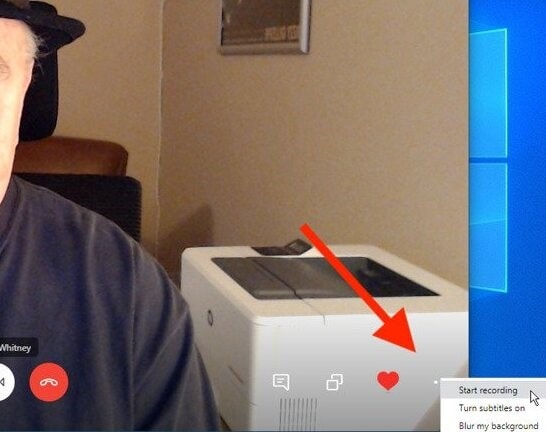
Étape 3: Une fois que vous êtes prêt à arrêter la réunion, répétez l'étape 2, et cliquez sur l'option Arrêter l'enregistrement. Vous pouvez également mettre fin à l'appel, et l'enregistreur d'appel s'arrêtera. L'enregistrement est envoyé en chat à la personne avec laquelle vous étiez en appel. Vous pouvez y accéder à partir de là.
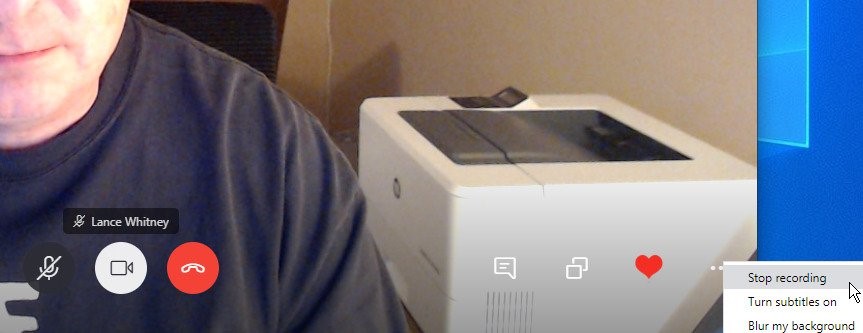
Maintenant que vous savez comment enregistrer une réunion sur Skype, nous allons voir comment gérer vos enregistrements Skype Entreprise.
Gérer vos enregistrements sur Skype Entreprise
Pour vous simplifier la tâche, nous avons couvert chaque aspect de la gestion de l'enregistrement de Skype Entreprise.
Téléchargement : Nous avons déjà mentionné que l'enregistrement est envoyé en chat lorsque vous enregistrez une réunion Skype Entreprise. Cliquez sur les trois points qui apparaissent avec votre discussion, puis cliquez sur l'option Enregistrer dans les téléchargements. Votre réunion enregistrée sur Skype Entreprise sera alors téléchargée.
Ouvrir : Cliquez sur les trois points, comme vous l'avez fait pour l'étape précédente, puis cliquez sur l'option Afficher dans le dossier. L'écran suivant affichera automatiquement les vidéos que vous avez téléchargées dans le dossier Téléchargement.
Télécharger en ligne : Vous pouvez télécharger le fichier MP4 enregistré pour créer sa sauvegarde comme vous le faites avec n'importe quel autre fichier.
Lecture : Après avoir enregistré une réunion Skype Entreprise, vous pouvez lire la réunion enregistrée sur la page de discussion. Vous pouvez également la lire à l'aide de votre lecteur vidéo par défaut une fois que vous l'avez téléchargée.
Partie 2: Enregistrer les réunions Skype sur Mac
Une autre façon pratique d'enregistrer Skype pour les réunions d'affaires sur Mac est d'utiliser Filmora Video Editor pour Mac (ou Filmora Video Editor pour Windows). La fonction d'enregistrement par défaut de Skype Entreprise n'est pas encore disponible pour les utilisateurs Mac.
Filmora est un éditeur vidéo et un enregistreur d'écran largement utilisé. Vous pouvez l'utiliser pour enregistrer les réunions de Skype Entreprise et utiliser l'éditeur pour créer les points forts d'une longue réunion/séminaire Web pour vos médias sociaux

Filmora Video Editor - Meilleur enregistreur de réunions Skype sur Mac
- Il prend en charge une grande variété de formats vidéo.
- Vous pouvez enregistrer un écran ainsi qu'une webcam grâce à son enregistreur vidéo intégré.
- Il contient plus de 300 effets époustouflants pour les différents niches de votre choix.
- Vous pouvez graver la vidéo éditée/enregistrée sur un DVD ou la télécharger sur YouTube, ou la transférer sur n'importe quel appareil portable.
Comment utiliser Filmora pour enregistrer Skype pour les réunions d'affaires
Étape 1 :Téléchargez Filmora sur votre Mac. Installez et lancez le logiciel. Cliquez sur l'option Nouveau projet.

Étape 2: Cliquez sur le bouton Enregistrer et choisissez ensuite Enregistrer l'écran du PC.
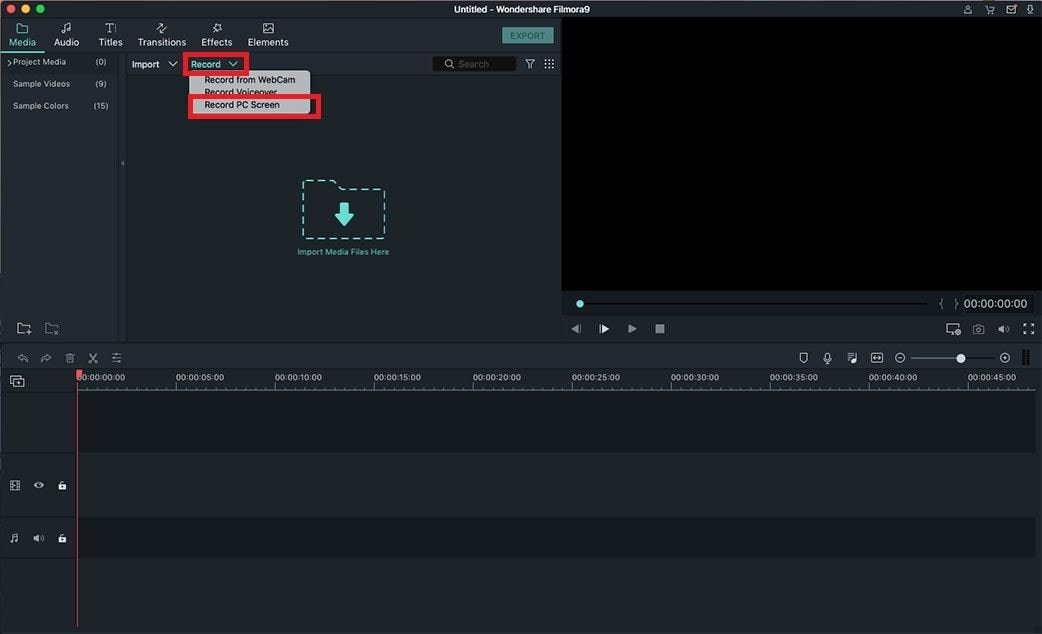
Étape 3: Allez à votre réunion sur Skype Entreprise L'outil vous donnera des options sur la taille d'écran que vous souhaitez enregistrer. Après avoir sélectionné une option et cliqué sur le bouton rond rouge, l'outil affichera un compte à rebours avant que l'outil ne commence à enregistrer votre réunion.
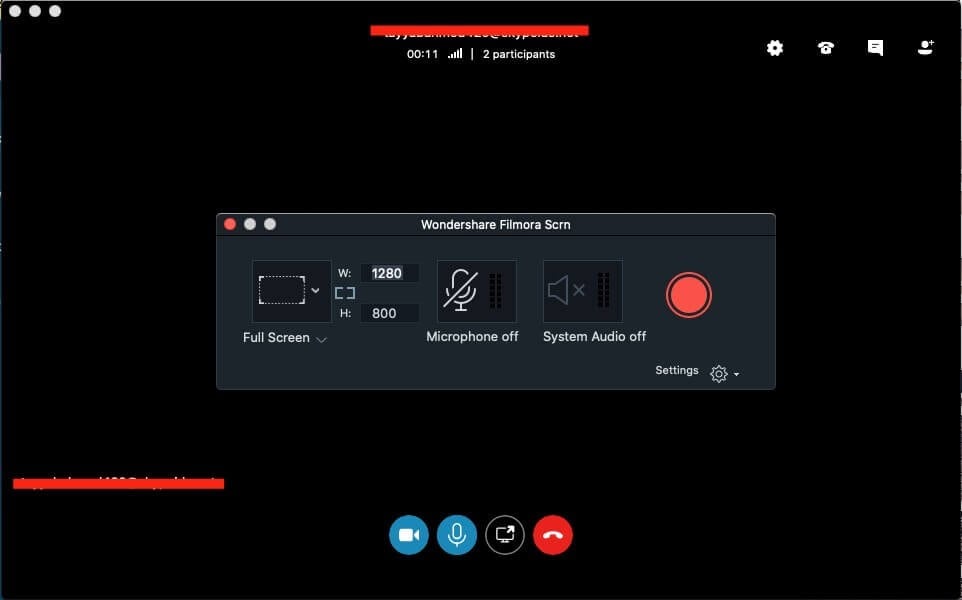
Étape 4: Cliquez sur le bouton rouge dans la barre de menu supérieure de votre dos et cliquez sur le bouton Arrêter l'enregistrement lorsque vous souhaitez arrêter l'enregistrement. Vous serez ramené à l'interface de Filmora, où vous pourrez faire de légères modifications ou éditer votre vidéo enregistrée.
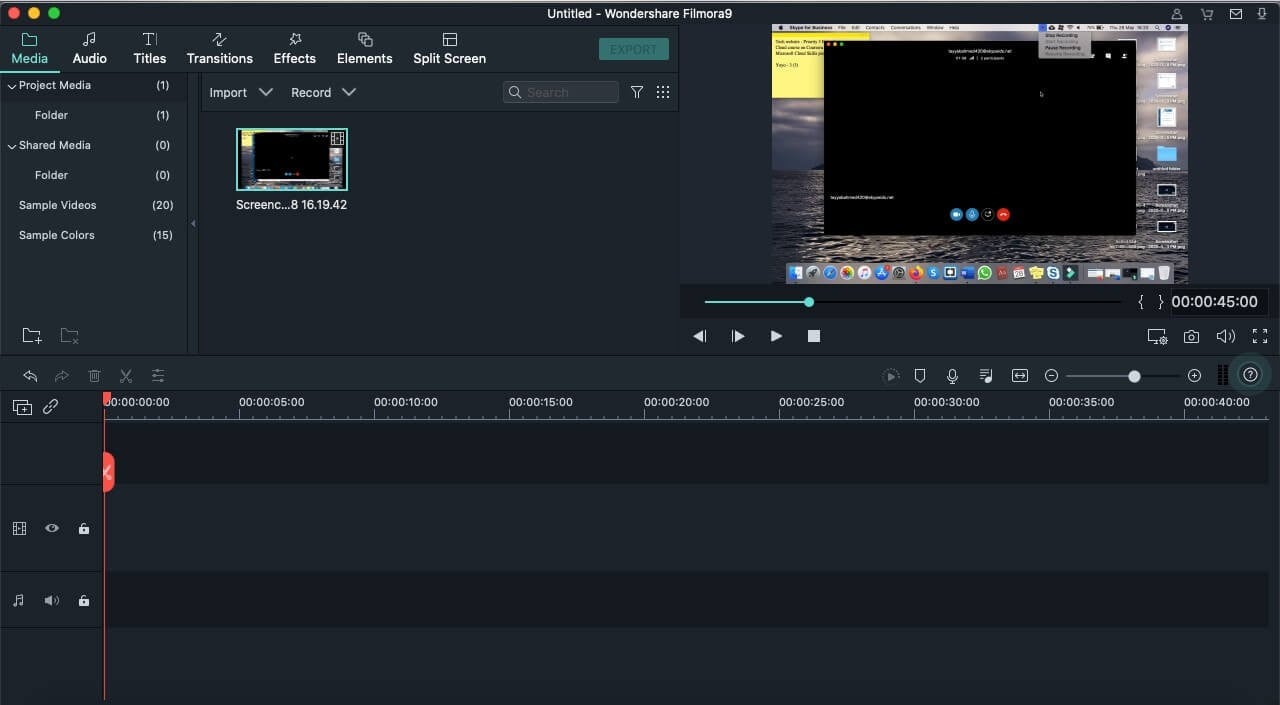
Étape 5: Vous pouvez utiliser Filmora pour monter votre vidéo enregistrée en utilisant des fonctions telles que Découper, Couper, Ajouter des effets, et bien plus encore. Une fois la partie montage terminée, cliquez sur le bouton Exporter, sélectionnez un format vidéo et enregistrez/partagez où vous voulez.
Voici quelques-uns des avantages d'enregistrer une réunion Skype Business sur Mac à l'aide de Filmora.
Conclusion
Skype Entreprise est devenu une bouée de sauvetage pour les entreprises pendant la pandémie et pour toutes les bonnes raisons. Mais comme nous l'avons déjà dit, vous pouvez avoir besoin d'enregistrer une réunion avec Skype Entreprise pour une multitude de raisons, que ce soit pour conserver un enregistrement ou pour prendre des notes de la réunion plus tard ou pour toute autre raison !
La fonction par défaut d'enregistrement d'une réunion n'est disponible que pour les utilisateurs Windows. Nous vous recommandons d'utiliser Filmora Video Editor pour Mac (ou Filmora Video Editor pour Windows) pour enregistrer les réunions Skype pour Mac comme pour Windows, car il vous permet également de modifier et de partager instantanément votre vidéo enregistrée où et comme vous le souhaitez.





