Pour les Youtubeurs en particulier, le téléchargement d'un projet vidéo fini directement sur YouTube est généralement l'étape qui suit l'ensemble du processus de montage vidéo (télécharger une vidéo de iMovie vers YouTube par exemple). Certains processus de montage vidéo peuvent être pénibles : une simple pression sur un bouton pour télécharger une telle vidéo directement du logiciel de montage vers YouTube ou d'autres services vidéo ne serait pas du tout une mauvaise idée. N'est-ce pas ?
Vous cherchez donc des moyens de télécharger une vidéo de iMovie vers YouTube, pas vrai ? Nous allons voir si c'est possible et comment le faire ci-dessous :

- Partie 1. Télécharger une vidéo de iMovie vers YouTube
- Partie 2. Solution pour télécharger des vidéos directement vers YouTube
Comment télécharger une vidéo de iMovie vers YouTube
De nombreux auteurs se sont demandé comment s'y prendre - comment exactement télécharger iMovie sur YouTube ? Eh bien, iMovie prend en charge et fournit des fonctions d'édition vidéo tout à fait convenables, mais il est clairement à la traîne en ce qui concerne les options de partage vidéo avancées. Si iMovie ne prend pas en charge le téléchargement de vidéos directement vers YouTube, vous devrez exporter/enregistrer votre vidéo normalement (sur votre appareil) avant de vous connecter et de la télécharger vers YouTube - à moins, bien sûr, d'utiliser un autre logiciel.
Veuillez suivre les étapes ci-dessous pour télécharger votre vidéo de iMovie vers YouTube :
Étape 1: Exporter la vidéo iMovie.
1. Cliquez sur le lien Fichier tout en haut de iMovie.
2. Une liste d'options apparaît dans le menu. Trouvez et cliquez sur Partager pour afficher plus d'options.
3. Choisissez Fichier dans les options de partage.
4. Cliquez sur Fichier dans le nouveau menu plus petit pour ouvrir le dialogue d'exportation qui ressemble à l'image ci-dessous.
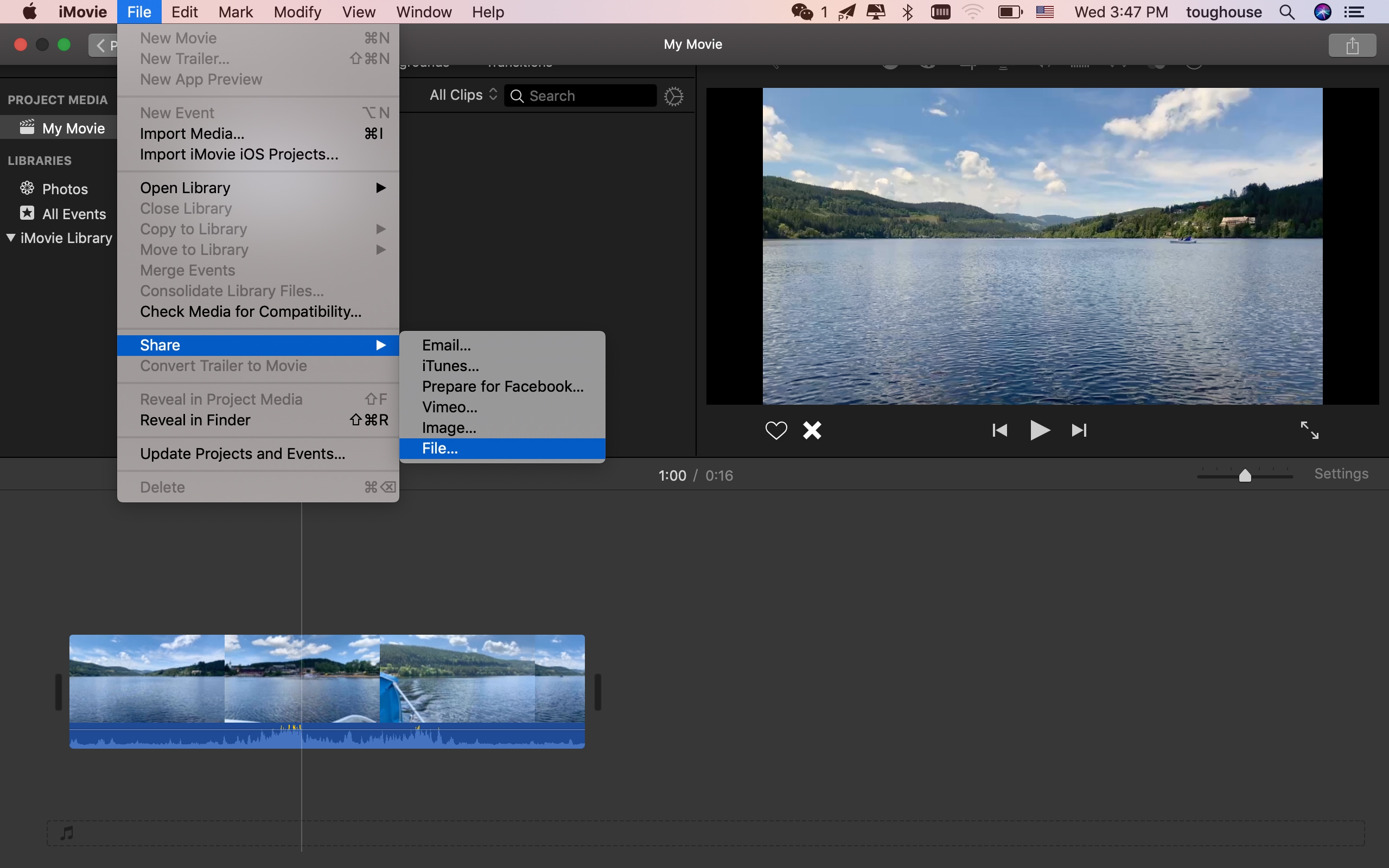
5. Modifiez votre vidéo selon vos préférences. Vous pourriez par exemple modifier la qualité de votre vidéo, extraire/exporter uniquement la bande sonore de la vidéo ou y ajouter des balises.
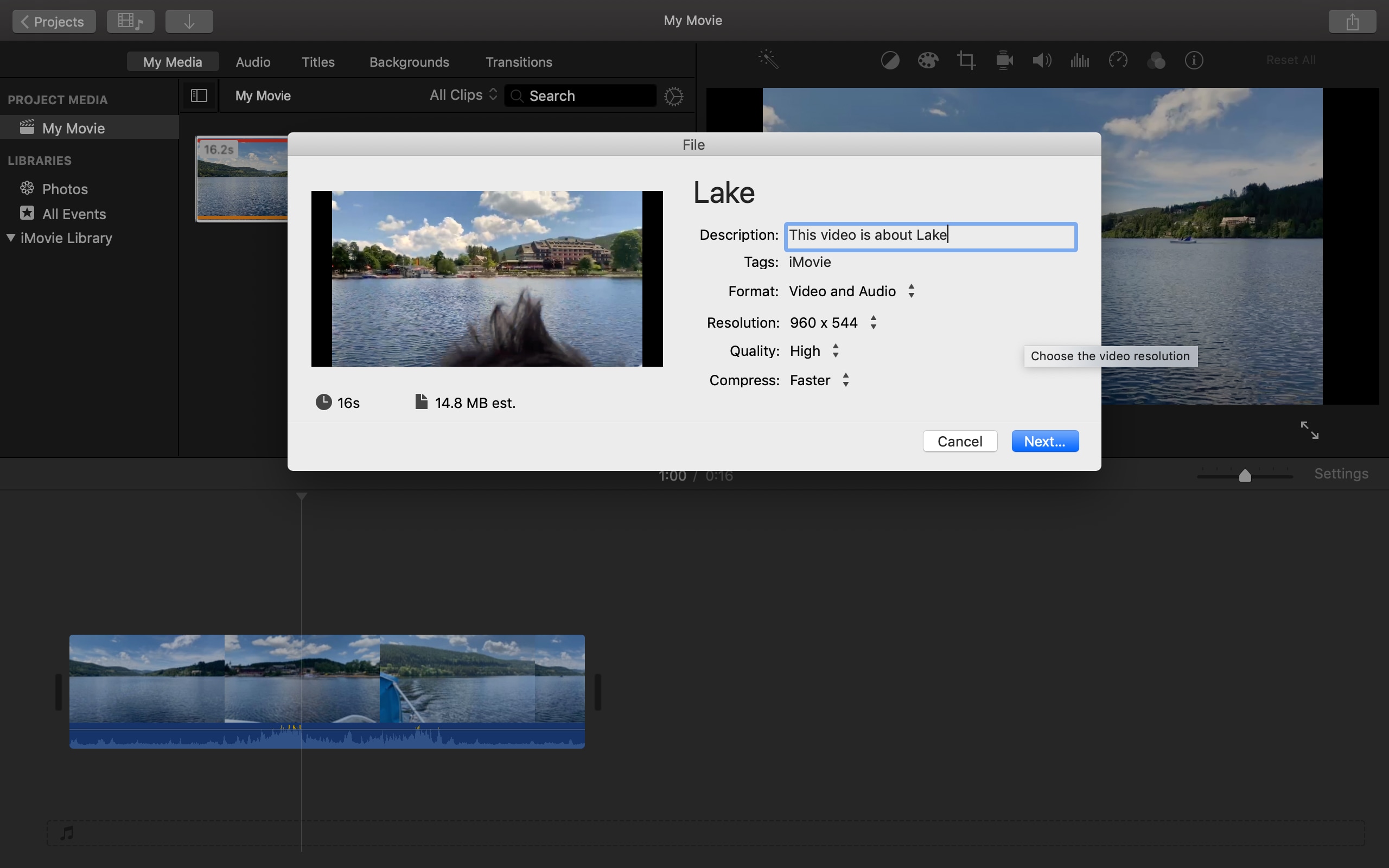
6. Cliquez sur le bouton Suivant .
7. Cliquez sur la boîte de menu à côté de Enregistrer sous dans la fenêtre suivante et sélectionnez Bureau dans la liste des objets.
8. L'icône circulaire bleue de progression indique le temps restant jusqu'à l'exportation. La vidéo sera sauvegardée par la suite.
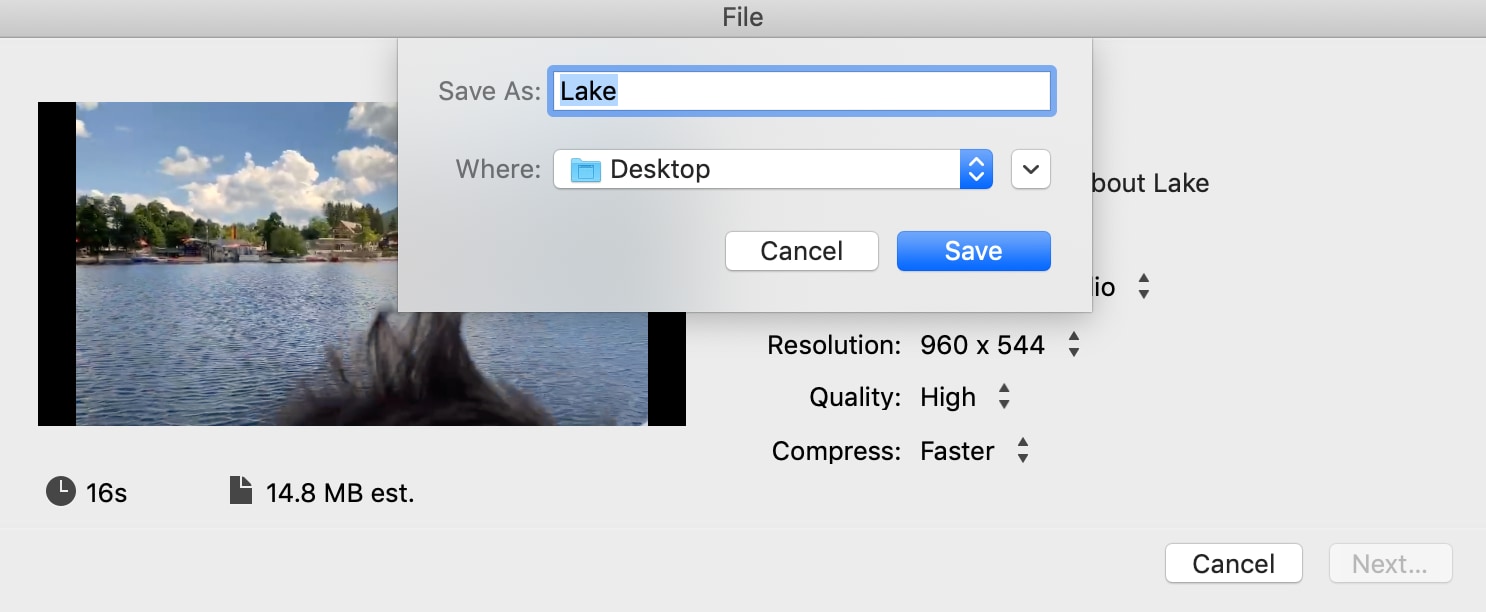
Étape 2 : Téléchargez iMovie vers YouTube.
Une fois que vous avez enregistré votre vidéo sur votre bureau, vous pouvez procéder aux étapes suivantes.
1. Connectez-vous à YouTube.
2. Créez une vidéo ou un message en cliquant sur l'icône "Ajouter une vidéo" dans le coin supérieur droit de YouTube.
3. Sélectionnez votre vidéo nouvellement exportée à partir de votre explorateur de fichiers.
4. Ajouter des informations de base à la vidéo. Vous pouvez ajouter une miniature (l'image que vos spectateurs voient avant de faire jouer la vidéo - faites preuve de créativité), modifier le titre de votre vidéo, ajouter une description, ajouter à une playlist existante ou nouvelle, etc.
5. Prévisualisez et publiez votre vidéo - et le tour est joué !
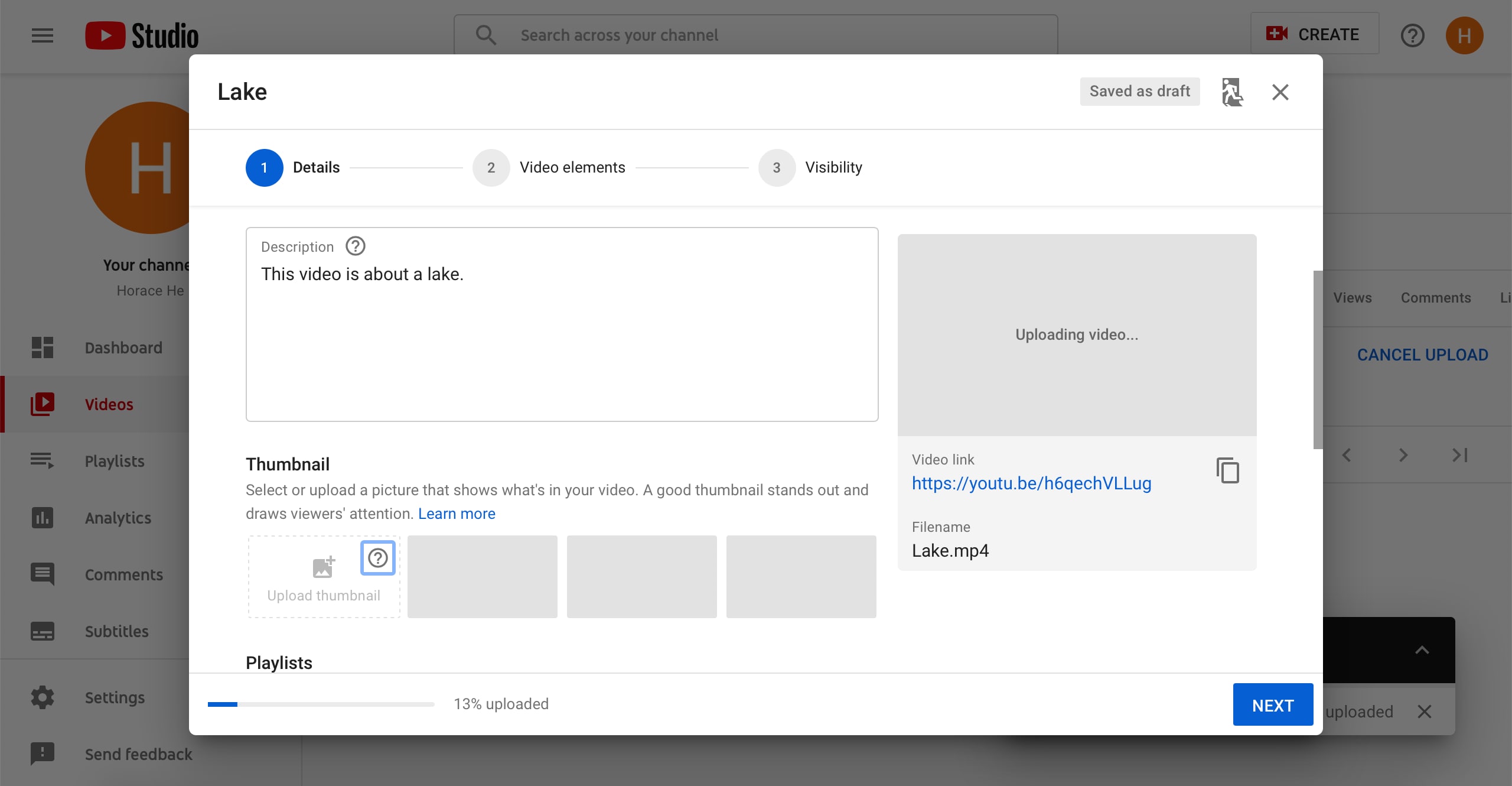
Astuces : Le fichier vidéo iMovie est trop volumineux ? Vous voulez le compresser ou convertir le mov. en Mp4 ou en d'autres formats puis le télécharger vers YouTube ? Un convertisseur vidéo performant peut être une solution tout en un.
Solution alternative : Télécharger la vidéo directement vers YouTube à l'aide de Filmora
Quoi de mieux que de pouvoir envoyer votre vidéo finie directement vers YouTube ( en incluant de minuscules détails comme le titre, la catégorie, la description, la confidentialité, etc.) dans le même logiciel que celui utilisé pour le montage de la vidéo ?
Filmora Video Editor est l'un des meilleurs éditeurs vidéo actuellement disponibles sur Internet - et plébiscité par beaucoup, en particulier par les Youtubeurs. Les producteurs vidéo amateurs et professionnels utilisent différentes versions du logiciel. Filmora Video Editor prend en charge le téléchargement de votre vidéo directement vers YouTube - combinant ainsi les nombreuses étapes décrites ci-dessus (téléchargement d'une vidéo de iMovie vers YouTube).
Disponible sur Mac et Windows, Filmora fait un travail formidable dans le domaine du montage vidéo. Voici quelques unes des fonctionnalités de Filmora qui pourraient vous intéresser :
- Téléchargement de la vidéo directement vers YouTube et Vimeo.
- De multiples effets visuels et sonores.
- Des outils avancés de montage vidéo pour créer une vidéo YouTube.
- Ajout de votre logo/filigrane à une vidéo de votre chaîne YouTube...etc.
Voyons comment télécharger une vidéo de Filmora vers YouTube :
Étape 1: Importer votre vidéo.
Vous pouvez soit créer un nouveau projet et importer vos fichiers vidéo, soit continuer avec un projet existant.

Étape 2 : Éditez votre vidéo.
Faites glisser n'importe quelle vidéo des fichiers du projet ou de votre ordinateur et déposez-la sur la timeline pour commencer le montage, du genre ajout de logo à votre vidéo pour la chaîne YouTube.
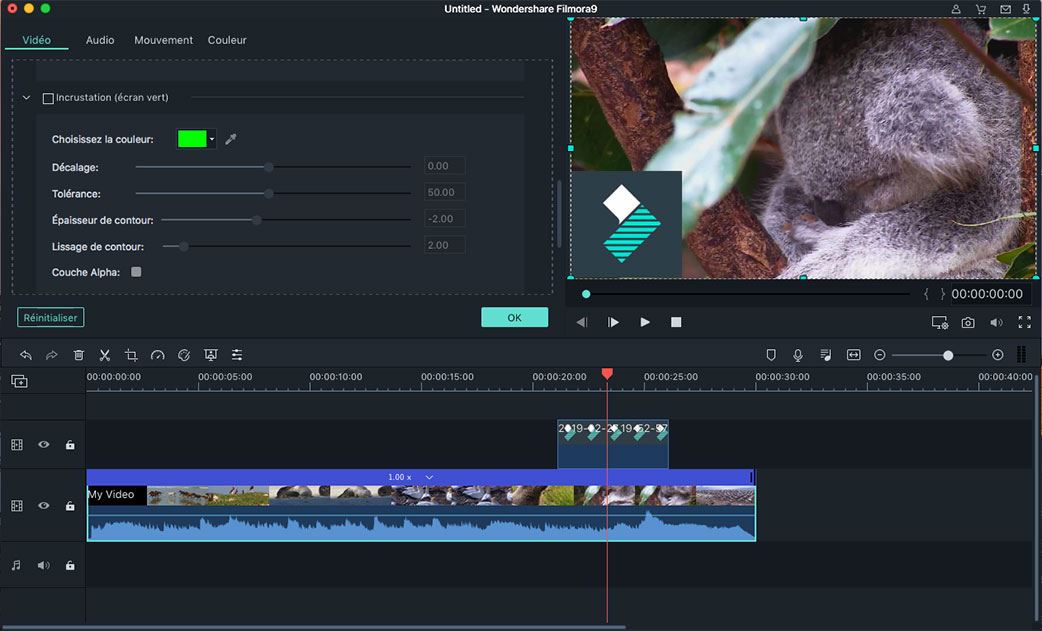
Étape 3 : Exportez votre vidéo et téléchargez-la sur YouTube.
Lorsque vous avez terminé le montage de votre vidéo, il vous suffit de cliquer sur le bouton Exporter dans la fenêtre de montage et de naviguer jusqu'à l'onglet YouTube. Modifiez chaque petit détail et cliquez sur le bouton Exporter au bas de la fenêtre YouTube et vous y êtes !
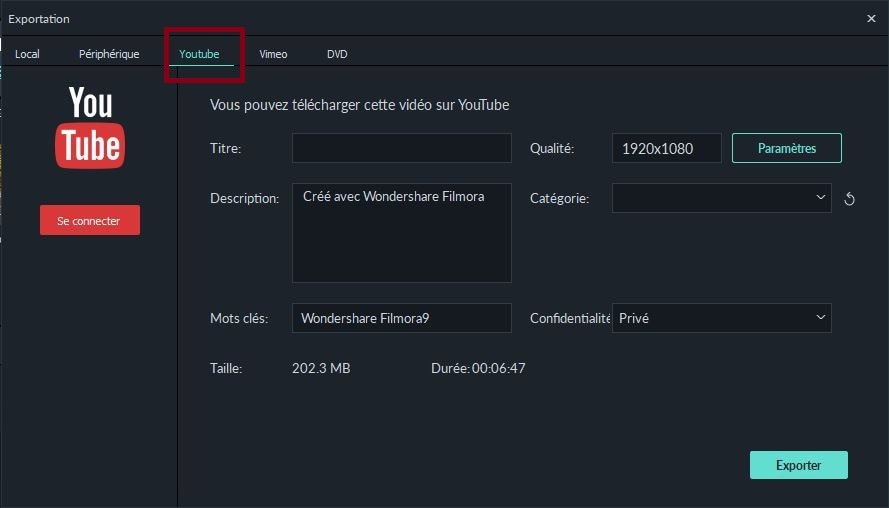
Pour conclure
Vous pouvez suivre les étapes décrites dans la première partie de cet article pour exporter, puis télécharger votre vidéo iMovie sur YouTube.
Cependant, la solution alternative présentée dans la deuxième partie (Filmora Video Editor) comporte une fenêtre YouTube intégrée qui permet d'ajouter les petits détails de YouTube à votre vidéo, puis de la télécharger (directement) sur YouTube à l'aide des API du logiciel, en appuyant simplement sur un bouton. Nous espérons que ce tutoriel vous a été utile!
Contactez notre équipe de support pour obtenir une solution rapide>





