Sony Vegas est un programme bien connu pour le montage vidéo. La rotation vidéo par Sony Vegas est donc une fonction qui facilite la tâche des utilisateurs. Pour faire pivoter la vidéo avec Sony Vegas, il n'y a pas d'exigences particulières car le logiciel possède tout ce qu'il faut. En plus du logiciel Sony Vegas pour la rotation de la vidéo, il existe plusieurs autres programmes qui peuvent assurer la réalisation de cette tâche. Nous en parlerons plus loin dans ce tutoriel.
- Partie 1 : Faire pivoter la vidéo avec l'alternative à Sony Vegas
- Partie 2 : Plus d'astuces à propos de la rotation vidéo par Sony Vegas
Partie 1 : Faire pivoter la vidéo avec l'alternative à Sony Vegas
Filmora Video Editor for Windows (or Filmora Video Editor for Mac)est le meilleur programme qui élimine la nécessité de recourir à Sony Vegas pour le retournement et la rotation des vidéos. Voici quelques-unes de ses fonctionnalités :

- Le programme est très facile à comprendre et à utiliser, sans la moindre complexité
- Vous pouvez couper, recadrer, rogner, faire pivoter et joindre des vidéos selon vos besoins.
- Les effets avancés tels que les éléments animés et le PIP peuvent également être appliqués facilement.
- Ce programme permet d'exporter la vidéo directement vers les médias sociaux.
Comment faire pivoter une vidéo avec l'alternative à Sony Vegas
Étape 1. Lancer Filmora Video Editor
Tout d'abord, téléchargez le programme à partir du lien ci-dessus. Installez-le en suivant les instructions. Ensuite, lancez le programme. Sélectionnez " Mode complet " pour accéder à l'interface principale. Il est également conseillé de faire enregistrer le programme pour profiter de toutes les fonctionnalités.

Étape 2. Importer la vidéo vers le programme
Cliquez sur le bouton d'importation de média sur l'interface principale. Dans la fenêtre qui apparaît, choisissez le fichier et importez-le vers le programme.

Étape 3. Faire pivoter les vidéos
Pour faire pivoter la vidéo, il est conseillé soit d'appuyer sur l'icône de rotation qui se trouve au-dessus de la timeline, soit de faire un double clic sur la vidéo. Faites pivoter la vidéo vers la droite, vers la gauche ou inversez-la à l'aide de la boîte de dialogue qui apparaît. Appuyez sur OK pour appliquer les modifications.
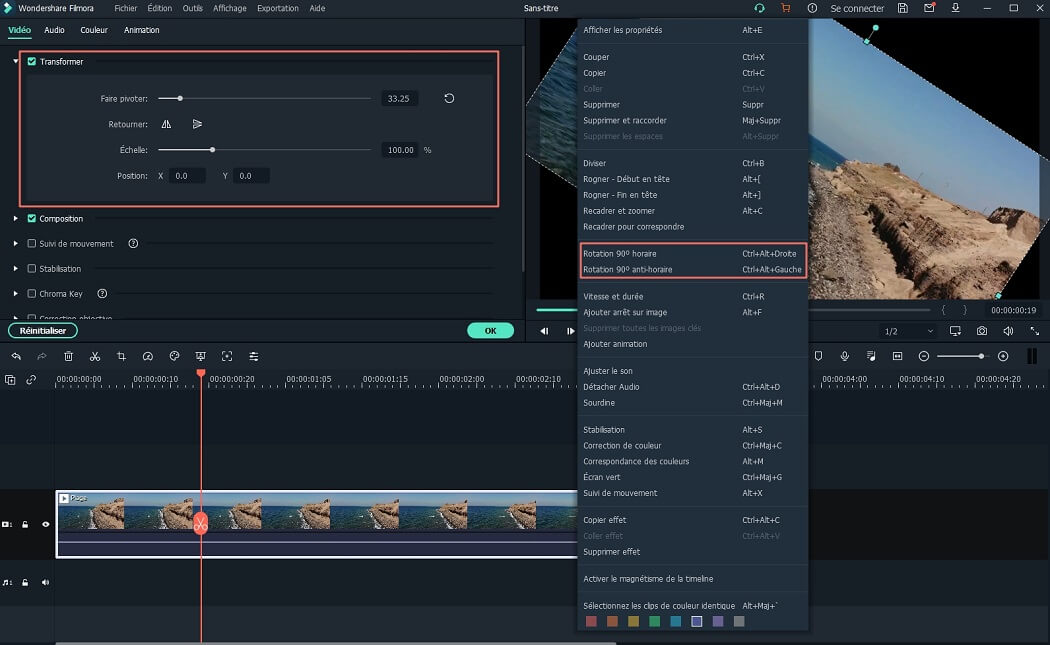
Étape 4. Exporter la vidéo
Appuyez sur "Exporter la vidéo" au-dessus de la timeline. Choisissez le format dans la fenêtre qui apparaît puis appuyez sur OK pour exporter la vidéo.

Partie 2 : Plus d'astuces à propos de la rotation vidéo par Sony Vegas
1. Comment faire pivoter la vidéo dans Sony Vegas Pro
Il est possible de faire tourner les vidéos avec Sony Vegas de deux manières principales, à savoir le Montage rapide et le Montage avancé. Les processus y relatifs seront décrits dans la section suivante afin de clarifier la procédure de rotation des vidéos dans Sony Vegas.
Montage rapide :
Étape 1. Ouvrez Sony Vegas Pro, importez la vidéo que vous souhaitez faire pivoter.
Étape 2. Faites glisser la vidéo sur la timeline. Cliquez avec le bouton droit de la souris sur la vidéo pour faire apparaître le menu.
Étape 3. Sélectionnez "Rotation de 90 degrés dans le sens des aiguilles d'une montre ou dans le sens inverse des aiguilles d'une montre" pour terminer le processus.
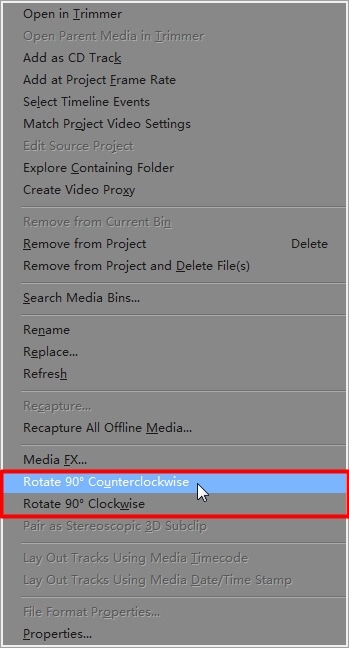
Rotation avancée :
Étape 1. Lancer Vegas et importer la vidéo à traiter. Faites glisser la vidéo sur la timeline et cliquez sur la fonction "Panorama/Recadrage".
Étape 2. A l'aide des flèches, la vidéo peut être retournée à volonté, quel que soit l'angle de rotation choisi. Dans la fenêtre "Panorama/Recadrage", il est également possible de saisir manuellement l'angle de rotation de la vidéo.
Étape 3. Une fois la rotation obtenue, fermez la fenêtre contextuelle pour terminer le processus.
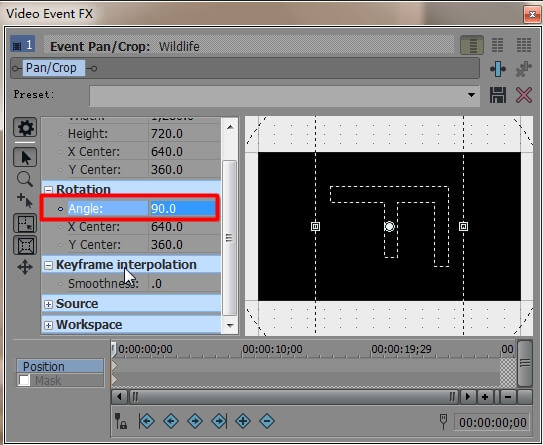
2. Résoudre les défauts de fonctionnement de la fonction de rotation des vidéos de Sony Vegas
Problème #1: Pas de rendu pour une vidéo tournée verticalement.
Solution: Les paramètres de rendu ne fonctionnent pas comme prévu. Cliquez sur Fichier > Rendre en tant que. Ouvrez MainConcept AVC (*.mp4;*.avc) et sélectionnez Internet HD 1080p. Dans le cadre, la largeur souhaitée doit être saisie.
Problème #2: Le centre de rotation reste sur l'axe Y.
Solution: Modifier le point de pivot de la fenêtre résoudra complètement ce problème.
Problème #3: Le rendu d'une vidéo tournée est à l'envers.
Solution: Utilisez la rotation de l'affichage à partir du panneau de la carte graphique pour refléter l'image. À défaut, effectuez un nouveau rendu pour résoudre le problème.
Problème #4: L'angle de rotation de la sortie de Sony Vegas n'est pas celui qui a été sélectionné.
Solution: Modifiez les paramètres en suivant le chemin ci-dessous : Options>Préférences>Prévisualisation du dispositif>Utiliser le réglage de rotation de la sortie du projet.
Problème #5: La rotation de la vidéo dans le panneau "Panorama/Recadrage" ne peut fonctionner.
Solution: A l'extrême gauche et au bas de l'écran, cliquez sur l'icône constituée de 4 flèches dans toutes les directions. Cela permettra de résoudre le problème.
Contactez notre équipe de support pour obtenir une solution rapide>





