L'écran vert est l'une des technologies les plus utilisées en photographie de nos jours. Avec l'effet d'écran vert d'iMovie, vous pouvez superposer des sujets sur des arrière-plans simulés. C'est comme les effets de caméra dans les films. Vous avez peut-être voulu vous voir assis sur un immeuble de 20 étages ou marcher sur un océan, mais ce rêve n'a jamais mûri. Vous vivrez tout cela avec facilité en utilisant iMovie pour Mac. Cet article abordera en profondeur comment utiliser l'écran vert dans iMovie et bien d'autres aspects importants.
- Partie 1. Une alternative à faire une vidéo sur écran vert avec iMovie
- Partie 2. Comment appliquer l'effet d'écran vert dans iMovie
Partie 1. Une alternative a la réalisation d'une vidéo sur écran vert avec iMovie - Monteur vidéo Filmora
Pour utiliser facilement les effets d'écran vert sur Mac (10.13 High Sierra inclus) avec une haute qualité, nous vous recommandons d'utiliser le monteur video Filmora pour Mac, qui est la meilleure alternative à iMovie que vous pouvez utiliser pour faire des vidéos sur écran vert Mac (macOS 10.13 High Sierra inclus) et Windows.
Il est fortement recommandé si vous utilisez un Mac ou toute autre plateforme compatible. Il fonctionne par importation de l'écran vert dans la fenêtre du projet et vous pouvez le glisser-déposer ou le faire manuellement. Dans les deux cas, vous pourrez amener votre écran vert à la fenêtre du projet en toute sécurité. Une fois sur place, vous pouvez apporter toutes les modifications que vous souhaitez afin de rendre l'écran vert attrayant.
Caractéristiques principales de Filmora Video Editor:
- Possibilité d'enregistrer l'écran de l'ordinateur et la voix off, puis d'ajouter à la vidéo.
- De nombreux outils de montage vidéo de base, tels que le fractionnement, le recadrage, la fusion et le découpage, etc.
- De multiples superpositions et filtres sont spécialement conçus pour rendre la vidéo époustouflante.
- Vous pouvez exporter le résultat de la vidéo dans n'importe quel format, le graver sur un DVD et même le partager sur YouTube, Facebook et Vimeo.
L'alternative a la application de l'effet d'écran vert avec iMovie
Vous pouvez suivre les étapes simples ci-dessous pour ajouter un effet d'écran vert dans une vidéo en utilisant Filmora :
Étape 1. Pour commencer, vous pouvez importer vos vidéos dans ce programme par la méthode du glisser-déposer ou toucher l'icône «+» pour parcourir et ajouter des vidéos.

Étape 2. Ajoutez des vidéos à la timeline pour le montage. Vous pouvez pousser les extrémités du clip vers l'intérieur et vers l'extérieur pour le redimensionner, tandis que le repositionnement nécessitera de placer le curseur sur le clip et de le déplacer dans le projet. Ce sera trè;s facile, alors ne vous attendez pas à rencontrer des difficultés.
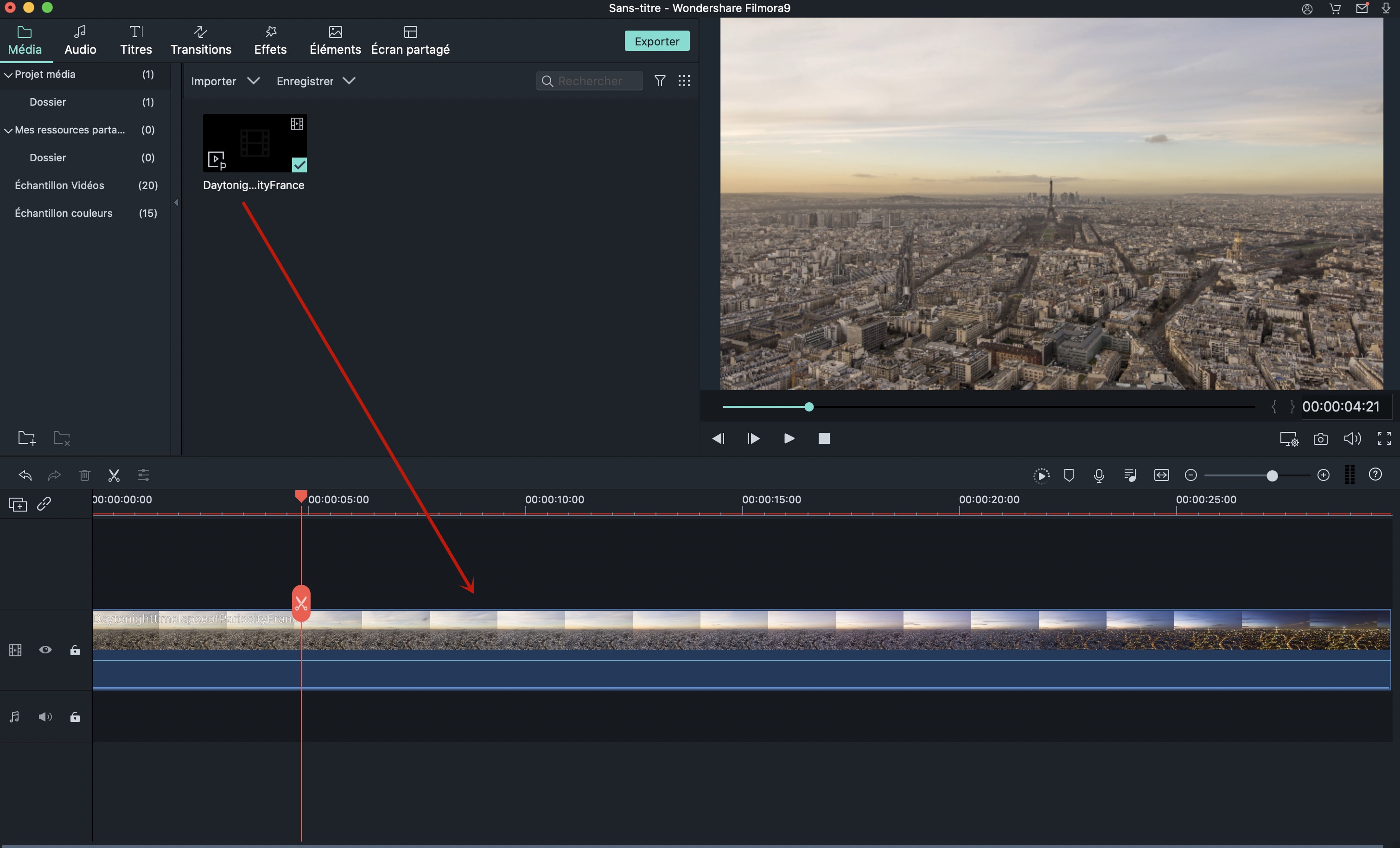
Étape 3. En faisant un clique droit sur la vidéo, on obtient un menu déroulant. Vous devez maintenant choisir « écran vert » pour continuer.
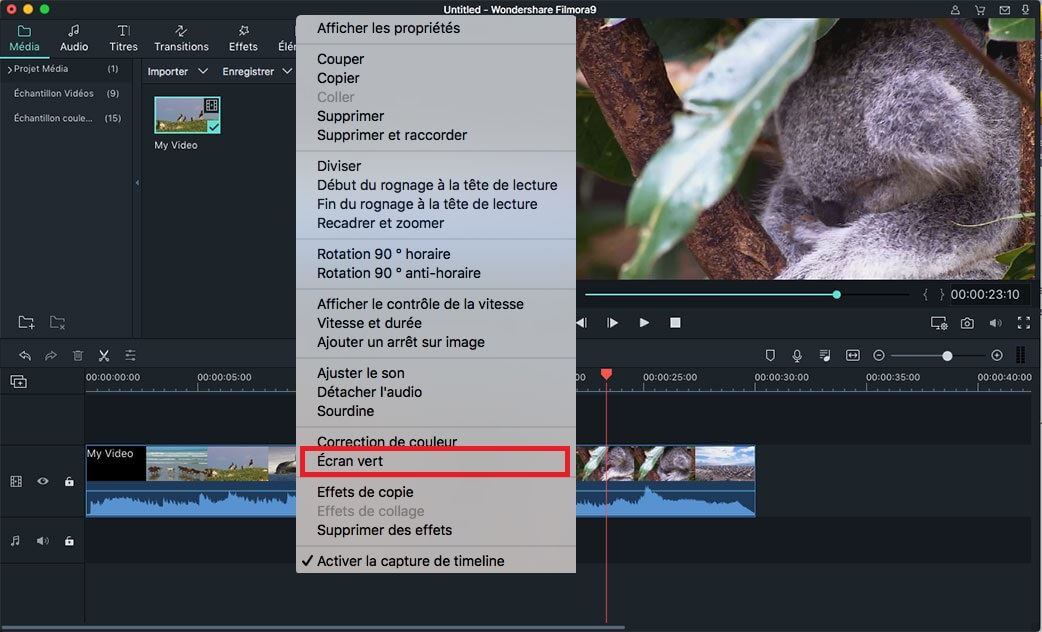
Étape 4. Dans cette étape, vous devez d'abord sélectionner « écran vert ». Ensuite, il vous suffit d'ajuster la taille de votre vidéo et de changer les arriè;re-plans entre deux vidéos. Ensuite, vous pouvez cliquer sur « OK ».
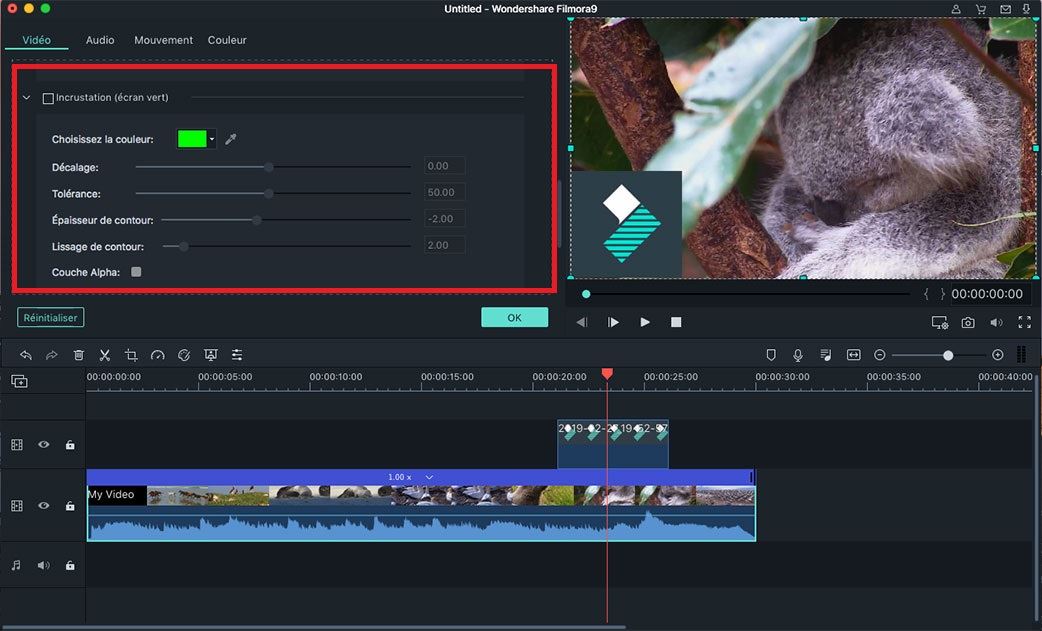
Étape 5. Enfin, veuillez cliquer sur le bouton « Exporter » pour enregistrer votre vidéo sur écran vert.

Partie 2. Comment appliquer l'effet d'écran vert dans iMovie

Vous n'avez pas à vous inquiéter de la bonne façon d'utiliser l'écran vert avec iMovie, car cette notice sera plus que satisfaisante. Tout d'abord, vous devez vous assurer que la vidéo en question est enregistrée sur un arriè;re-plan également éclairé. De même, l'arriè;re-plan doit être d'une couleur verte vive et vous serez prêt à l'importer dans iMovie. Pour obtenir des résultats de qualité, vous devez respecter certaines rè;gles lors de l'enregistrement de votre vidéo : le sujet doit avoir une couleur contrastant avec le vert et plusieurs sources de lumiè;re doivent être utilisées pour éliminer les ombres.
Comment faire une vidéo sur écran vert dans iMovie
Consultez le guide détaillé, étape par étape, sur la maniè;re d'utiliser une vidéo sur iMovie
Étape 1. Ouvrez iMovie et ajoutez votre projet film
Tous les outils avancés pour l'ajout d'écran vert doivent être activés avant d'ouvrir votre projet. Choisissez la vidéo dans votre navigateur et elle doit être exactement celle que vous avez enregistrée. Faites-la glisser sur un clip à droite dans votre projet et déchargez la souris une fois qu'un symbole vert symbolisant l'ajout (+) est visible. Un menu de fond apparaîtra alors et vous devrez choisir l'option d'écran vert.
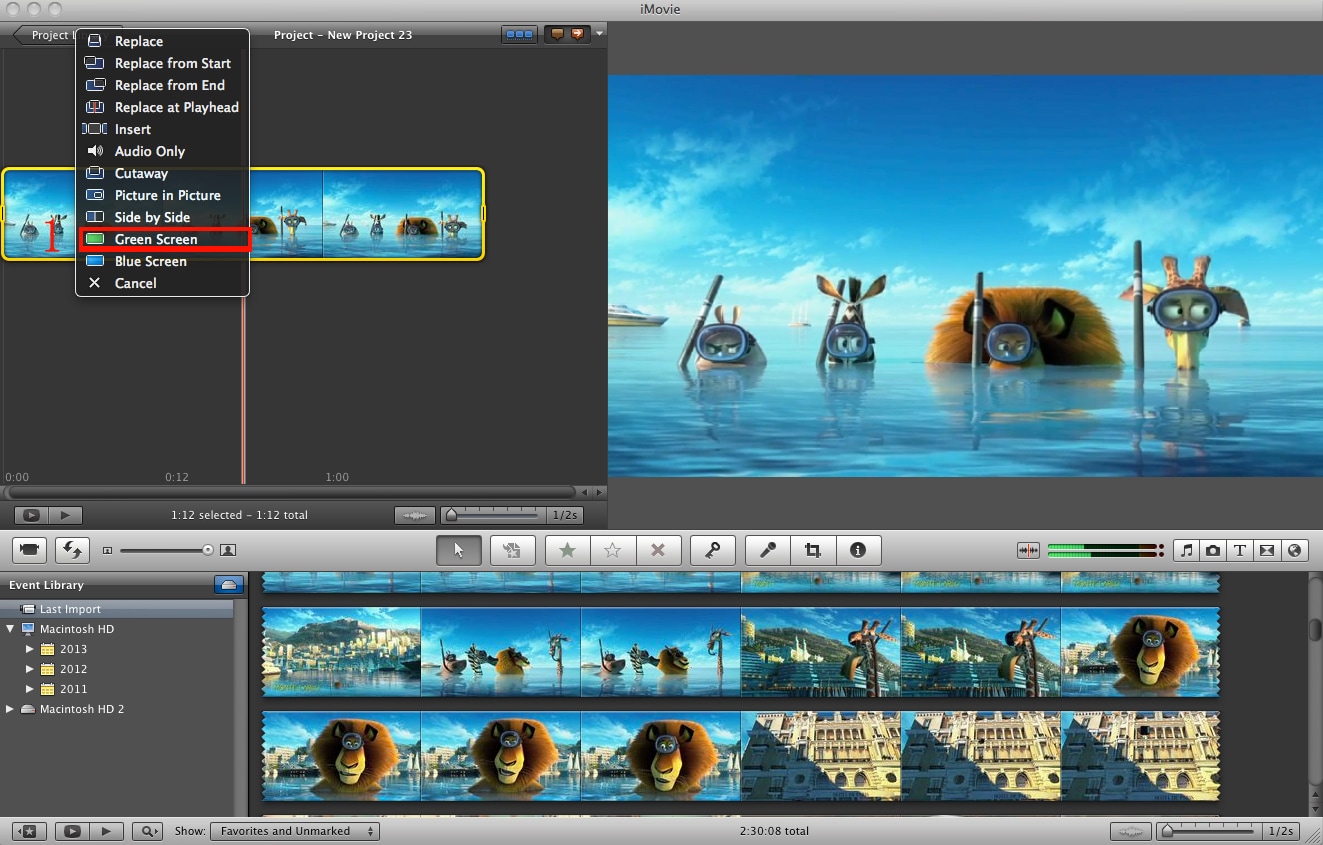
Étape 2. Commencez à appliquer l'effet d'écran vert à la vidéo avec iMovie
Sur le projet, vous verrez l'écran vert apparaître en haut de votre clip. Vous aurez la liberté de repositionner votre écran vert sur n'importe quelle partie du clip comme vous le souhaitez.
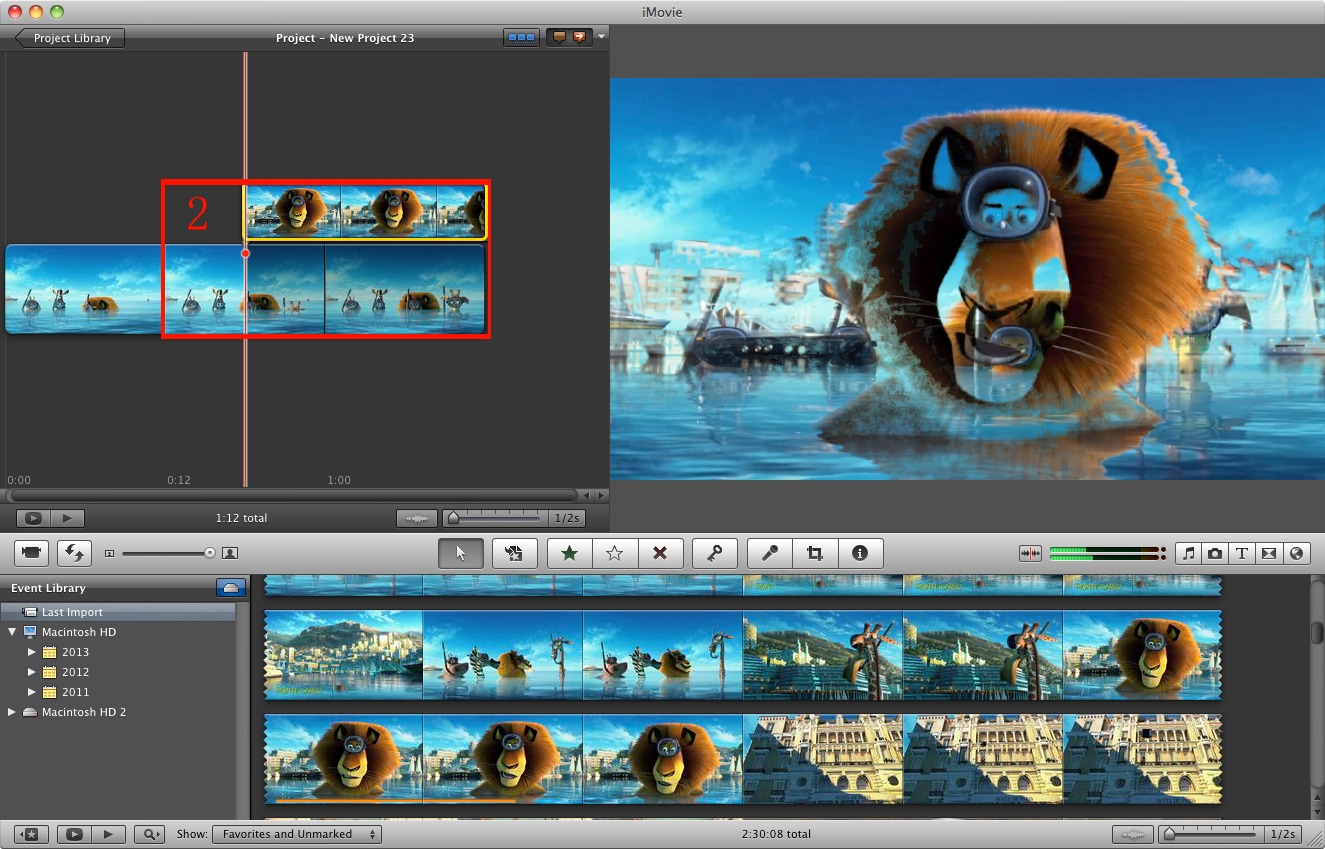
Étape 3. Autres de choix (facultatif)
Faire glisser les extrémités de l'arriè;re-plan, vous permettent de raccourcir ou d'allonger, vous pouvez l'utiliser si nécessaire. Il est toujours possible d'améliorer la qualité de votre écran vert en double-cliquant simplement sur celui-ci et l'inspecteur sera lancé.
A partir de là, sélectionnez l'option « Soustraire la derniè;re image » mais elle sera soumise à l'ajout préalable d'un mouvement approprié juste au point final. Vous pouvez jouer votre effet librement et arrêter en utilisant la barre d'espacement du clavier. Si vous n'êtes pas satisfait de l'écran vert utilisé, n'hésitez pas à le supprimer et à le remplacer par un écran plus agréable.
Contactez notre équipe de support pour obtenir une solution rapide>






