Adobe Premiere Pro est un logiciel de montage vidéo destiné aux professionnels. Ainsi, nombreux sont les débutants ou semi-professionnels qui trouvent Adobe Premiere Pro assez complexe, de sorte qu'ils posent fréquemment des questions et souhaitent trouver une réponse au sujet de chacune des fonctions de Premiere Pro. Aussi, j'écris cet article pour vous proposer un tutoriel étape par étape sur la manière de réaliser une inversion vidéo dans Premiere Pro.
La meilleure partie?
Toutes les étapes de l'inversion d'une vidéo dans Premiere sont accompagnées d'une image correspondante pour vous faire découvrir l'ensemble du processus à l'aide de texte et d'images. Vous pouvez également obtenir 6 conseils avancés pour vous aider à améliorer vos compétences en matière de montage vidéo avec Premiere Pro.
Alors, commençons.
[Tutoriel] Comment inverser une vidéo dans Premiere Pro ?
Étape 1. Lancez Adobe Premiere puis cliquez sur "Ajouter un nouveau projet". Importez la vidéo que vous souhaitez inverser puis ajoutez-la dans le premier écran.
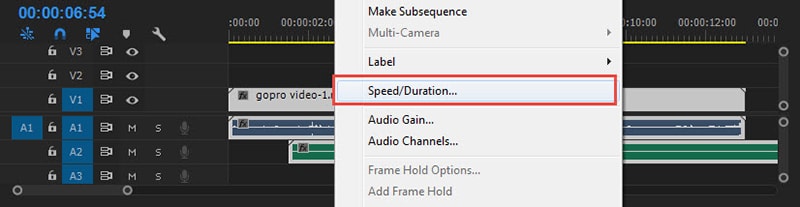
Étape 2. Faites glisser la vidéo sur la timeline puis cliquez dessus avec le bouton droit de la souris. Vous pouvez ici sélectionner "Vitesse/Durée" afin de régler la vitesse à laquelle vous souhaitez que la vidéo inversée soit lue.
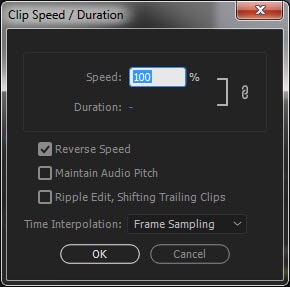
Étape 3. Ensuite, cliquez sur "Inverser la vidéo" puis sur "OK". La vidéo sera alors inversée et vous pourrez alors la lire.
En 3 étapes simples, vous pouvez inverser avec succès une vidéo dans Premiere Pro. Cependant, ce processus peut être très compliqué lorsque vous êtes peu familier avec l'interface d'Adobe Premiere Pro. C'est aussi pourquoi de plus en plus d'utilisateurs se mettent à la recherche d'alternatives à Premiere Pro.
Filmora Video Editor
- Inverser une vidéo et l'éditer en faisant appel à diverses technologies de montage, notamment la rotation, la superposition (image dans l'image), l'écran vert, le fractionnement, le ralenti ou l'accéléré, etc. en peu de clics.
- Plus de 1000 effets vidéo vous aident à améliorer la qualité de votre vidéo créée en un tour de main.
- L'interface conviviale permet même à un débutant de procéder au montage vidéo en quelques secondes.
- ...
6 conseils d'édition avancés que vous devriez suivre pour utiliser Adobe Premiere Pro
D'autres astuces de montage vidéo couramment utilisées font de ce logiciel un excellent outil. Dans cet article, j'aimerais vous faire découvrir six techniques de montage avancées relatives à l'utilisation d'Adobe Premiere Pro. Si cela vous intéresse, poursuivez votre lecture.
1. Résolution de lecture
Voici un conseil simple qui peut vous aider à réduire les contraintes pesant sur votre système. Au lieu de prévisualiser vos modifications dans la meilleure qualité, vous pouvez réduire la qualité des séquences en allant jusqu'à ½ ou même ¼ pour les séquences HD de type 4k ou plus. La résolution de lecture n'aura aucun impact sur la qualité de votre vidéo finale.
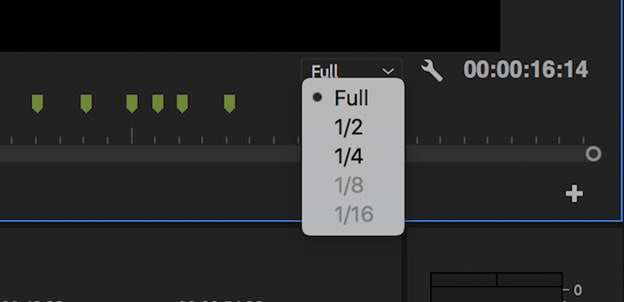
Vous pouvez effectuer cette tâche en cliquant sur la case de sélection de la résolution de lecture qui se trouve au bas de l'écran à droite. Les options peuvent servir à réduire la qualité de l'aperçu.
2. utilisation des proxy.
Les proxy sont l'un des moyens les plus efficaces de maximiser les performances de votre système. Les proxy dans Adobe Premiere Pro sont des fichiers utilisés pour l'édition et le rendu final. Si vous avez un film en 4K ou plus et que votre ordinateur n'est pas capable de monter 4K sans heurts, vous pouvez toujours travailler avec une qualité réduite à environ 1080p ou même moins grâce aux proxy. Vous pourrez facilement basculer au moment du rendu final.
Pour créer des proxy, vous devez choisir un fichier en faisant un clic droit sur le clip vidéo puis en choisissant "Proxy > Créer des proxy". Dans le menu, sélectionnez un format de fichier et un emplacement de proxy puis cliquez sur "OK". Le décodeur média Adobe s'ouvrira alors, ce qui rendra automatiquement tous les clips sélectionnés dans des fichiers proxy faciles à éditer.
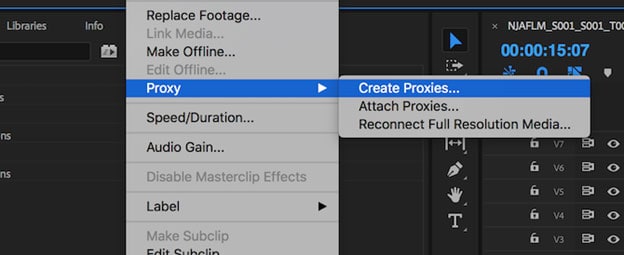
3. Niveau de zoom de lecture
Premiere Pro offre aux utilisateurs un certain nombre de niveaux de zoom en lecture, ce qui permet de régler facilement l'échelle du clip, même si cela peut entraîner une baisse de la qualité. Vous pouvez ajuster votre contrôle de niveau de zoom de lecture en modifiant la taille de votre moniteur de lecture. Vous pouvez le régler à 100 % ou même à un plus faible pourcentage.
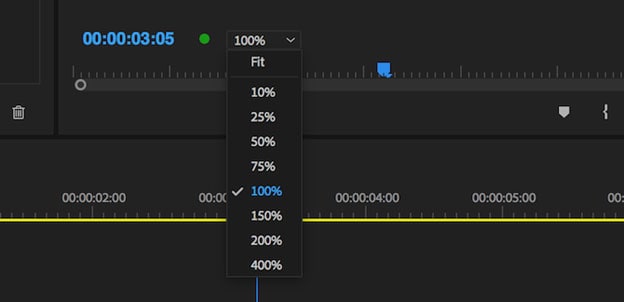
Si vous travaillez avec un écran plus petit, vous pouvez souhaiter qu'il soit plus grand. Définir un pourcentage plus petit peut entraîner une augmentation de la performance marginale.
4. Transcodage des séquences
La plupart des vidéos enregistrées avec un appareil reflex numérique ou une caméra sans miroir sont normalement stockées dans un format compressé tel que le . Les codecs comme le peuvent s'avérer efficaces pour réduire la taille des fichiers, mais très difficiles à exploiter par l'ordinateur.
Si vous convertissez vos captures dans un format facile à éditer, vous vous rendrez compte que votre ordinateur sera peut-être moins sollicité et que vous pourrez en tirer plus de performances. L'encodeur Adobe Media est capable de convertir facilement plusieurs fichiers. Si vous travaillez avec une séquence 4k mais que vous devez restituer en 1080p, vous pourrez vous servir de l'encodeur multimédia pour convertir vos vidéos en 1080p.
5. Modification de l'ondulation
Le découpage de clips vidéo sur Premiere Pro peut être assez frustrant, mais définir des points d'entrée/sortie peut s'avérer très utile. Le défi surgit lorsque vous souhaitez supprimer une seconde du début ou de la fin d'un clip vidéo qui se trouve sur votre timeline. L'ensemble du processus peut prendre beaucoup de temps, car vous devez sélectionner l'outil rasoir ou utiliser le raccourci clavier pour couper votre clip, supprimer la partie non désirée, puis déplacer d'autres clips pour combler le vide.
L'outil de modification de l'ondulation peut aider à rendre le processus beaucoup plus rapide. Vous pouvez faire glisser votre clip pour l'agrandir ou le réduire et Premiere Pro déplacera automatiquement les autres clips pour combler le vide.
6. Utilisation des couches d'ajustement
Les couches d'ajustement sont des outils très puissants car toute modification apportée à la couche d'ajustement est appliquée à tous vos clips. Cet outil est essentiel pour la correction des couleurs, car vous pouvez modifier la couche supérieure et répercuter les changements sur plusieurs clips situés en dessous. Il permet donc de gagner beaucoup de temps et d'éviter d'avoir à effectuer les mêmes modifications dans plusieurs clips.
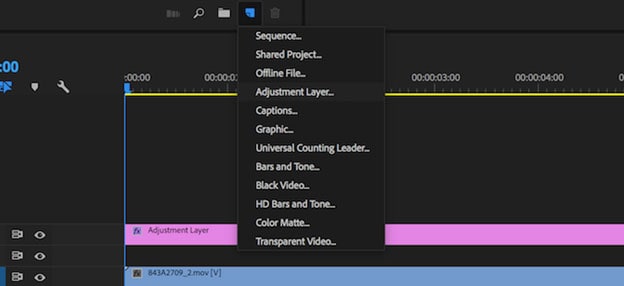
Créez une nouvelle couche d'ajustement en sélectionnant "Nouvel élément > Couche d'ajustement".
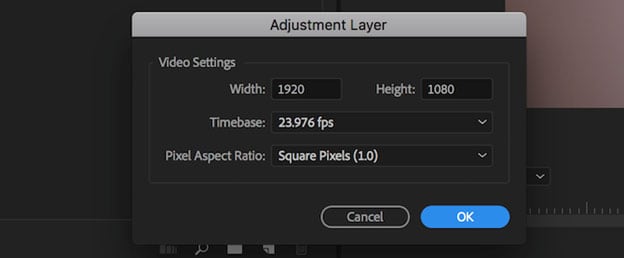
Conclusion
Si vous avez suivi les étapes ci-dessus pour inverser des séquences vidéo dans Adobe Premiere Pro, et que vous estimez toujours que c'est compliqué, alors n'hésitez pas à faire un essai gratuit avec Filmora Video Editor ou Filmora Video Editor pour Mac. Grâce à cet outil, vous pouvez inverser une vidéo comme suit :
1. Importez la vidéo dans le logiciel et faites-la glisser sur la timeline.
2. Faites un double-clic sur le clip vidéo et choisissez "Vitesse et durée" dans la timeline.
3. Cochez l'option "Lire le clip vidéo à l'envers" et appuyez sur le bouton "OK" pour valider les modifications.
Et voilà ! Maintenant, il suffit de cliquer sur l'icône ci-dessous pour obtenir ce puissant logiciel.
Contactez notre équipe de support pour obtenir une solution rapide>






