VLC peut-il éditer des MP3?
VLC est un lecteur multimédia qui ne fait pas que lire des vidéos mais qui remplit également d'autres fonctions. VLC est capable de modifier votre MP3, il dispose d'un éditeur MP3 qui vous permet de retoucher une partie d'une chanson ou d'un fichier audio. Cela est possible parce que VLC Media Player intègre un outil d'enregistrement permettant d'éditer facilement votre fichier MP3. Le plus intéressant avec VLC est que vous n'avez pas besoin d'installer un outil de découpe intégré pour découper ou éditer une chanson. Il est également pratique car il ne nécessite que quelques clics et quelques étapes du moment que vous avez l'application VLC Media Player installée sur votre PC.
- Partie 1. Comment éditer un MP3 à l'aide de VLC
- Partie 2. Comment éditer un MP3 avec la meilleure alternative à VLC - Filmora Video Editor
Partie 1. Comment éditer un MP3 à l'aide de VLC
L'édition de MP3 avec VLC Media Player est assez simple, il suffit de suivre la démarche suivante.
Étape 1. Télécharger VLC Media Player : Commencez par télécharger VLC Media Player si ce logiciel n'est pas installé sur votre PC. Vous pouvez le faire en ouvrant votre navigateur web et en visitant le site Videolan.org. puis en cliquant sur l'icône "Télécharger VLC". Cela vous permettra de télécharger la plus récente version de VLC Media Player sur votre PC. Après le téléchargement, vous pouvez ensuite cliquer sur le package ZIP ou EXE afin de désarchiver le contenu du programme. Pour une installation facile, suivez les instructions données à l'ouverture du package, vous devez également en accepter les termes et conditions afin de terminer l'installation et de pouvoir profiter de VLC.
Étape 2. Après avoir téléchargé et installé VLC Media Player sur votre PC, ouvrez l'application et cliquez sur "Paramètres" pour accéder à l'interface graphique étendue. Cliquez sur "Équaliseur" et ensuite sur "Activer". Cela vous donnera la possibilité de contrôler la barre de fréquence vers le haut ou vers le bas en fonction de vos besoins. Si vous souhaitez une fréquence plus basse ou des basses moins importantes dans votre musique ou votre chanson, vous pouvez également essayer de tirer les barres de 170 Hz ou de 60 Hz vers le bas. Les fréquences les plus élevées correspondent aux barres de droite, tandis que les fréquences les plus basses correspondent aux barres de gauche. Pour réduire les hautes fréquences, il suffit d'abaisser les barres de droite pour les adapter à vos besoins. Vous pouvez également vous rendre sur l'icône "Audio" située en haut de l'écran et passer votre souris sur l'équaliseur pour prédéfinir les paramètres de votre fichier MP3 et vérifier les différentes options de sortie.
Étape 3. Allez dans l'onglet "Média" du menu principal de votre VLC et cliquez sur "Assistant streaming/exportation" puis passez à l'icône "Transcoder/enregistrer dans un fichier" pour faire apparaître une coche. Une fois cette étape terminée, vous pouvez cliquer sur "suivant".
Étape 4. Pour choisir un flux, cliquez sur "sélectionner un flux" et "choisir". Cela vous permettra de parcourir votre espace de stockage ou votre disque dur dans la fenêtre contextuelle où vous pourrez ensuite choisir et ajouter le fichier MP3 souhaité. Sélectionnez le fichier MP3 souhaité et cliquez sur "ouvrir" pour revenir au menu "Assistant de streaming/transcodage".
Étape 5. Cliquez sur le bouton "Activer" situé dans l'"Extrait partiel" au bas de l'écran. Vous pouvez alors entrer le deuxième fichier MP3 de la visite à placer dans l'icône "De et vers". La plage de temps de votre fichier audio doit être calculée en secondes seulement. Une fois cette opération terminée, cliquez sur "Suivant".
Étape 6. Si vous souhaitez convertir votre fichier audio MP3 dans un autre format, cliquez sur "Transcender l'audio" et choisissez une option de sortie audio dans la liste déroulante "Codec". Cliquez sur "Suivant" si vous ne souhaitez pas convertir votre fichier MP3.
Étape 7. Sélectionnez un "Format encapsulé" parmi les options de VLC, en fonction de la manière dont vous souhaitez que votre fichier soit encodé. Vous pouvez également cliquer sur "Transcoder l'audio", puis sur "Suivant".
Étape 8. Après avoir choisi un bouton "Format encapsulé", sélectionnez un emplacement de sauvegarde sur votre disque dur et appuyez sur "Enregistrer". Cela vous ramène à l'"Assistant de streaming/transcodage" où vous pouvez cliquer sur "Suivant" pour consulter le résumé de vos modifications ou appuyer sur "Retour" pour modifier quoi que ce soit. Lorsque vous avez terminé, vous pouvez appuyer sur "Terminer" pour sauvegarder et compléter le processus de conversion.
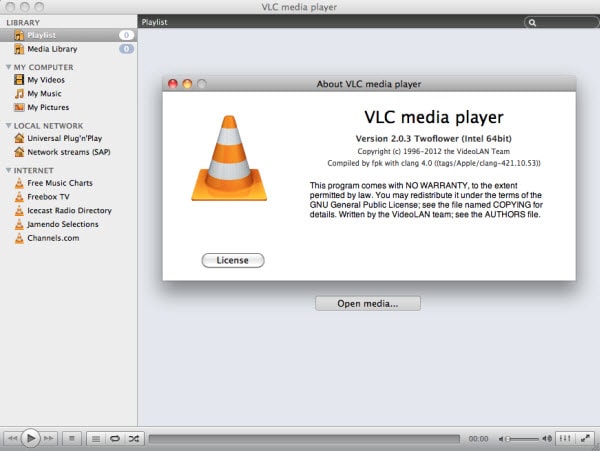
Partie 2. Comment éditer un MP3 avec la meilleure alternative à VLC - Filmora Video Editor
Outre VLC Media Player, il existe d'autres logiciels auxquels vous pouvez avoir recours pour éditer votre fichier MP3. Filmora Video Editor est le meilleur choix pour l'édition de votre fichier MP3. Ce logiciel est un incontournable pour les passionnés de musique. Il vous permet d'éditer autant de chansons que vous le souhaitez pour enrichir votre expérience musicale. Ce logiciel est convivial et riche en fonctionnalités. Il vous permet de manipuler vos fichiers audio comme bon vous semble.

- De nombreuses fonctions d'édition audio telles que la découpe, la copie, la fusion, le collage, la division ainsi que la conversion de fichiers MP3 et bien d'autres encore.
- Des effets multiples tels que la hauteur, le fondu entrant et sortant et l'amplification.
- De nombreux formats de fichiers sont pris en charge, tels que WMA, M4V, MPA, FLAC, DPE et CUE, entre autres.
Comment éditer des fichiers MP3 à l'aide de Filmora Video Editor
Étape 1 : Lancer Filmora Video Editor
Après avoir téléchargé et installé Filmora Video Editor sur votre PC/Mac, veuillez l'ouvrir.

Étape 2 : Importer des fichiers MP3 vers l'éditeur MP3
Cliquez sur "Importer" pour transférer le fichier MP3 souhaité de votre PC vers l'album de l'éditeur MP3 de Filmora. Vous pouvez également glisser et déposer le fichier MP3 que vous souhaitez éditer dans l'album de l'utilisateur. À partir de l'album, faites glisser le fichier vers la timeline qui se trouve en bas. Si vous voulez éditer plusieurs fichiers, vous pouvez les sélectionner et les faire glisser simultanément dans la timeline.

Étape 3 : Modifier le fichier MP3
Choisissez le clip audio approprié sur la timeline et cliquez sur "Éditer" pour afficher les options d'édition. Celles-ci vous permettent d'apporter les modifications souhaitées, telles que la vitesse, la hauteur et le volume. Vous pouvez également réduire la longueur du fichier en cliquant sur le clip audio qui affiche la "double flèche" puis le réduire ou le rallonger à la longueur désirée.
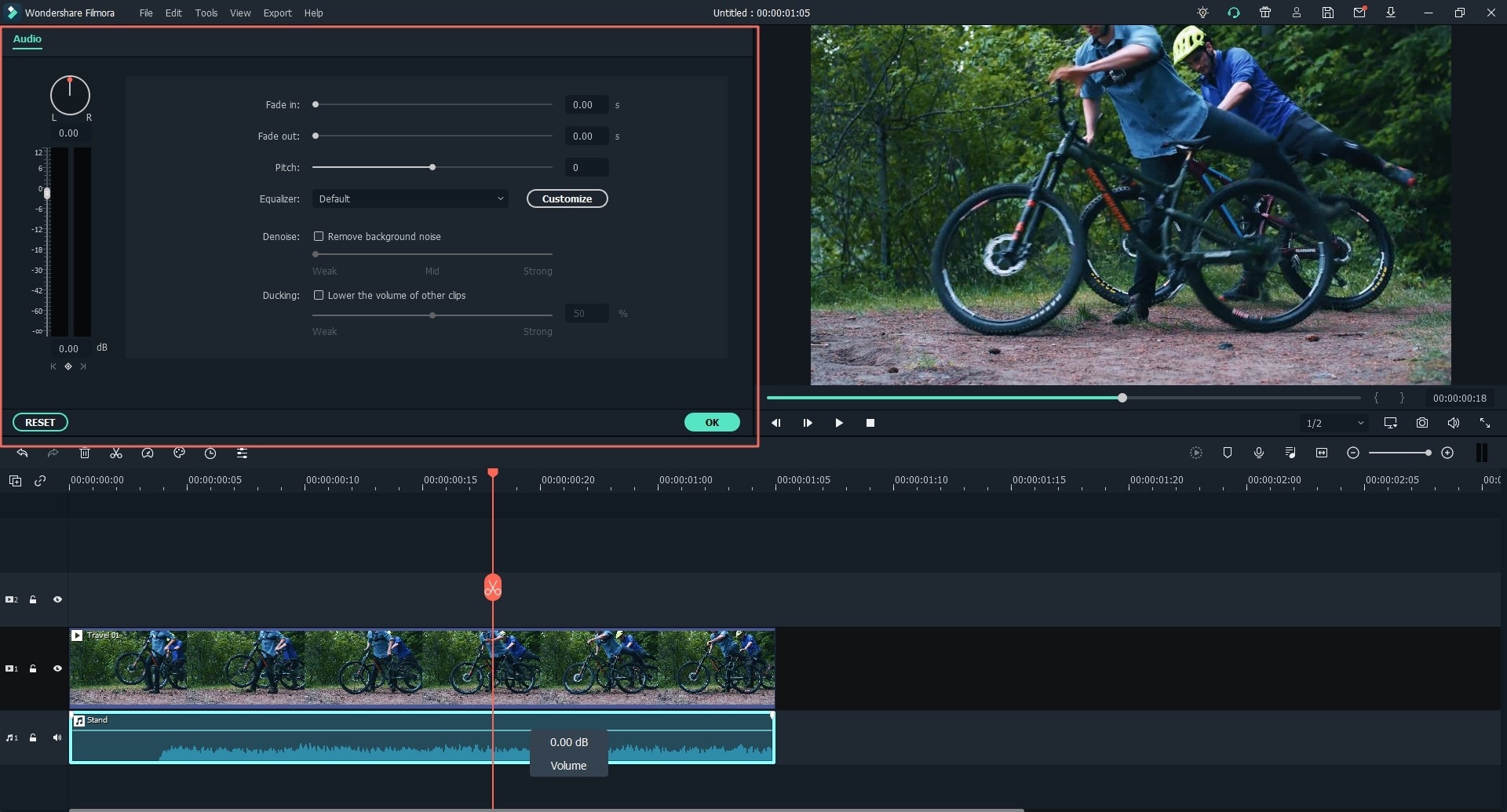
Étape 4 : Exporter le fichier MP3 édité
Après l'avoir modifié, cliquez sur "Exporter" pour exporter votre fichier. Vous pouvez également cliquer sur "Formater" pour choisir une sortie souhaitée ou l'enregistrer sur d'autres appareils.

Contactez notre équipe de support pour obtenir une solution rapide>





