Est-il possible d'appliquer l'effet Picture in Picture en utilisant Final Cut Pro?
Il existe un certain nombre d'effets vidéo que tout éditeur vidéo devrait pouvoir mettre en valeur. L'un d'entre eux est l'effet Picture in Picture (PIP). L'effet PIP de Final Cut Pro est une fonction pratique, cependant il ne s'agit pas d'une démarche en une seule étape. L'effet PIP dans Final Cut Pro nécessite une connaissance de base de l'interface de la fenêtre, l'utilisation de commandes simples au clavier et l'utilisation de la fonction intégrée d'effet de transformation.
- Partie 1. La meilleure alternative à Final Cut Pro pour appliquer l'effet PIP à la vidéo
- Partie 2. Comment appliquer l'effet Picture in Picture dans Final Cut Pro
Partie 1. La meilleure alternative à Final Cut Pro pour appliquer l'effet PIP à la vidéo
Filmora Video Editor pour Mac (ou Filmora Video Editor pour Windows ) pourrait être votre meilleure alternative à Final Cut Pro pour appliquer l'effet PIP à la vidéo, car cet éditeur vidéo fournit tous les outils dont vous pourriez avoir besoin et il est aussi très facile à utiliser.
Principales fonctionnalités de Filmora Video Editor:
- Possède tous les outils de montage de base pour couper, tourner, recadrer, joindre les vidéos avant d'appliquer l'effet PIP à la vidéo.
- Outre l'effet PIP, cet éditeur vidéo offre également un effet d'écran partagé, un effet d'écran vert, etc.
- De nombreux effets spéciaux tels que des filtres, des superpositions, des transitions, des titres et textes animés, de la musique de fond sont disponibles dans cet éditeur vidéo.
Comment appliquer l'effet PIP avec Filmora Video Editor pour Mac
Comment ajouter l'effet Picture in Picture à la vidéo dans l'alternative de Final Cut Pro:
Étape 1. Démarrez le programme en mode "Nouveau projet" avec le panneau de navigation des fichiers, le panneau de visualisation des vidéos et le panneau de la timeline tous visibles. Ensuite, importez vos vidéos dans le programme.

Étape 2. Importez une vidéo dans la piste vidéo en tant que vidéo d'arrière-plan en la faisant glisser dans la timeline ou en la sélectionnant dans le panneau du navigateur de fichiers.
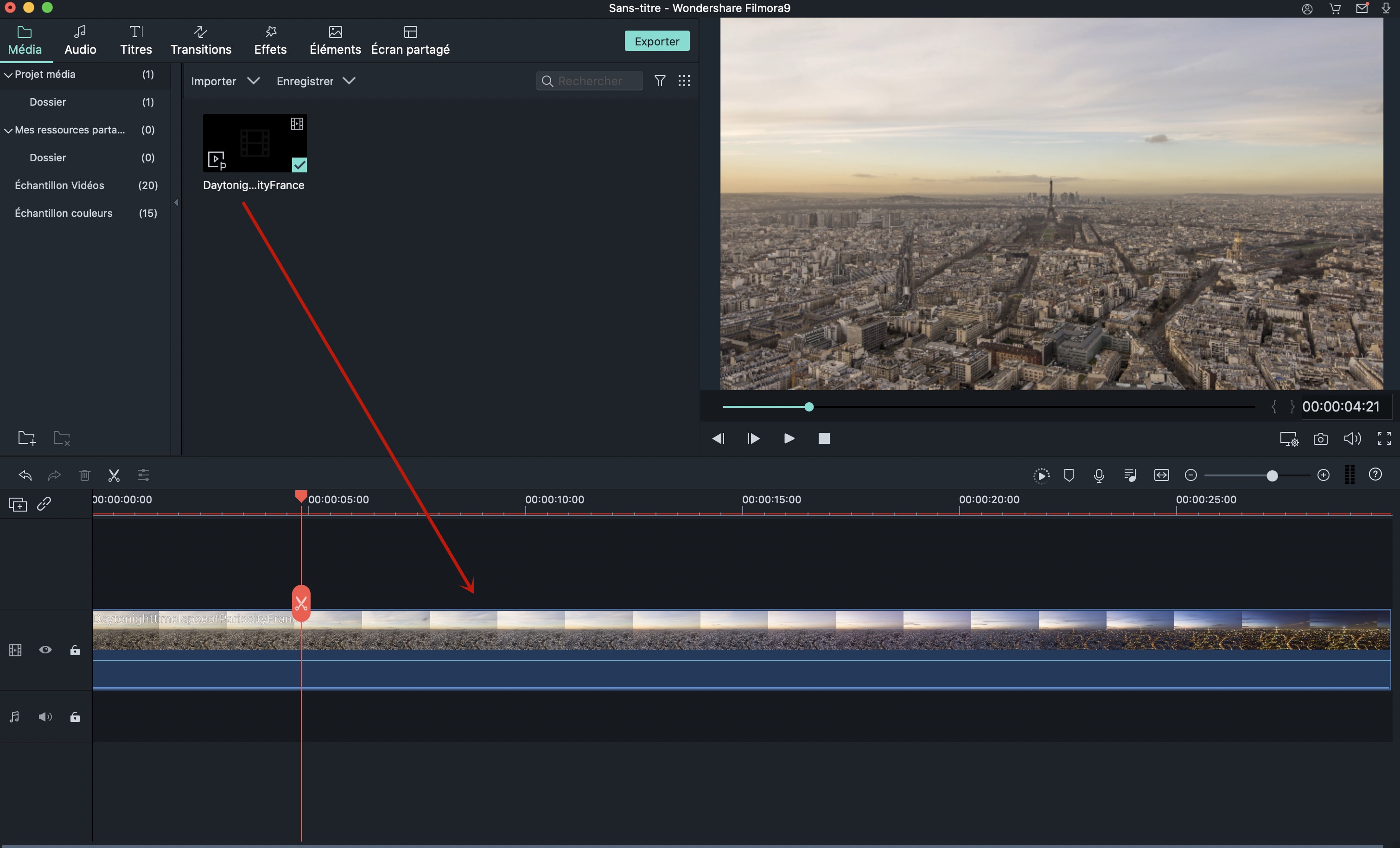
Étape 3. Cliquez sur le bouton PIP de la piste "Picture in Picture" et faites glisser une image ou une vidéo depuis le panneau du navigateur de fichiers dans la piste PIP.
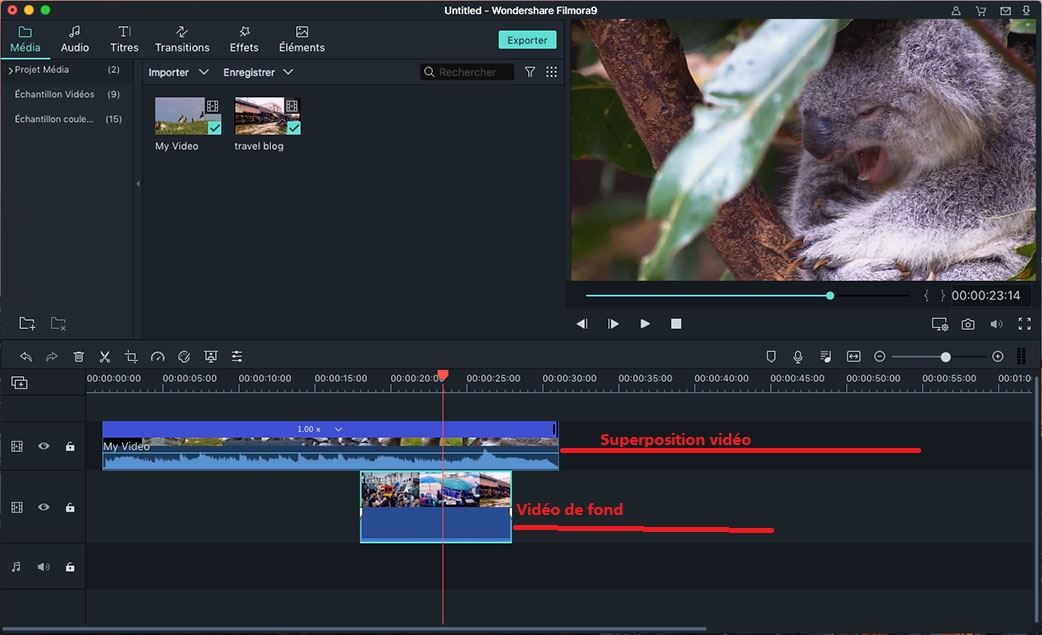
Étape 4. Pour positionner l'image dans l'image, faites glisser le fichier dans la piste PIP en position. Un double-clic sur le clip PIP dans la visionneuse permet de le modifier et de le redimensionner.
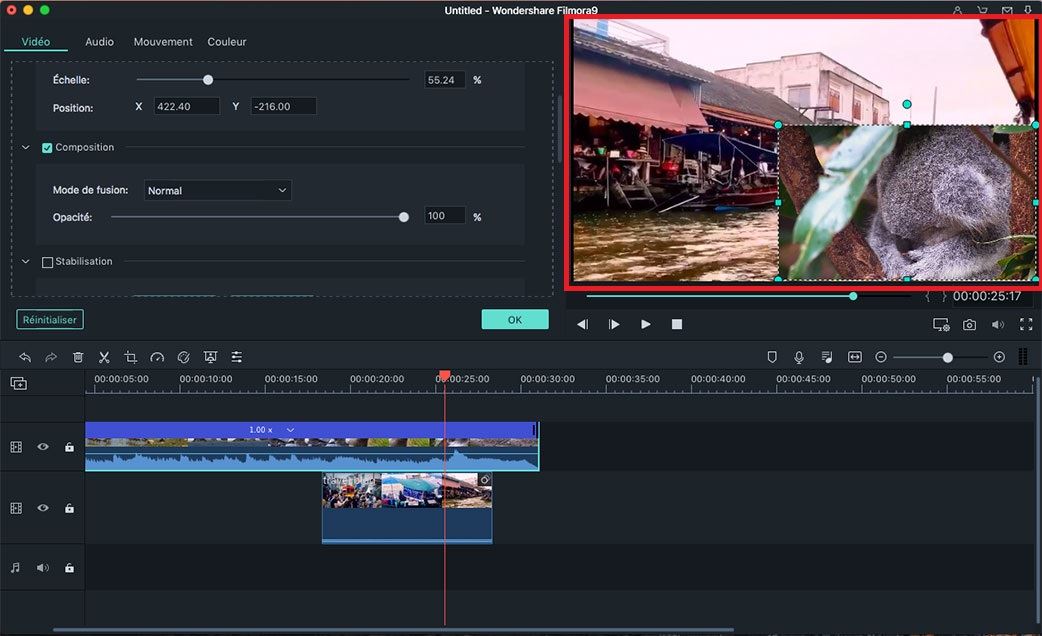
Étape 5. Enfin, vous pouvez cliquer sur le bouton "Exporter" pour sauvegarder votre projet. De plus, ce programme vous permet de sauvegarder la vidéo dans n'importe quel format selon vos propres besoins.

Partie 2. Comment appliquer l'effet Picture in Picture dans Final Cut Pro

Pour appliquer cet effet dans Final Cut Pro, voici les 7 étapes à suivre:
Étape 1. Commencez dans l'interface principale de Final Cut Pro, avec le panneau de la timeline du projet, le panneau du navigateur d'événements et le panneau de visualisation de la vidéo en vue.
Étape 2. Ajoutez votre vidéo d'arrière-plan au scénario principal (indiqué en bleu dans le panneau de la timeline du projet en bas) en la sélectionnant dans le panneau du navigateur des événements.
Étape 3. Pour garder cette vidéo en arrière-plan et pouvoir ajouter la vidéo PIP, elle doit être marquée. Pour ce faire, assurez-vous que l'indicateur de progression de la lecture (la ligne verticale avec une flèche tournée vers l'intérieur à chaque extrémité) est placé sur la vidéo destinée à servir d'arrière-plan en la faisant glisser ou en la faisant jouer jusqu'à ce que vous puissiez la placer à l'endroit voulu.
Étape 4. Ensuite, appuyez sur la touche X pour marquer la vidéo en arrière-plan.
Étape 5. Pour superposer la vidéo PIP sur la vidéo d'arrière-plan sélectionnée, allez dans le panneau de navigateur des événements, sélectionnez la vidéo PIP et appuyez sur la touche Q pour l'empiler sur la vidéo d'arrière-plan. Elle devrait être automatiquement ajoutée au-dessus de la vidéo d'arrière-plan sur le scénario principal.
Étape 6. Dans le panneau de la timeline du projet, sélectionnez la vidéo de premier plan à l'aide du curseur puis cliquez sur le bouton d'effet de transformation de la barre d'outils située sous le panneau de visualisation de la vidéo. Des points de manipulation bleus doivent apparaître aux coins de la vidéo PIP dans le panneau de visualisation de la vidéo.
Étape 7. En utilisant les points de manipulation, cliquez et faites-les glisser pour redimensionner la vidéo PIP. Faites glisser la vidéo PIP à la position souhaitée après le redimensionnement. Enfin visionnez le clip et vous constaterez que l'effet "Picture in Picture" est obtenu.
Contactez notre équipe de support pour obtenir une solution rapide>





