Pouvez-vous recadrer une vidéo dans iMovie 10 ?
Est-il facile de recadrer une vidéo dans iMovie ?
iMovie a un design tout à fait nouveau et vous pourrez prendre plaisir à recadrer vos vidéos sans aucun problème. Ce logiciel est l'un des meilleurs que vous n'ayez jamais eu auparavant, il devrait donc figurer en tête de vos considérations. Si vous souhaitez partager les fichiers après les avoir recadrés, iMovie est bien adapté pour permettre cela ainsi que la navigation des clips à recadrer. Lisez ce qui suit et découvrez ci-dessous des conseils sur la façon de recadrer des vidéos avec iMovie et sa meilleure alternative.
- Partie 1. Comment recadrer une vidéo à l'aide d'Apple iMovie
- Partie 2. Comment recadrer une vidéo dans iMovie
Comment recadrer une vidéo dans iMovie
Lorsque vous utilisez iMovie ou l'un des programmes de recadrage vidéo alternatifs évoqués ci-dessus, vous devrez veiller à ne pas ajouter de vidéos sur d'autres vidéos. Assurez-vous également que le bon format de fichier est sélectionné pour des raisons de compatibilité. Le respect de ces deux aspects importants vous garantira la meilleure expérience possible lors du recadrage de vos fichiers vidéo.
Consultez le guide détaillé, étape par étape, sur la manière de recadrer une vidéo sur iMovie :
Étape 1. Importez votre le projet film
L'un des guides clés pour le recadrage de la vidéo dans iMovie est un nouveau projet qui commence par l'importation des clips nécessaires et leur organisation systématique. Ensuite, faites glisser et déposez le fichier dans la timeline.
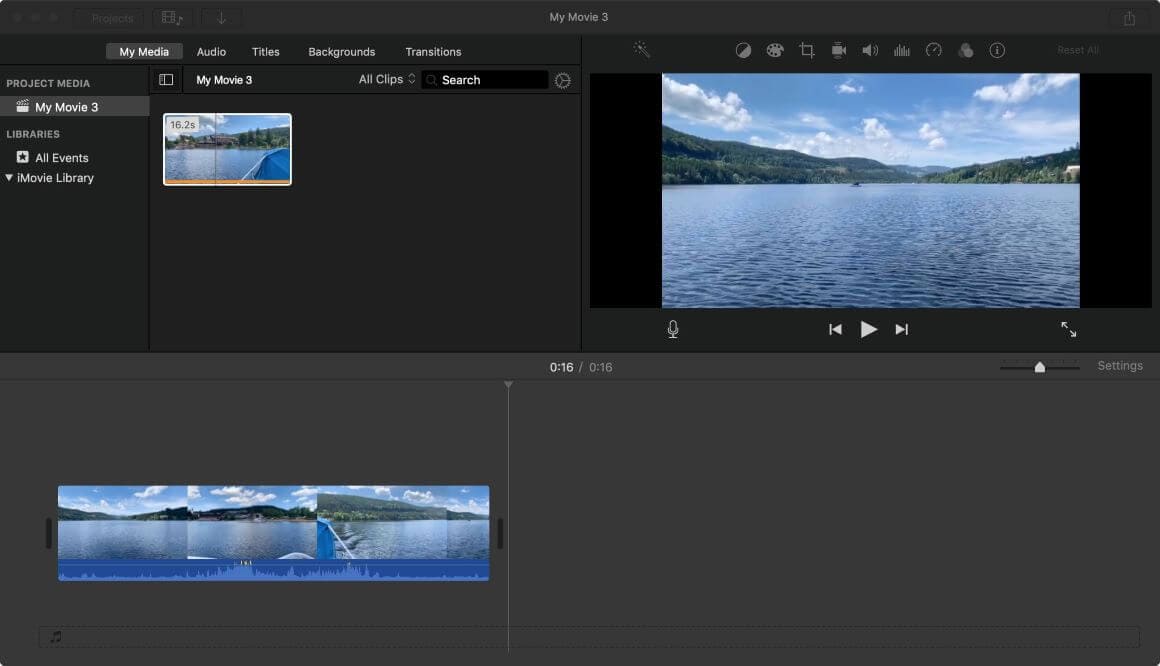
Étape 2. Recadrer la vidéo dans iMovie sur Mac
À cette étape, tous les recadrages en général ont lieu et vous aurez la possibilité de double-cliquer sur la vidéo pour accéder à la timeline d'iMovie, puis vous verrez une barre d'outils apparaître au-dessus de la fenêtre de prévisualisation de la vidéo. Dans la barre d'outils du programme, recherchez l'icône « Recadrage' et cliquez dessus. Il y a 3 options, et vous pouvez choisir «Crop to Fill» pour faire un recadrage de la vidéo.
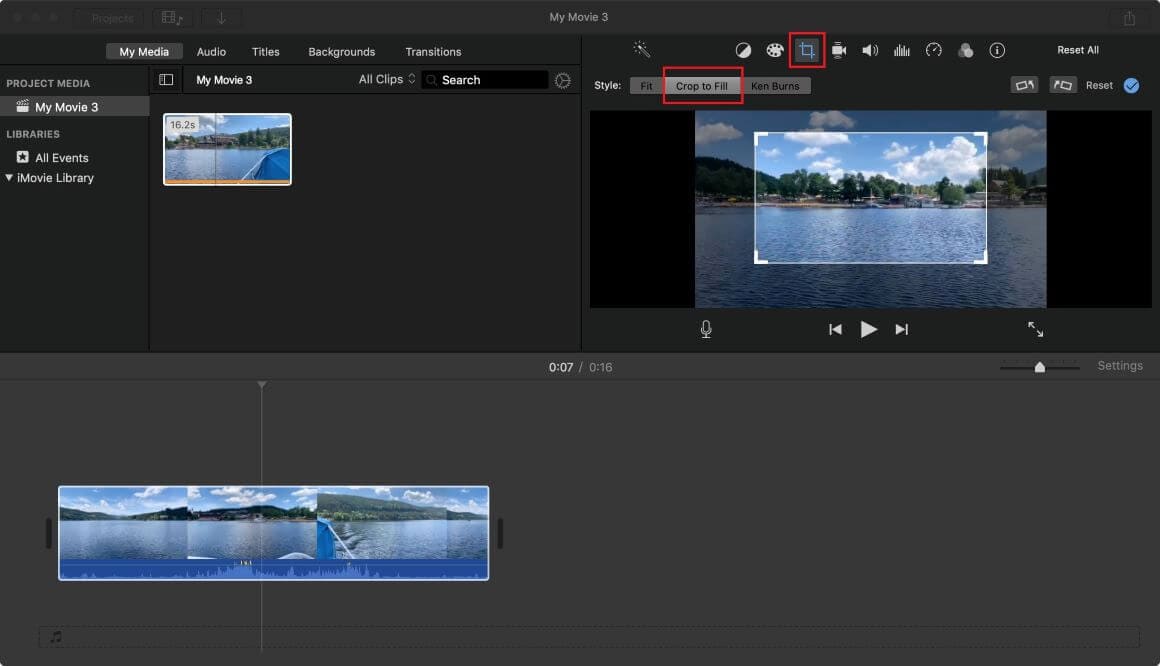
Note : En recadrage, vous pouvez également choisir l'option « Ken Burns » pour créer un effet de zoom avant et arrière qui rendra votre clip plus cool.
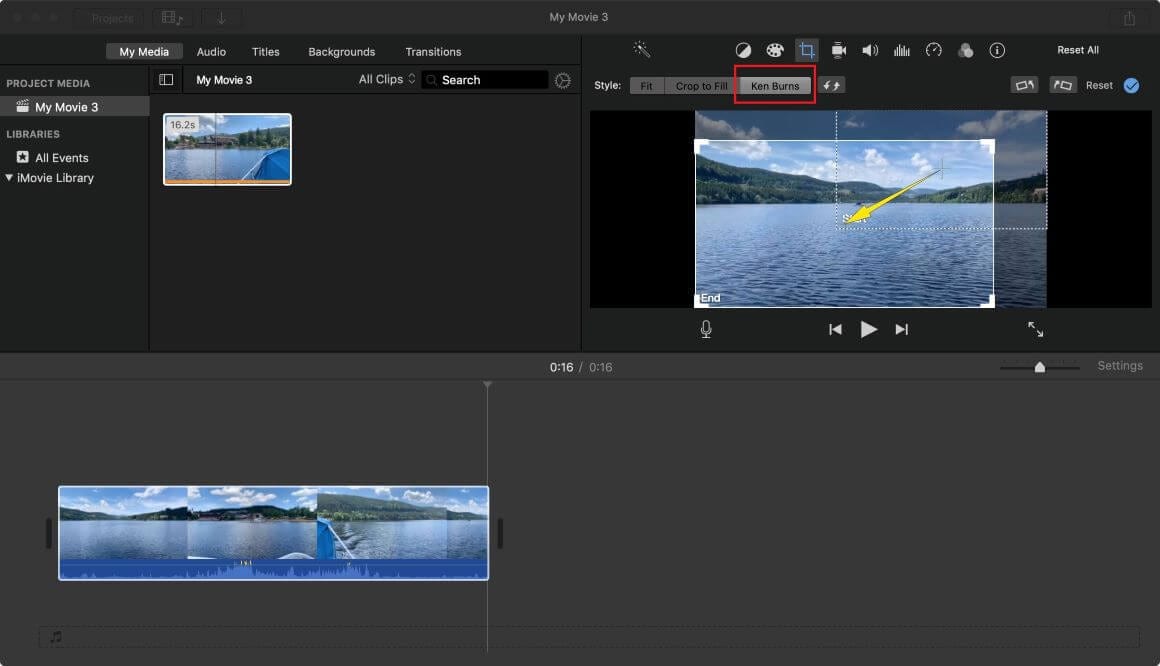
Assurez-vous toujours de prévisualiser votre vidéo après chaque étape de recadrage pour être sûr que vous êtes sur la bonne voie. Ne terminez pas tout puis revenir à la prévisualisation car un simple bazar nécessitera de recommencer toutes les procédures à zéro. De plus, assurez-vous de continuer à sauvegarder votre vidéo recadrée après chaque étape car iMovie peut planter de manière inattendue, ce qui sera très coûteux si le travail recadré n'est pas sauvegardé.
Il peut sembler que le recadrage d'une vidéo avec iMovie soit très compliqué au cas où vous utiliseriez le programme pour la première fois. Au contraire, c'est l'une des tâches les plus faciles à accomplir en matière de montage vidéo. Vous devez juste maîtriser quelques bases et vous serez prêt. Voyons comment recadrer facilement une vidéo avec une alternative à iMovie.
Comment recadrer une vidéo avec une alternative à iMovie
Meilleure alternative à iMovie - Filmora Video Editor
Filmora Video Editor est un programme facile à utiliser qui peut être la meilleure alternative à iMovie pour Mac (macOS 10.13 High Sierra inclus). Son interface est conviviale et il sera idéal pour une utilisation par un débutant. Il dispose d'un éditeur intégré que vous utiliserez facilement pour recadrer votre film tandis que plus d'une centaine d'effets sont disponibles gratuitement.
Caractéristiques principales de Filmora Video Editor:
- Tous les outils d'édition sont affichés clairement dans les fenêtres principales ;
- Aucun problème d'incompatibilité des formats de médias ;
- Plusieurs filtres, superpositions, graphiques animés, titres et intros sont prêts dans le programme ;
- Outre la sauvegarde des vidéos éditées dans plusieurs formats, le programme permet de partager directement les vidéos sur YouTube et Vimeo.
Étapes de recadrage des vidéos dans l'alternative à iMovie - Filmora Video Editor
Étape 1. Importer la vidéo dans le programme
Ouvrez l'interface principale de l'éditeur vidéo, et cliquez sur le bouton « Importer les fichiers médias ici » pour sélectionner la vidéo que vous souhaitez recadrer. Vous pouvez aussi simplement glisser et déposer la vidéo sur l'interface du programme.

Étape 2. Ouvrez la fenêtre recadrer vidéo
Ensuite, faites glisser et déposez le fichier dans la timeline. Et cliquez sur le bouton « Recadrer et zoomer » de la barre d'outils pour ouvrir la fenêtre recadrer vidéo. Vous pouvez également faire un clic droit sur la vidéo dans la timeline et sélectionner l'option « Recadrer et zoomer » pour commencer à recadrer la vidéo.
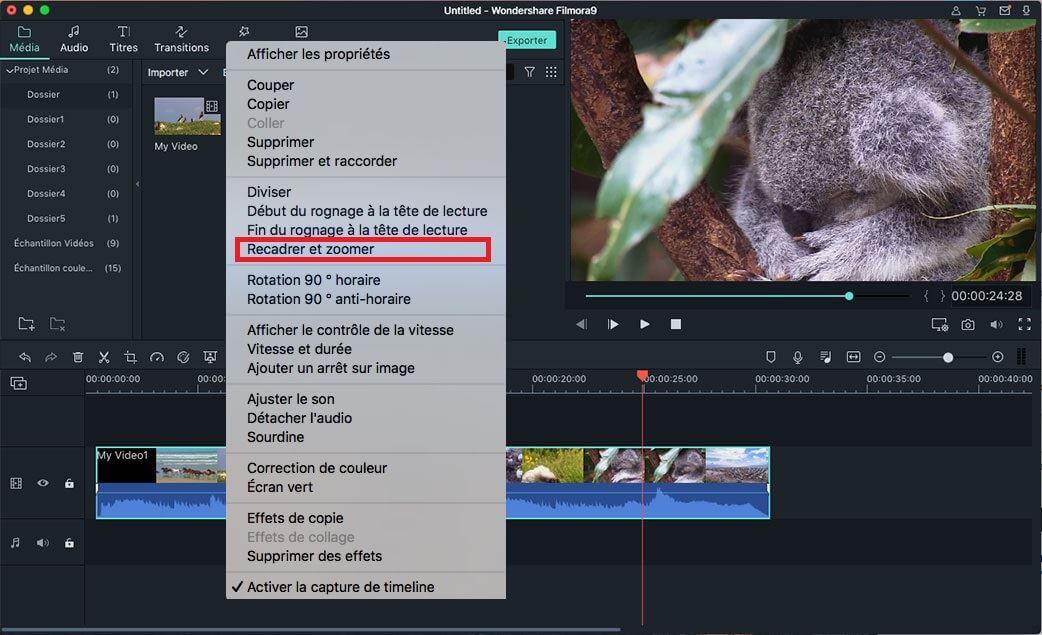
Étape 3. Recadrage vidéo, alternative à iMovie.
Dans la fenêtre Recadrage et Zoom, cliquez sur l'onglet « Recadrage » et commencez à recadrer la vidéo selon vos besoins. Vous pouvez sélectionner la taille de recadrage ou recadrer manuellement. Ensuite, cliquez sur « OK » pour enregistrer la vidéo.
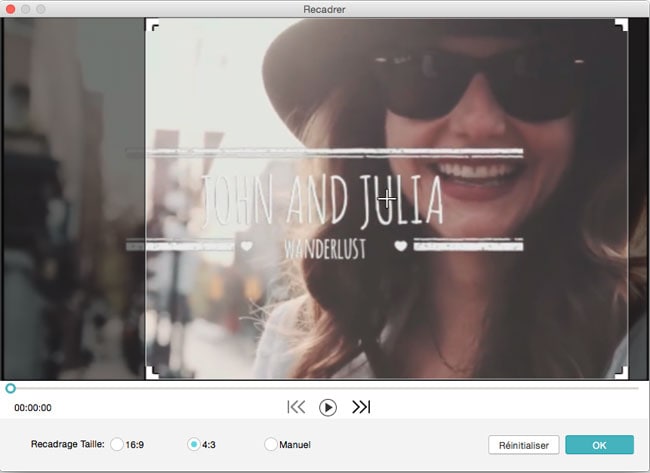
Contactez notre équipe de support pour obtenir une solution rapide>






