Windows Media Player est spécialement conçu pour les utilisateurs qui souhaitent lire des fichiers multimédia sur des systèmes d'exploitation Windows. Dans de nombreux cas, les utilisateurs de Windows souhaitent rechercher un moyen de monter ou de découper des vidéos directement dans Windows Media Player. Est-il donc possible de monter une vidéo dans Windows Media Player ? Malheureusement, ce programme de Windows ne permet pas le montage de vidéos. Mais cela ne signifie pas que vous devez vous passer de Windows Media Player lorsque vous voulez monter vos vidéos. Voici le bon endroit pour apprendre à rogner une vidéo dans Windows Media Player.
- Partie 1. Comment découper une vidéo dans Windows Media Player
- Partie 2. Comment réparer un problème de découpage dans Windows Media Player
- Partie 3. Meilleure méthode de découpage de vidéo sur ordinateur
Partie 1. Comment découper une vidéo dans Windows Media Player
En fait, vous pouvez installer un plugin appelé SolveigMM WMP Trimmer Plugin dans Windows Media Player afin de découper vos fichiers vidéo. Il vous suffit de suivre les étapes ci-dessous pour découper une vidéo dans Windows Media Player.
[Tutoriel] Étapes pour couper des vidéos avec Windows Media Player
Étape 1. Vous devez d'abord télécharger le Plugin SolveigMM WMP Trimmer dans Windows Media Player, si vous ne l'avez pas déjà fait.
Étape 2. Activez ensuite le plugin pour Windows Media Player. Pour ce faire, cliquez sur le menu « Tools » et sélectionnez l'option « Plug-ins », puis choisissez SolveigMM WMP Trimmer Plugin.
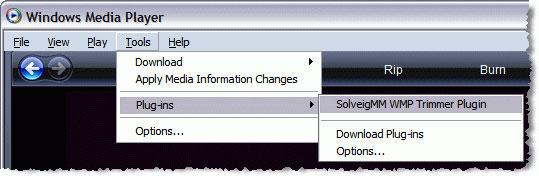
Étape 3. Ouvrez votre vidéo dans Windows Media Player comme d'habitude et lisez-la. Vous pouvez aussi déplacer le curseur bleu pour régler le début et la fin de la vidéo. Vous pouvez également saisir directement l'heure de début et de fin. Cela permettra de découper la vidéo.
Étape 4. Vous pouvez ensuite cliquer sur le bouton « In » ou « Out »pour découper l'intervalle sélectionné ou simplement le couper de la vidéo originale. Lorsque vous aurez terminé, enregistrez la vidéo découpée dans un nouveau fichier.
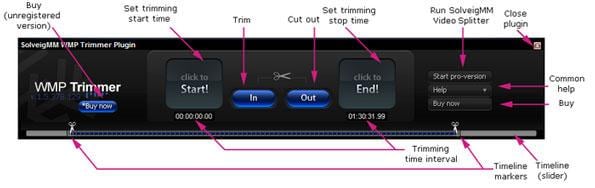
Si vous n'êtes pas satisfait de la vidéo montée, vous pouvez annuler l'opération à tout moment, puisque le plugin n'est fourni qu'avec la fonction de découpage dans Windows Media Player.
Partie 2. Comment réparer un problème de découpage dans Windows Media Player
Puisque vous devez installer un plugin supplémentaire pour utiliser Windows Media Player pour découper des vidéos, il peut y avoir des problèmes inattendus à ce sujet. Il arrive que le découpage de Windows Media Player ne fonctionne pas.
1. Windows Media Player ne s'ouvre pas après l'installation du plugin
Dans ce cas, vous pouvez essayer de lancer le dépanneur intégré au WMP ou supprimer le plugin pour le réinstaller. S'il ne fonctionne toujours pas, vous pouvez uniquement désinstaller et réinstaller Windows Media Player.
2. Windows Media Player ne fonctionne plus lors du découpage de la vidéo
Pendant le découpage d'une vidéo, vous recevrez une notification indiquant que Windows Media Player a cessé de fonctionner. Dans ce cas, vous ne pouvez que fermer la fenêtre de travail et refaire le découpage de la vidéo.
Pour éviter ces cas, nous vous recommandons d'utiliser un découpeur vidéo tiers fiable tel que Filmora Video Editor.
Partie 3. Meilleure méthode de découpage de vidéo sur ordinateur
La méthode la plus simple pour découper une vidéo sur votre ordinateur est l'utilisation de Filmora Video Editor pour Windows. Mieux que de découper une vidéo avec Windows Media Player, ce logiciel de montage vidéo est accompagné de la fonction de découpage vidéo sans qu'il ne soit nécessaire de télécharger un plugin supplémentaire. Vous pouvez l'utiliser pour découper n'importe quelle partie d'une vidéo comme vous le souhaitez. Il vous offre une interface conviviale et de nombreux outils de montage vidéo pratiques, de sorte que non seulement les débutants mais aussi les professionnels peuvent l'utiliser pour monter et créer des vidéos sans difficulté. De plus, il existe des centaines d'effets vidéo et audio gratuits, qui vous aident à personnaliser vos vidéos.

Filmora Video Editor
- Ce logiciel de montage vidéo vous permet d'éditer des vidéos, des images, du son dans n'importe quel format.
- Vous pouvez importer des vidéos à partir de n'importe quelle source comme un iPhone, un caméscope, des sites de médias sociaux, etc.
- Il permet de découper, diviser, faire pivoter et combiner des vidéos pour les modifier.
- Il vous permet d'exporter des vidéos aux formats MOV, MP4, FLV, M4V et DVD.
- Il y a aussi une version Mac : Filmora Video Editor pour Mac
Vous pouvez comparer les étapes de découpage de vidéo dans Windows Media Player et Filmora Video Editor
Étape 1. Installer et lancer Filmora Video Editor
Avant de découper une vidéo, vous devez d'abord installer le logiciel de montage vidéo sur votre ordinateur. L'installation peut être très facile grâce à l'assistant d'installation intégré. Ensuite, lancez le programme et accédez à l'interface principale. Dans la fenêtre principale, il vous suffit de cliquer sur « Nouveau projet » pour se préparer au découpage de la vidéo.

Étape 2. Importer une vidéo dans le programme
Dans cette étape, vous devez d'abord importer le fichier vidéo que vous voulez couper dans le programme. Vous pouvez cliquer sur l'icône « Importer des fichiers média ici » pour sélectionner la vidéo et la charger dans le programme. Vous pouvez aussi simplement glisser et déposer le fichier vidéo de votre dossier local dans la fenêtre du programme.

Étape 3. Découper n'importe quelle partie de la vidéo
Lorsque vous arrivez à la fonction de couper une vidéo, vous pouvez faire glisser la vidéo sur la timeline. Ensuite, placez votre curseur sur n'importe quelle partie de la vidéo pour la définir comme partie de début du découpage. Et cliquez sur l'icône « Ciseaux » pour couper le début. Ensuite, utilisez la même méthode pour couper la partie de fin pour le découpage. Ainsi, vous découperez la partie de la vidéo.
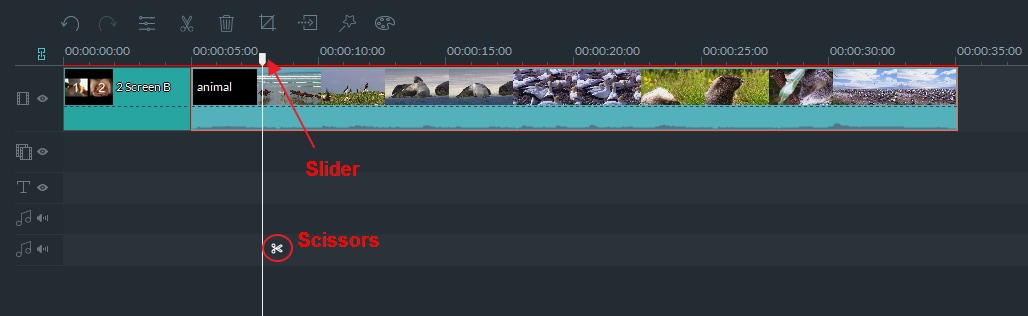
Étape 4. Exporter la vidéo découpée
Après cela, vous pouvez simplement exporter la partie découpée de la vidéo sous forme de nouveau fichier. Cliquez directement sur le bouton « Exporter » et choisissez d'enregistrer la vidéo dans un format vidéo ou audio. Vous pouvez également choisir de l'exporter vers votre téléphone portable.
Contactez notre équipe de support pour obtenir une solution rapide>





