PowerPoint est couramment utilisé pour les présentations. Par ailleurs, les gens aimeraient ajouter des vidéos ou intégrer des vidéos YouTube à PowerPoint pour rendre la présentation plus créative. Il se peut donc que vous deviez parfois couper ou découper la vidéo pour que la taille ou la longueur correspondent à vos besoins. Est-il possible de rogner une vidéo sur PowerPoint directement ? Bien sûr, vous pouvez le faire sans aucun problème. Vous trouverez ci-dessous un guide détaillé et des astuces sur le découpage d'une vidéo sur PowerPoint. Lisez la suite et apprenez.
- Partie 1. Comment rogner une vidéo sur PowerPoint sous Mac
- Partie 2. Comment rogner une vidéo sur PowerPoint sous Windows
- Partie 3. Comment rogner une vidéo YouTube sur PowerPoint
- Partie 4. Méthode pratique pour découper des vidéos facilement [Recommander]
Partie 1. Comment rogner une vidéo sur PowerPoint sous Mac
Pour les utilisateurs Mac, vous devez d'abord avoir l'application PowerPoint installée sur votre ordinateur. Ensuite, vous devez suivre les étapes ci-dessous pour découper une vidéo sur PowerPoint sous Mac.
Étape 1. Créez un nouveau projet PowerPoint et insérez une vidéo dans la présentation PowerPoint. Ensuite, ouvrez la vidéo que vous avez intégrée comme d'habitude.
Étape 2. Vous verrez l'onglet « Video Format " et " Playback " sur la barre d'outils de PowerPoint. Pour découper la vidéo, vous devez sélectionner l'onglet « Playback », puis choisir l'option « Trim Video ».
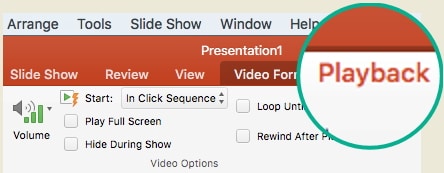
Étape 3. Avant de commencer le découpage de la vidéo, cliquez sur le bouton « Play » dans la fenêtre « Trim Video ». Ensuite, vous pouvez décider quelle partie de votre vidéo vous voulez découper.
Étape 4. Lorsque le compteur atteint le point que vous souhaitez découper, vous devez cliquer sur le bouton « Pause ». Ensuite, vous pouvez commencer à couper la vidéo en déplaçant les boutons « Nudge Forward » et « Nudge Backward » à l'endroit où vous souhaitez effectuer une coupure.
Étape 5. Toujours dans la fenêtre « Trim Video », vous pouvez effectuer n'importe quel découpage selon vos besoins.
Au début de la vidéo, vous pouvez cliquer sur le point de départ et ensuite le faire glisser vers l'avant pour fixer un nouveau point de départ pour la vidéo.
À la fin de la vidéo, vous pouvez cliquer sur le point de fin et ensuite le faire glisser vers l'arrière à une nouvelle position pour définir la nouvelle partie de fin de la vidéo.
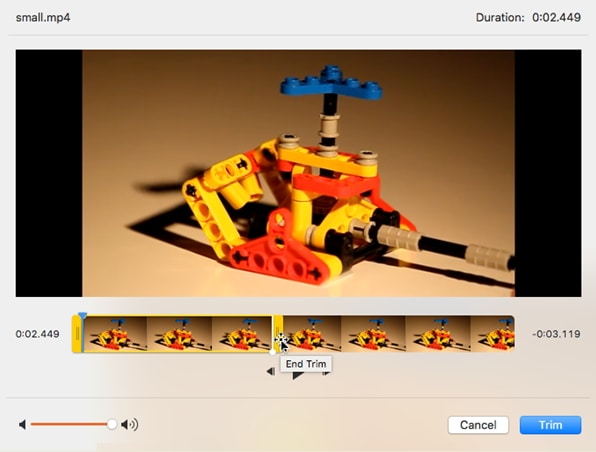
En effectuant les actions ci-dessus, votre vidéo sera découpée à une nouvelle durée.
Partie 2. Comment rogner une vidéo sur PowerPoint sous Windows
Si vous travaillez sur un ordinateur Windows, les étapes pour le découpage d’une vidéo sur PowerPoint peuvent être similaires à celles de la version Mac. Il suffit de suivre les étapes ci-dessous pour découper une vidéo sur PowerPoint sous Windows.
Étape 1. Ouvrez le diaporama PowerPoint, et sélectionnez le cadre vidéo en vue « Normal ». Vous obtiendrez alors l'onglet « Video Tools ». Ensuite, vous verrez le menu « Format » et « Playback ».
Étape 2. Sélectionnez maintenant le menu « Playback », et cliquez sur l'option « Trim Video ».
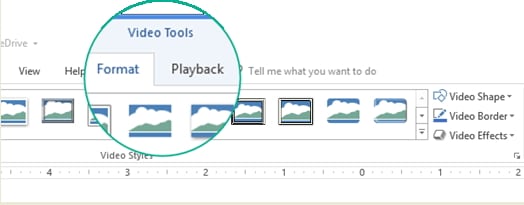
Étape 3. Lisez la vidéo normalement. Vous pouvez cliquer sur le bouton « Play » dans la fenêtre « Trim Video ». Lorsque vous lirez la vidéo, elle vous aidera à aller au point où vous voulez faire un découpage.
Étape 4. Lorsque vous arrivez au point que vous voulez découper, cliquez sur le bouton « Pause ». Si vous voulez ajuster la position que vous voulez découper, vous pouvez utiliser les boutons « Next Frame » et « Previous Frame ».
Étape 5. La fenêtre « Trim Video » vous offre aussi d'autres fonctionnalités.
Vous pouvez aller au début de la vidéo, et cliquer sur le point de départ jusqu'à ce que vous puissiez voir le pointeur se transformer en une flèche à deux têtes. Vous pouvez ensuite placer la flèche à une nouvelle position pour en faire un nouveau début de la vidéo.
De la même manière, vous pouvez aller à la fin de la vidéo, et cliquer sur le dernier point jusqu'à ce que vous puissiez voir le pointeur se transformer en une flèche à deux têtes. Vous pouvez ensuite placer la flèche à la position que vous souhaitez en faire une nouvelle fin de la vidéo.
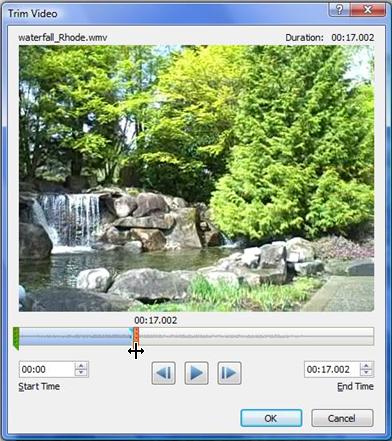
Partie 3. Comment rogner une vidéo YouTube sur PowerPoint
Lors de la création d'un document PowerPoint, l'intégration d'une vidéo YouTube à la diapositive peut être très courante. Nous allons partager ci-dessous le guide détaillé sur la façon d'intégrer et de découper une vidéo YouTube sur PowerPoint.
Étape 1. La première étape consiste à aller sur le site YouTube et à trouver votre vidéo. Ensuite, dans la fenêtre de la vidéo, cliquez sur le menu « Share » pour sélectionner le mode d'intégration pour le partage. Vous pouvez ensuite copier le code d'intégration.
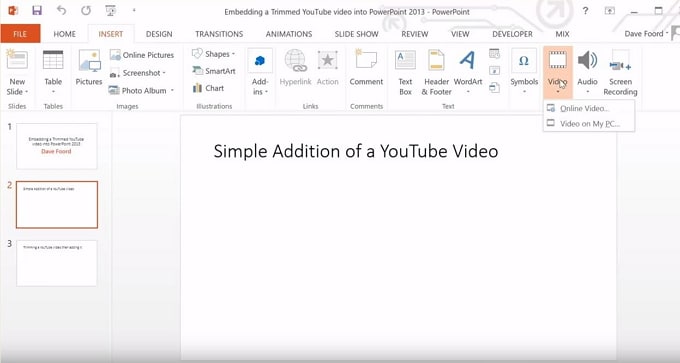
Étape 2. Revenez maintenant au document PowerPoint. Trouvez le côté où vous voulez insérer la vidéo YouTube. Cliquez sur l'onglet « Insert », et cliquez sur le menu « Video », puis sélectionnez l'option « Online Video... ».
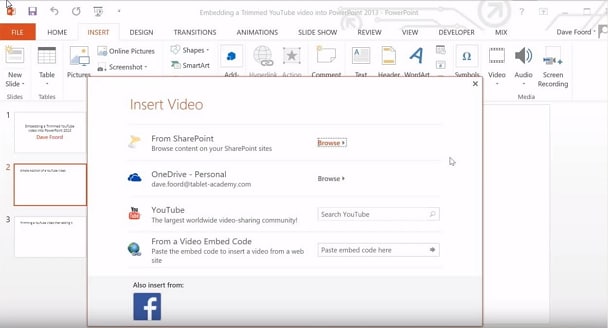
Étape 3. Vous trouverez une nouvelle fenêtre avec des options sur la façon d'intégrer la vidéo YouTube. Vous pouvez sélectionner l'option d'intégration par code. Puis collez le code dans la case vide. Revenez ensuite à la diapositive, vous verrez la vidéo YouTube que vous avez intégrée.
Étape 4. Si vous souhaitez découper la vidéo YouTube sur PowerPoint directement. Avant de coller le code intégré, vous pouvez ajouter un code de début et de fin avec le moment exact du découpage. Puis collez le nouveau code sur la diapositive. Vous avez maintenant la vidéo YouTube découpée, intégrée à votre document PowerPoint.
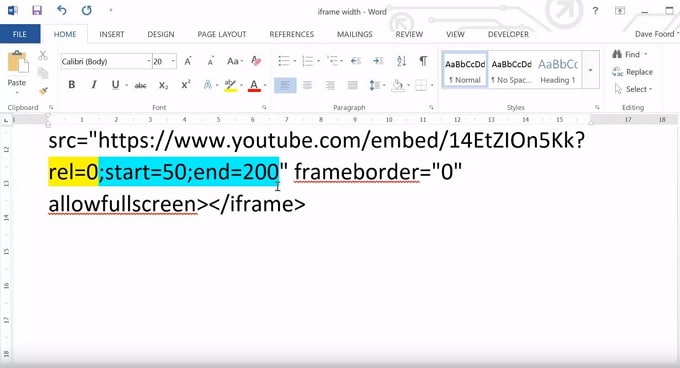
Partie 4. Méthode pratique pour rogner des vidéos facilement
Si vous voulez un moyen plus facile et plus fiable de découper des vidéos, vous devriez avoir recours à un logiciel de découpage vidéo tiers comme Filmora Video Editor pour Windows (ou Filmora Video Editor pour Mac). Il s'agit d'un logiciel de montage vidéo qui vous permet de découper n'importe quelle section de votre vidéo avec un résultat de qualité. Il vous permet de découper le début ou la fin de la vidéo en suivant des étapes simples. Vous pouvez également l'utiliser pour découper ou couper la partie centrale de votre vidéo. Vous pouvez agrandir chaque image pour un découpage et un montage précis.

Filmora Video Editor
- Il est facile à utiliser avec une interface utilisateur conviviale qui vous permet de le manipuler sans trop d'apprentissage.
- Il est accompagné de nombreux outils de montage vidéo de base et avancés, spécialement conçus pour les débutants et les professionnels.
- Vous pouvez l'utiliser pour faire n'importe quelle modification sur votre vidéo en la découpant, la pivotant, la recadrant, la divisant et la combinant.
- Il vous propose aussi des centaines d'effets vidéo gratuits pour vous permettre de styliser vos vidéos afin qu'elles soient drôles et professionnelles.
Guide étape par étape sur le rognage de vidéos sans effort
Étape 1. Ajouter des fichiers vidéo au programme
Lancez Filmora Video Editor et choisissez « Nouveau projet » pour un montage et un découpage avancés. Ensuite, vous pouvez cliquer sur « Importer des fichiers média ici » pour sélectionner vos vidéos et les charger dans la médiathèque du programme.

Étape 2. Découper des videos
Faites maintenant glisser la vidéo que vous souhaitez découper sur la timeline. Vous pouvez ensuite placer votre souris au début de la vidéo jusqu'à ce que le pointeur « I »apparaisse. Puis, déplacez le pointeur vers l'avant pour découper la vidéo depuis le début. Vous pouvez utiliser la même méthode pour découper à partir de la partie de fin.
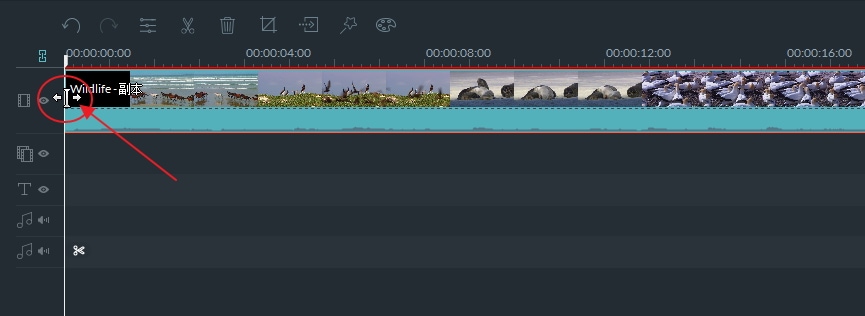
Pour découper la partie centrale de la vidéo, faites glisser le curseur à n'importe quelle position de la vidéo et cliquez sur « Ciseaux » pour découper le point de départ. Utilisez la même méthode pour découper le dernier point.
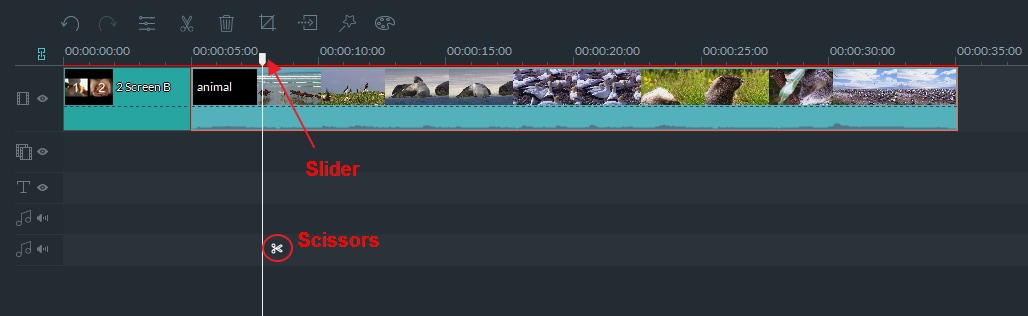
Étape 3. Enregistrer la vidéo
Après le découpage, vous pouvez couper et supprimer la partie non désirée. Vous pouvez aussi enregistrer la vidéo dans un nouveau fichier. Cliquez sur le bouton « Exporter » et choisissez le format de sortie que vous souhaitez, puis enregistrez la vidéo sur votre ordinateur.

Grâce à Filmora Video Editor qui permet de découper les vidéos, vous pouvez insérer directement la vidéo découpée dans vos diapositives PowerPoint.
Contactez notre équipe de support pour obtenir une solution rapide>





