Comment puis-je ajouter des sous-titres ou des légendes à une vidéo dans iMovie? Lorsque vous utilisez iMovie, vous pouvez ajouter des sous-titres à la vidéo pour donner à votre film un aspect professionnel. iMovie peut ajouter des sous-titres/des textes/des légendes grâce à un rendu qui nécessite en grande partie une conversion, il peut ajouter les sous-titres directement à la vidéo tels qu'ils sont ou les embarquer pour les superposer plus tard sur le film. Dans cet article, vous en apprendrez plus sur comment ajouter des sous-titres aux vidéos dans iMovie 11/9/8 en toute facilité.
- Partie 1. Ajouter des sous-titres aux films à l'aide de l'alternative à iMovie
- Partie 2. Procédure d'ajout de sous-titres dans iMovie
Partie 1. Ajouter des sous-titres aux films à l'aide de l'alternative à iMovie

Filmora Video Editor pour Mac est l'une des alternatives à iMovie les plus efficaces pour Mac (macOS High Sierra 10.13 inclus) et Windows en matière de sous-titrage des vidéos.
Ce devrait être votre choix si vous envisagez d'améliorer la qualité de votre vidéo de manière cohérente et flexible. Il offre des fonctionnalités exceptionnelles qui en font un logiciel incontournable dans ce domaine. Il propose divers outils de montage, il procède à la correction des couleurs en ajustant le contraste et la luminosité, et il offre des modèles animés ainsi qu'une fonction de mise en scène qui permettent de réaliser des écrans verts sans difficulté.
Pourquoi choisir cette alternative à iMovie pour l'ajout de sous-titres
- Il fournit 130 types de titres et d'effets de texte, ainsi que la possibilité de personnaliser les sous-titres ;
- Il prend en charge presque tous les formats vidéo, les formats audio et images les plus courants. Ne pose aucun problème d'incompatibilité ;
- Il dispose de filtres, de superpositions, de graphiques animés, de titres, d'intro/crédit au choix. D'autres effets sont ajoutés régulièrement ;
- Des effets spéciaux, tels que l'écran vert, l'écran partagé, le face-off, etc. sont également disponibles ;
- Vous pouvez exporter des vidéos dans divers formats ou optimiser directement les vidéos pour YouTube, Facebook, Vimeo, etc ;
Comment ajouter des sous-titres à une vidéo dans l'alternative à iMovie
Si vous disposez d'un film auquel vous souhaitez ajouter des sous-titres, ne vous faites plus de soucis car Filmora Video Editor pour Mac saura vous apporter une aide pratique et efficace. Ouvrez le logiciel et parcourez-le pour avoir un aperçu des options de sous-titrage disponibles.
Étape 1. Importer la vidéo vers le programme
Dans l'interface principale du programme, cliquez sur le bouton "Importer un média" et sélectionnez votre vidéo locale pour l'importer vers le programme. Faites ensuite glisser la vidéo sur la timeline pour l'éditer.

Étape 2. Ajouter des sous-titres à la vidéo
En cliquant sur l'"T" de la barre d'outils du programme, vous verrez apparaître l'option "Sous-titres" que vous devrez cliquer pour que les sous-titres appropriés soient importés directement. Il s'agit d'un processus assez simple qui ne nécessitera pas beaucoup d'efforts.
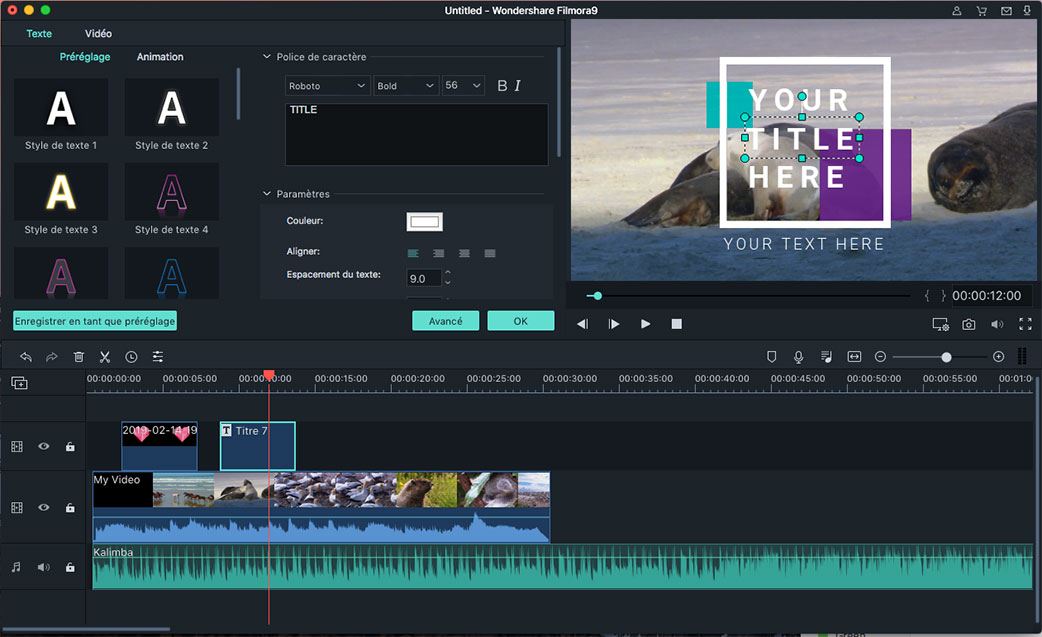
Étape 3. Personnaliser les sous-titres
Faites un double-clic sur les sous-titres que vous avez ajoutés, vous pouvez les modifier et en changer la police, la couleur, etc. Ensuite, enregistrez votre modification en un clic.
Partie 2. Guide facile pour l'ajout de sous-titres dans iMovie
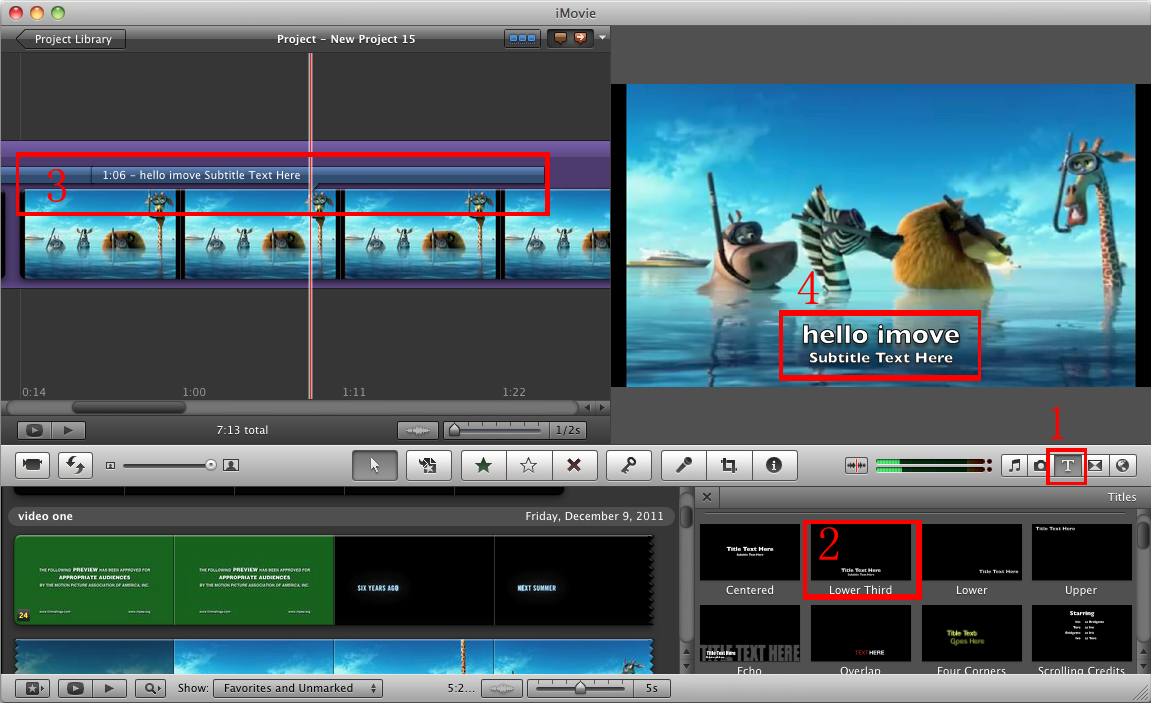
Comme nous l'avons vu plus haut, de nombreuses raisons rendent nécessaires l'ajout de sous-titres pour les films, et vous pouvez le faire dans iMovie. Quelquefois, les gens éprouvent des difficultés à ajouter des sous-titres dans iMovie, mais les présentes lignes directrices vous seront très utiles. Le processus complet sera initié après le démarrage du logiciel iMovie. Il est bon que vous ayez un aperçu de la vidéo à laquelle vous souhaitez ajouter des sous-titres à l'aide de iMovie, afin de vous assurer qu'elle est complète et prête pour le montage. Il convient de le faire avant de commencer officiellement le montage. Et si vous jugez son état satisfaisant, ajoutez le film à la timeline de iMovie, étant donné que c'est là que tout le travail de montage est réalisé.
Étapes pour l'ajout de sous-titres/légendes dans iMovie
Étape 1: Depuis la timeline, vous pouvez facilement visionner les vidéos et ouvrir celle par laquelle vous souhaitez commencer s'il y en a plusieurs. Assurez-vous que vous avez repéré les sections spécifiques du film qui seront sous-titrées. Veuillez noter qu'il n'est pas possible de placer des sous-titres dans chaque partie du film mais dans des passages précis. Ce sont ces passages que vous devrez sélectionner. Un par un, placez le curseur dans ces zones et allez à "éditer" où vous pourrez choisir "diviser le clip vidéo à la tête de lecture". À ce stade, vous serez prêt à décider des sous-titres de votre choix. Cliquez sur l'icône "édition" et choisissez "titres". Vous verrez alors apparaître une longue liste, mais sélectionnez-y "sous-titres", car c'est là votre intérêt principal.
Étape 2: En plaçant le curseur sur les "sous-titres", vous disposerez de deux options : sous-titre et sous-titre à bandes. Il n'y a pas de différence majeure entre les deux, sauf que la dernière aura une bande apparaissant juste en dessous du texte. N'hésitez pas à choisir l'une des deux options et à la personnaliser de manière à ce qu'elle soit la meilleure possible. Des options de personnalisation telles que la couleur, la police, les lignes et la taille sont à votre disposition, et vous devriez en profiter. De même, vous pouvez choisir si votre sous-titre sera sur noir ou sur vidéo, de manière à indiquer simplement comment les sous-titres apparaîtront à l'écran. Procédez à l'ajout des sous-titres sélectionnés à votre vidéo dans iMovie.
Étape 3: Votre premier clic doit être sur la partie initiale que vous avez sélectionnée pour y insérer des sous-titres. Une fenêtre s'ouvrira pour vous permettre de taper les mots exacts à inclure, après quoi vous devrez cliquer sur "ajouter" et le sous-titre sera ajouté avec succès. Répétez cette procédure dans tous les passages précédemment mis en surbrillance comme étant pertinents pour l'ajout de sous-titres. S'ils sont nombreux et que le film est long, il faudra certainement beaucoup de temps pour en faire le tour, mais prenez patience.
Étape 4: Vous n'avez pas à répéter tout le processus si un petit fouillis s'est produit lors de l'ajout des sous-titres. Vous devrez cliquer sur le clip à l'endroit exact où vous avez inséré le sous-titre et l'option d'édition sera visible sur le côté gauche. Pour enregistrer les modifications, cliquez sur le bouton "actualiser".
Contactez notre équipe de support pour obtenir une solution rapide>





