La superposition des vidéos est une opération légèrement différente de la jonction des deux vidéos. La superposition consiste à ajouter les deux vidéos sur le même écran, de manière à pouvoir les lire toutes les deux simultanément. La superposition est surtout appliquée aux scènes où quelqu'un pense au passé, afin que la scène du passé soit visible. En général, les logiciels de montage vidéo en ligne ne peuvent pas vous aider à superposer plusieurs vidéos de Noël. Il vous revient de choisir un outil de montage vidéo professionnel pour votre vidéo.
Superposer des vidéos de Noël à l'aide de Filmroa Video Editor
Filmora Video Editor est un logiciel de montage vidéo spectaculaire, disponible pour les utilisateurs de Mac et de PC Windows, qui permet de superposer des vidéos de Noël. Il intègre toutes les fonctionnalités d'un outil d'édition vidéo professionnel tout en offrant l'interface utilisateur la plus simple. Tous les outils et fonctions d'édition vidéo sont accessibles juste au-dessus du projet et les utilisateurs peuvent les appliquer d'un simple clic. Vous trouverez ci-dessous la procédure simple à suivre lorsque vous faites appel à Filmora Video Editor pour superposer des vidéos (image dans l'image).
Instructions pas à pas pour superposer des vidéos de Noël à l'aide de Filmora
Étape 1. Téléchargez et installez la version la plus récente de Filmora sur votre ordinateur. Exécutez-la pour la première fois et sélectionnez la version complète. Sur l'écran principal, cliquez sur le bouton "Importer les fichiers multimédia" pour ajouter les fichiers multimédia de votre ordinateur dans Filmora. Vous pouvez également ajouter des fichiers à la médiathèque directement depuis Facebook ou Instagram en cliquant sur le bouton Importer des médias.

Étape 2. Une fois les fichiers placés dans la médiathèque, il faut ensuite les déplacer vers le projet. Tout d'abord, déplacez la vidéo de base vers le projet. Sélectionnez cette vidéo et faites-la glisser vers le projet sur votre ordinateur. À présent, choisissez la deuxième vidéo et déposez-la avec précaution sur le projet. Avant de la déposer, assurez-vous que vous voyez un rouge comme sur la capture d'écran en dessous. Sélectionnez la deuxième vidéo et vous verrez un contour vert sur la fenêtre de prévisualisation, ce qui vous permettra d'ajuster la taille de la deuxième vidéo. Ensuite, faites un double clic sur la deuxième vidéo pour afficher d'autres options, pour ajouter l'effet de mouvement à votre vidéo, sélectionnez l'effet et faites un double clic dessus pour l'appliquer à la vidéo.
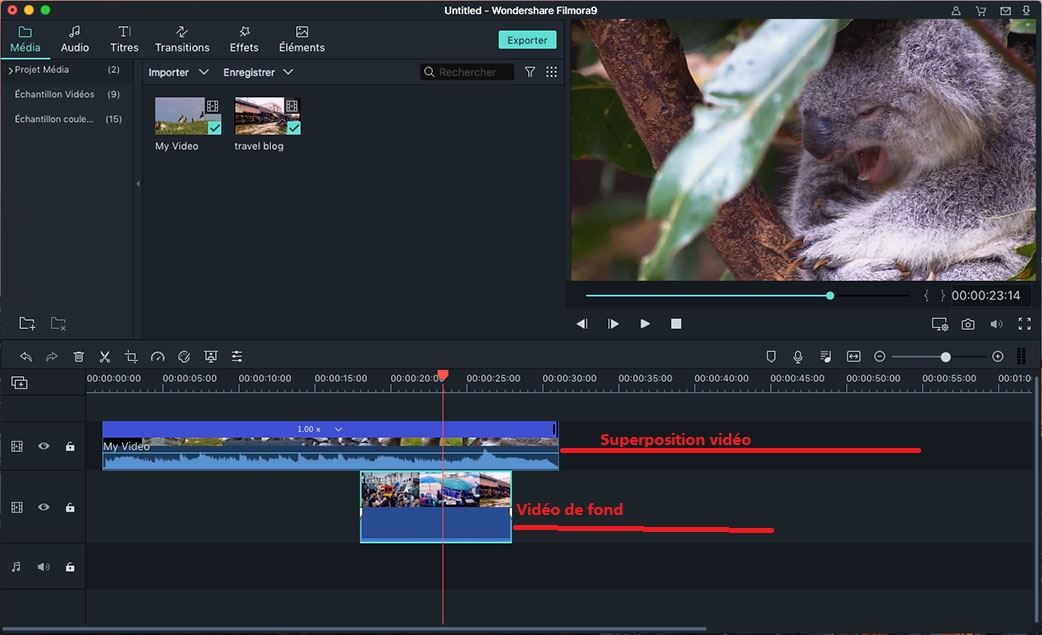
Étape 3. Si vous souhaitez ajouter des masques, un écran vert ou ajuster les paramètres de la deuxième vidéo, cliquez sur "Avancé". Une nouvelle fenêtre apparaîtra, vous pourrez sélectionner un masque particulier et ajuster sa taille. Pour appliquer un masque sur la vidéo, faites un double clic sur le masque. Cliquez sur l'effet en haut de la fenêtre, si vous voulez appliquer l'effet d'écran vert, cochez "Rendre certaines parties du clip transparentes" et vous pouvez également régler l'intensité. Cliquez sur "Ombre" pour définir une ombre pour la deuxième vidéo, vous pouvez également définir la distance, la transparence et le niveau de flou pour l'ombre. Sélectionnez une couleur que vous voulez attribuer à l'ombre. Dans la boîte principale, vous pouvez définir la direction de l'ombre.
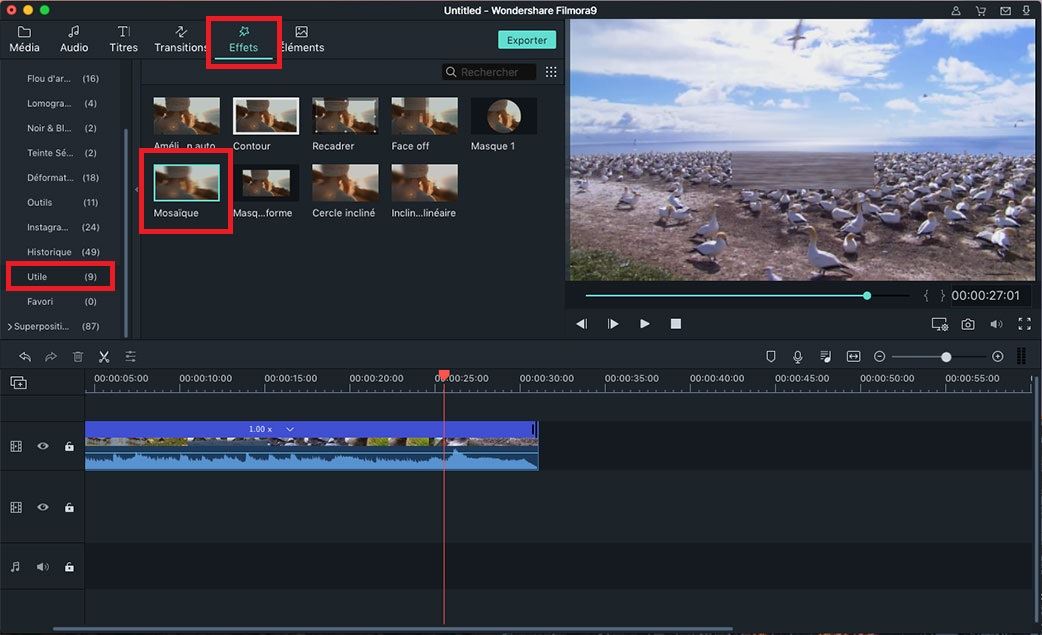
Outre les ombres, cet outil vous permettra également de créer une belle bordure autour de la deuxième vidéo. Si vous utilisez déjà une ombre, nous vous recommandons de ne pas appliquer la bordure. Si vous n'utilisez pas d'ombre, cochez la case "Appliquer la bordure au clip". La dernière option vous permettra de retourner et de faire pivoter la deuxième vidéo, vous pouvez la faire pivoter de 90 degrés dans le sens des aiguilles d'une montre ou dans le sens inverse. Après avoir ajusté toutes les options pour la deuxième vidéo, cliquez sur le bouton OK dans la fenêtre.
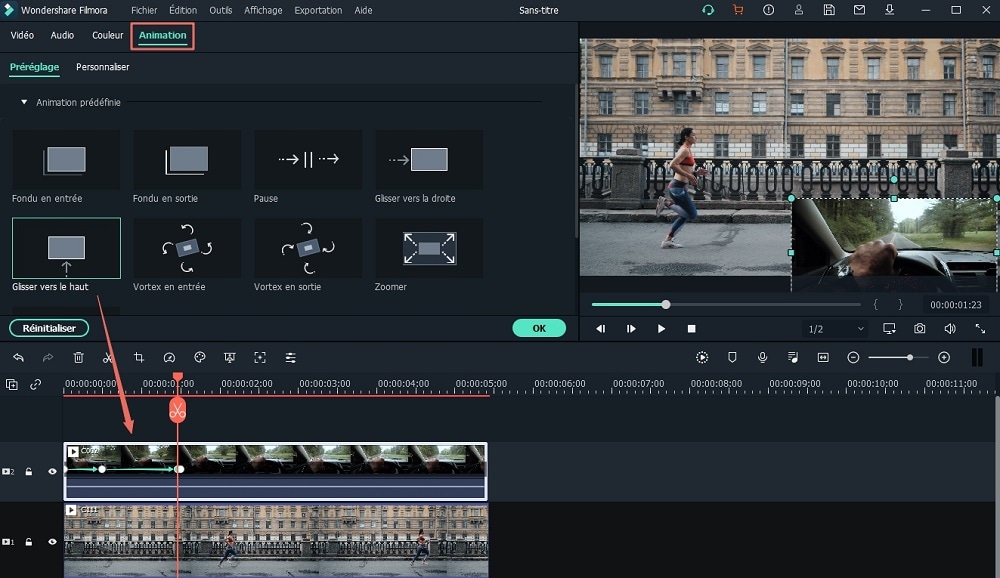
Étape 4. Cliquez maintenant sur "Exporter" pour exporter la vidéo. Il existe de nombreuses options pour exporter le film vers votre ordinateur, votre téléphone portable ou votre tablette. Vous pouvez également télécharger ce film directement sur le site d'un réseau social.
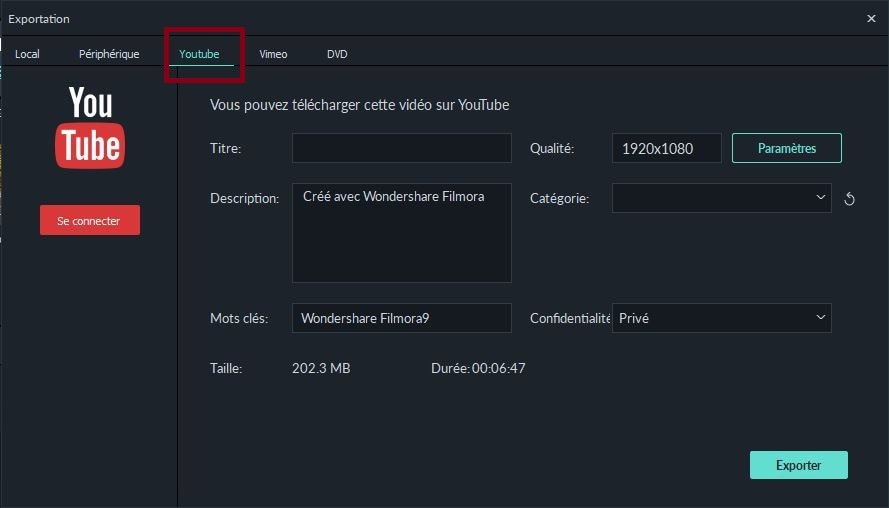
En savoir plus sur Filmora Video Editor
Lorsque des vidéos sont réalisées à partir de différents appareils tels que l'iPhone et les caméras, les utilisateurs ont besoin d'un outil pour en supprimer certaines parties, les faire pivoter, les recadrer ou en modifier la vitesse, Filmora assure ces fonctions de la meilleure façon possible. Vous pouvez également ajouter différentes belles chansons à vos vidéos à partir de la musicothèque de votre ordinateur. Pour les utilisateurs de Mac, Filmora offre également une option permettant d'importer la musique directement de la bibliothèque iTunes vers Mac. Par ailleurs, si vous désirez de la musique simple pour vos vidéos, vous n'aurez pas à vous balader sur Internet pour cela, car Filmora a prévu de belles pistes à inclure dans vos vidéos. Sélectionnez une piste, prévisualisez-la dans les fenêtres de prévisualisation et ajoutez-la à votre projet en un clic. De plus, si vous joignez deux vidéos, vous pouvez également choisir parmi les nombreuses transitions disponibles pour effectuer votre montage vidéo. Ces transitions sont également applicables sur les photos. Pour nommer vos vidéos, utilisez les beaux styles de texte de la bibliothèque de textes de Filmora. Enfin, et c'est la fonctionnalité la plus importante, vous pouvez superposer les vidéos à la perfection. Vous pouvez également ajuster la taille de l'écran pour la seconde vidéo, et les couleurs seront automatiquement harmonisées. C'est le meilleur outil pour utiliser l'effet d'écran vert, offert par Fillmora pour les versions Windows et Mac.
Téléchargez la version gratuite de Filmora pour l'essayer !
Contactez notre équipe de support pour obtenir une solution rapide>





