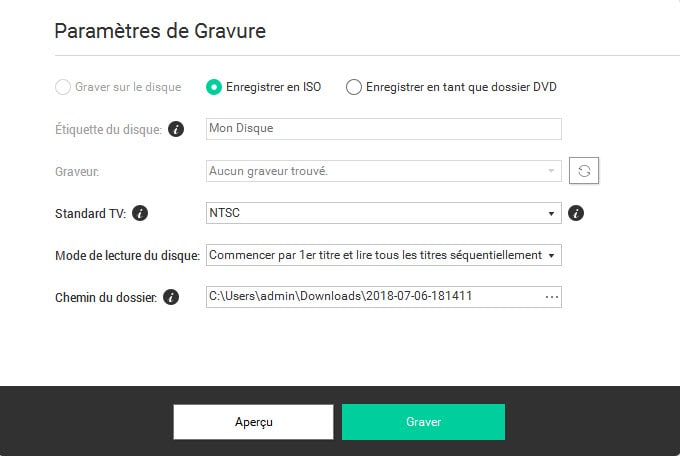Comment graver une vidéo sur un DVD et faire des photos Diaporama
Voici quelques étapes faciles pour graver n'importe quelle vidéo (y compris la vidéo HD) en AVI, MKV, WMV, MP4 et plus sur un disque DVD ou un disque DVD Blu-ray.
- Partie 1. Lancer DVD Creator
- Partie 2. Importer des vidéos sur le DVD Creator
- Partie 3. Modifier des vidéos avant de graver
- Partie 4. Choisir un menu DVD
- Partie 5. Aperçu en temps réel
- Partie 6. Graver la vidéo sur DVD.
- Partie 7. Réaliser une exposition photo
Partie 1. Lancez DVD Creator pour Windows
Étape 1. Installez et lancez DVD Creator
Après avoir téléchargé le fichier programme pour DVD Creator pour Windows, double-cliquez sur le fichier programme pour activer l'installation. Vous pouvez suivre les étapes de configuration à l'aide des instructions à l'écran. Une fois l'installation terminée, vous pouvez double-cliquer sur l'icône du programme pour lancer le programme.
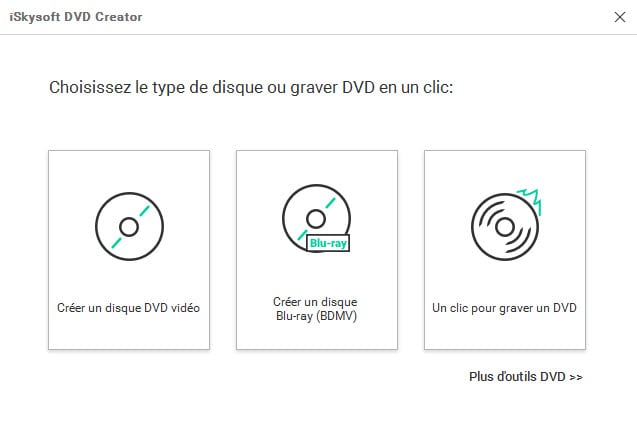
Étape 2. Ouvrez la fenêtre de création de DVD
DVD Creator pour Windows vous offre plusieurs options pour créer un disque DVD. Vous pouvez choisir entre «Créer un disque DVD vidéo», «Créer un disque Blu-ray (BDMV)» et «Ouvrir un fichier projet existant». Ci-dessous, nous choisissons de graver un disque DVD Blu-ray.
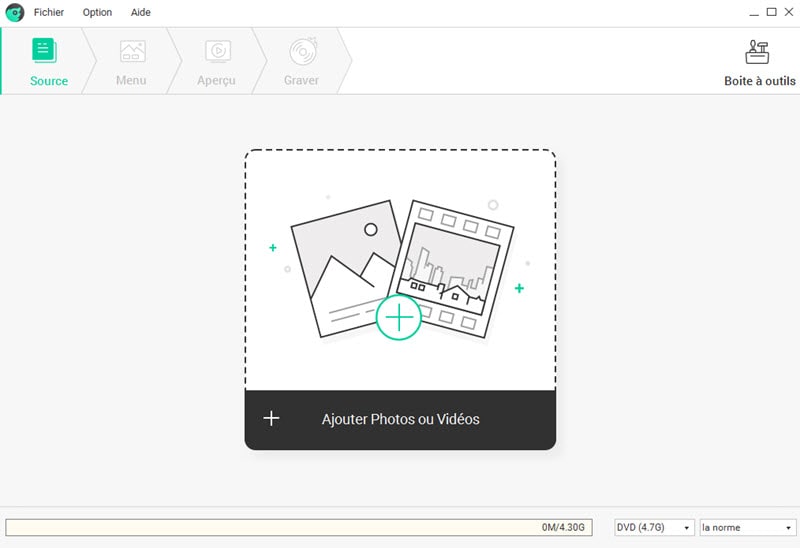
Partie 2. Importer des vidéos sur le DVD Creator
Dans l'interface principale d'DVD Creator pour Windows, vous pouvez cliquer sur le bouton "Importer" en haut à gauche de la fenêtre et naviguer vers la vidéo que vous souhaitez charger. Il prend en charge divers formats vidéo tels que AVI, MKV, WMV, FLV, MP4, MKV, MPG, MTS, etc.
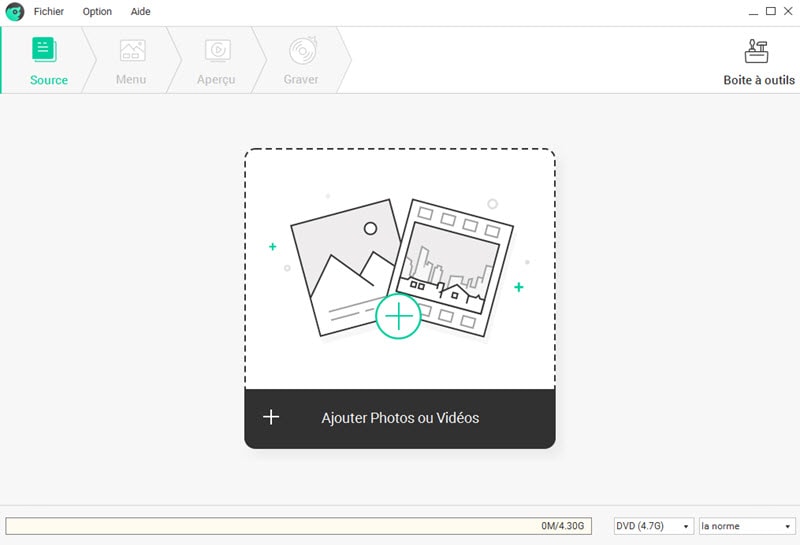
Remarque: Une autre façon est de simplement faire glisser et déposer les fichiers vidéo de votre dossier local vers l'interface du programme. Vous pouvez également cliquer sur le bouton "Ajouter des fichiers" pour importer plus d'une vidéo et graver plusieurs vidéos sur un DVD.
Partie 3. Comment modifier des vidéos
DVD Creator pour Windows vous permet de modifier vos vidéos avant de les graver sur DVD. Vous pouvez cliquer sur le bouton "Modifier" à côté de la vignette de la vidéo. Une fois la fenêtre d'édition vidéo ouverte, vous pouvez améliorer la vidéo en ajoutant des effets. Ou vous pouvez couper, recadrer et ajouter un filigrane aux vidéos.
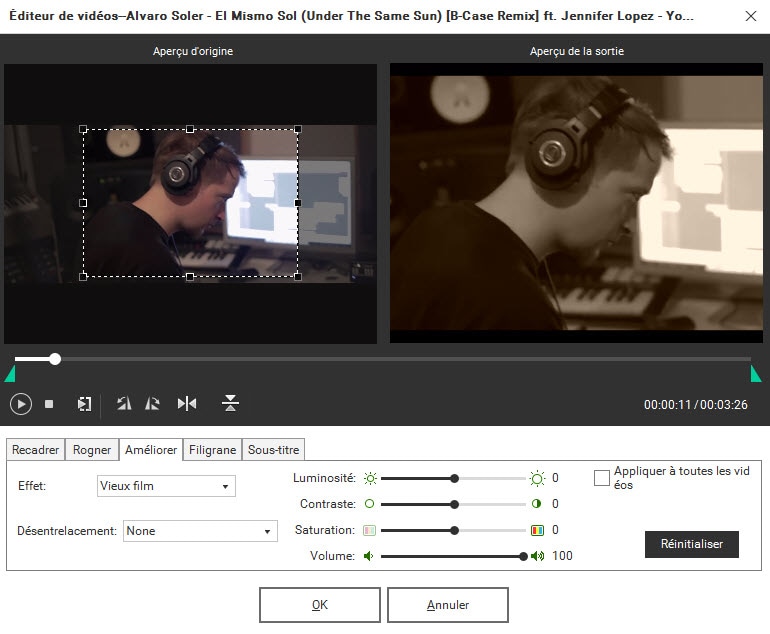
Partie 4. Comment choisir un menu DVD
Vous pouvez choisir un modèle de menu DVD qui correspond au thème, et choisissez "No Menu" si vous n'en avez pas besoin. Nommez votre DVD.
Étape 1. Choisir un menu DVD
Cliquez sur l'onglet "Menu" dans l'interface principale du programme. DVD Creator vous montrera certains menus DVD recommandés pour votre choix. Vous pouvez double-cliquer sur n'importe lequel pour l'appliquer à votre DVD.
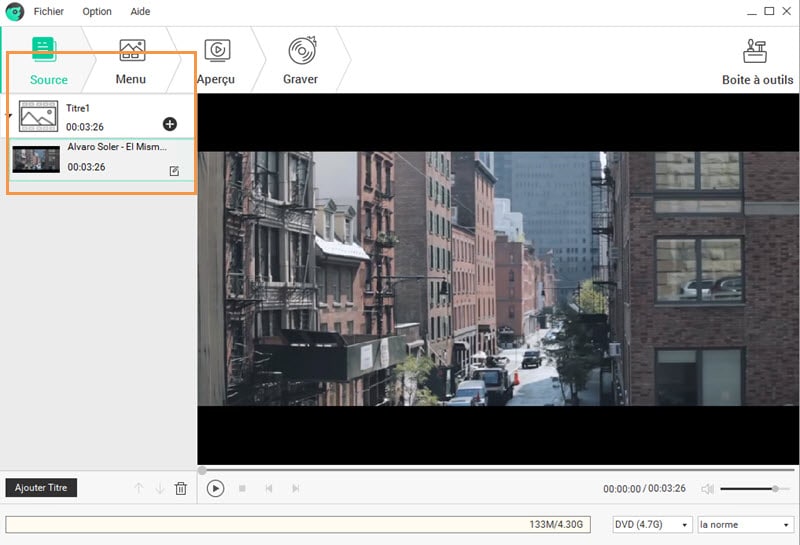
Vous pouvez également cliquer sur la flèche de téléchargement pour télécharger des modèles de menu DVD gratuits si vous le souhaitez.
Étape 2. Personnaliser le menu DVD
Personnaliser l'arrière-plan du menu DVD. Vous pouvez configurer le cadre de la vidéo ou utiliser d'autres images comme arrière-plan du menu DVD. Ensuite, cochez "Appliquer à toutes les pages" pour appliquer vos paramètres.
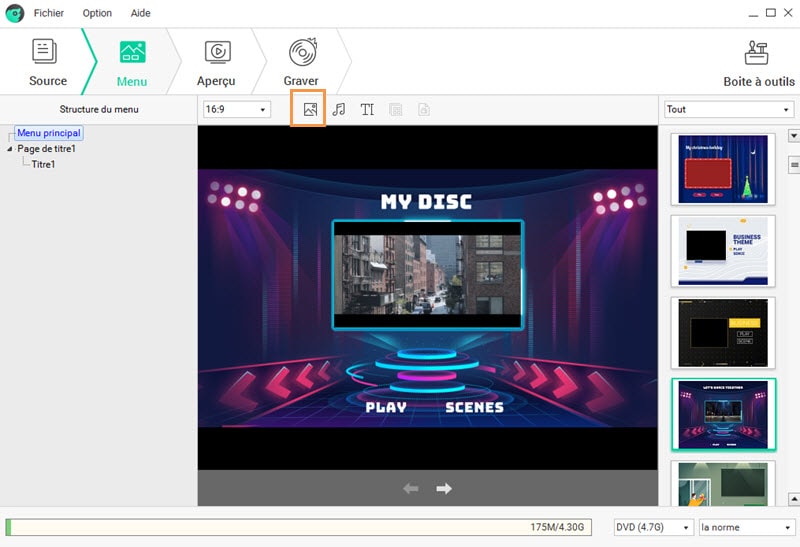
Personnaliser la musique d'arrière-plan du menu DVD. Ce DVD Creator vous permet de sélectionner votre musique en tant que musique de fond. Et vous pouvez personnaliser la musique selon vos besoins.
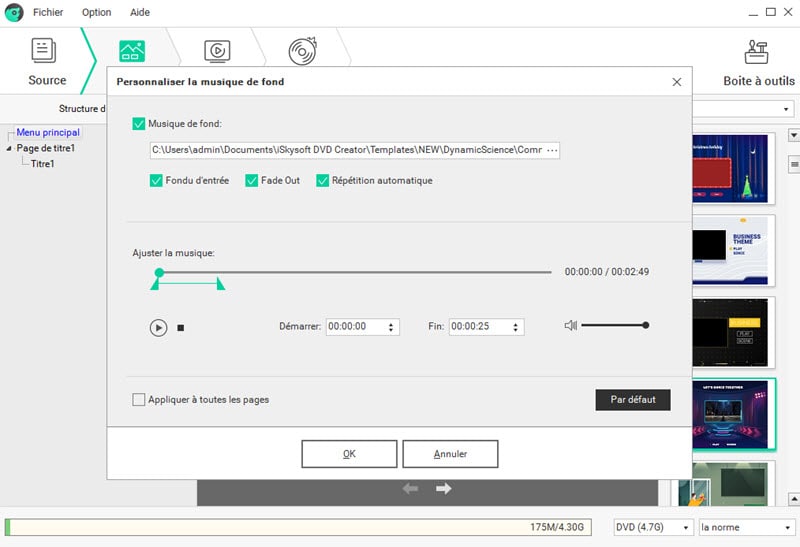
DVD Creator vous permet également d'éditer et d'ajouter des textes à votre menu DVD. Et vous pouvez créer un chapitre et personnaliser la vignette facilement.
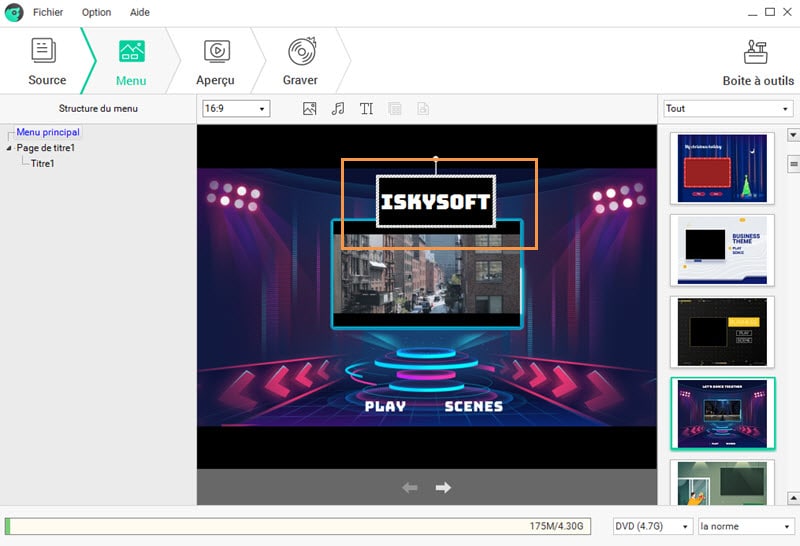
Partie 5. Aperçu en temps réel
Vous pouvez prévisualiser ce que vous avez conçu pour votre DVD sur l'écran d'aperçu et le modifier lorsque vous le souhaitez. Cliquez sur l'onglet "Aperçu", vous êtes en mesure de prévisualiser en temps réel votre DVD. Vous pouvez cliquer sur "Accueil", "Menu" et "Entrer" le mode de prévisualisation du DVD. Si tout va bien, passez à l'étape suivante.
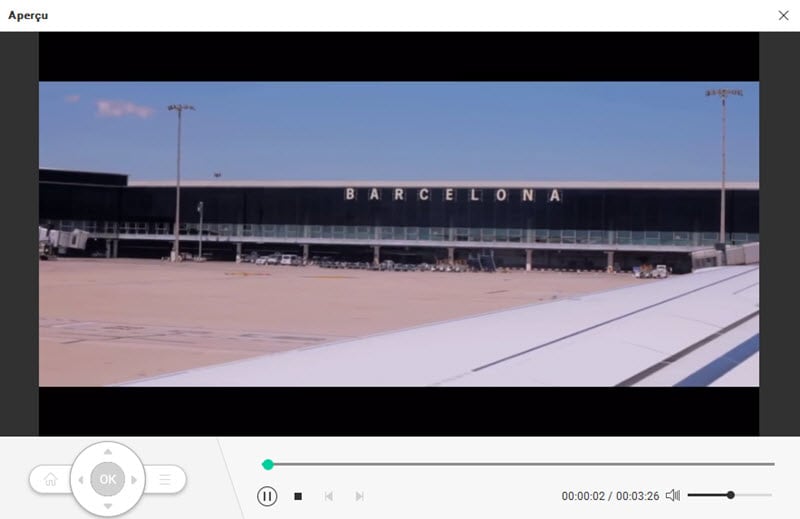
Partie 6. Commencez à graver le disque DVD Blu-ray
Pour graver un disque DVD Blu-ray, vous pouvez sélectionner BD (25G) ou BD DL (50G). Pour graver un DVD standard, vous pouvez choisir DVD (4.7G) ou DVD (8.5G). Et il vous permet de sélectionner la qualité du DVD de Standard à Haute Qualité.
Lorsque tout est prêt, cliquez sur "Graver" pour choisir le format et l'emplacement du fichier de sortie. Après que toutes les choses ont fait, appuyez sur "Graver" et il va commencer à graver Blu-ray DVD pour vous.
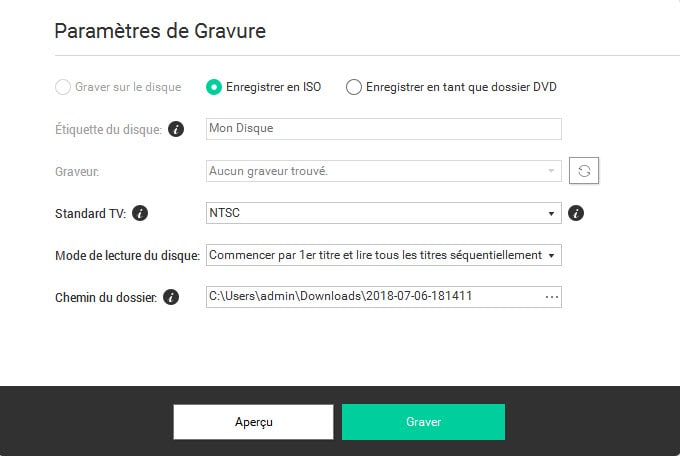
Partie 7. Comment faire un diaporama de photos
Transformez vos photos en photos comme nulle part ailleurs avec votre musique de fond préférée et gravez-les sur DVD.
Étape 1. Importer des photos sur DVD Creator
Faites glisser le dossier photo vers le programme ou cliquez sur le bouton "Importer" en haut à gauche de la fenêtre et accédez à la photo (s) que vous souhaitez charger. Les photos seront automatiquement ajoutées à un diaporama.
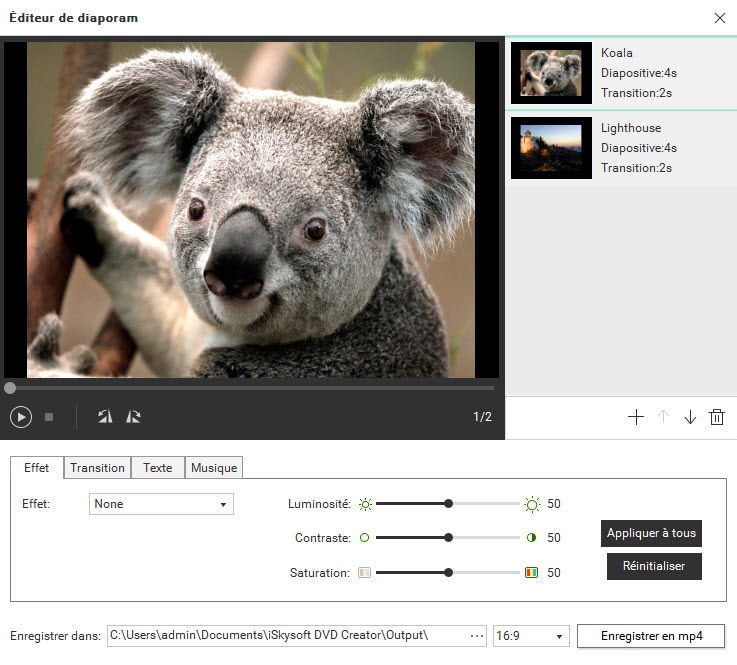
Étape 2. Ajouter un Menu DVD
Vous pouvez choisir un modèle de menu DVD qui correspond au thème, et choisissez "No Menu" si vous n'en avez pas besoin. Puis nommez votre DVD.
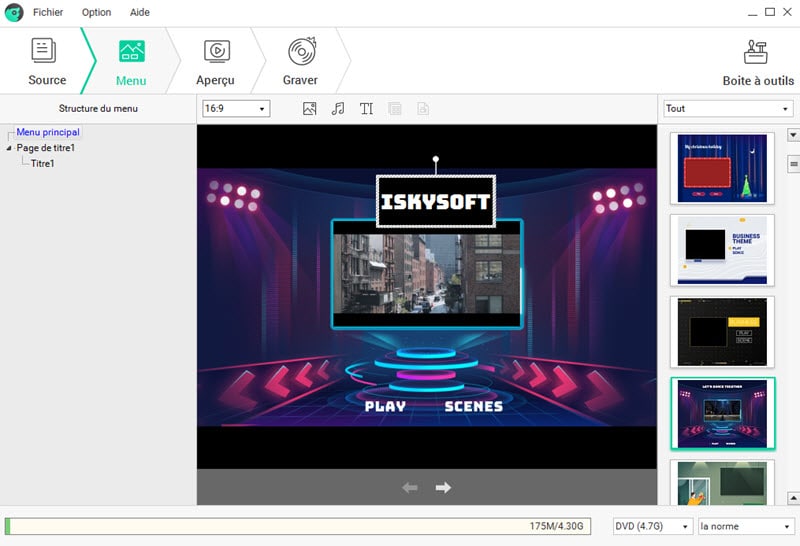
Étape 3. Ajouter de la musique de fond à l'Exposition de photos
Cliquez sur l'icône de musique pour ouvrir la fenêtre de personnalisation et commencer à ajouter et à personnaliser la musique de fond pour votre diaporama de photos. Choisissez la musique que vous aimez et définissez la durée, le volume, etc.
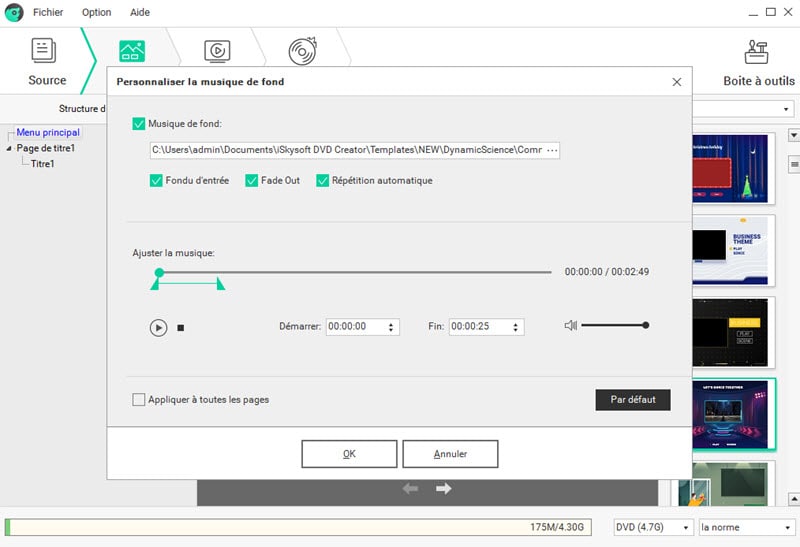
Étape 4. Graver l'exposition de photos sur DVD
Au bas de la fenêtre, choisissez les paramètres du disque DVD que vous souhaitez graver et la résolution. Lorsque tout est prêt après avoir visionné plusieurs fois, cliquez sur "Graver" pour choisir le format et l'emplacement du fichier de sortie. Après tout ce que vous avez fait, cliquez sur "Graver" et le diaporama photo sera gravé sur DVD pour vous.