Beaucoup de gens ont des sentiments mitigés sur le tournage de vidéos et de photos pour certaines scènes qui les rendent fous, lol. Je ne peux pas m'empêcher de penser à la vidéo que j'ai tournée la semaine dernière. Certains de mes camarades de travail me menacent de pour la supprimer. En fait, même si certaines parties de la vidéo ne sont pas parfaites, nous pouvons la réparer avec un éditeur audio vidéo. Il n'est pas nécessaire de supprimer la totalité de la vidéo ou du fichier audio, puis le prendre à plusieurs reprises. Vous pouvez utiliser l'éditeur audio vidéo pour couper ou recadrer la pièce que vous n'aimiez pas, détacher l'audio pour la découpe ou la suppression.
Filmora Video Editor – Meilleur Éditeur Audio Vidéo
Filmora Video Editor ou Filmora Video Editor pour Mac est un éditeur audio vidéo facile à utiliser et il fournit presque toutes les fonctionnalités dont un débutant a besoin pour faire une vidéo professionnelle. Tous les outils d'édition vidéo, les effets et toutes sortes de modèles sont affichés dans la fenêtre principale. Vous n'avez pas besoin de passer beaucoup de temps à apprendre à trouver les fonctionnalités et à les utiliser. Au moment où vous le lancer sur votre ordinateur, vous saurez comment l'utiliser. Voici ses caractéristiques principales:
- Interface simple avec tous les outils, effets et modèles affichés;
- Tailler, couper, diviser, fusionner, faire pivoter et ajuster des vidéos et modifier facilement la piste audio;
- Des filtres, des superpositions, des titres et des transitions à la recherche géniale rendent vos vidéos exceptionnelles;
- Effet spécial: écran vert, écran divisé, mosaïque, jeux de visages, sont tous disponibles.
- Plus de 200 types de graphiques animés, permettant d'ajouter des arbres de Noël, des cloches et d'autres décorations;
- Permet d'importer des chansons de Noël à partir d'une bibliothèque de musique iTunes ou d'un dossier pour ajouter des vidéos.
Comment Utiliser l'Éditeur de Vidéo Audio?
Étape 1. Importer des fichiers vidéo et audio
Pour importer des fichiers vidéo ou audio sur le logiciel, il vous suffit de les glisser et de les déposer directement sur l'interface après avoir lancé le logiciel. Ou vous pouvez cliquer sur le bouton "Importer un média" pour importer des fichiers dans la bibliothèque multimédia.

Étape 2. Couper, recadrer, diviser, fusionner et faire pivoter des vidéos
Pour éditer une vidéo, après avoir importé des fichiers multimédias de la bibliothèque, vous devez la faire glisser directement sur le Timeline où vous allez la modifier.
- Couper: faites glisser la ligne en haut de la vidéo vers l'endroit où vous souhaitez couper, puis cliquez sur l'icône Ciseaux pour faire la coupe.

- Recadrage: cliquez sur l'icône de recadrage, puis ajustez la trame dans la nouvelle fenêtre apparue pour le recadrage.
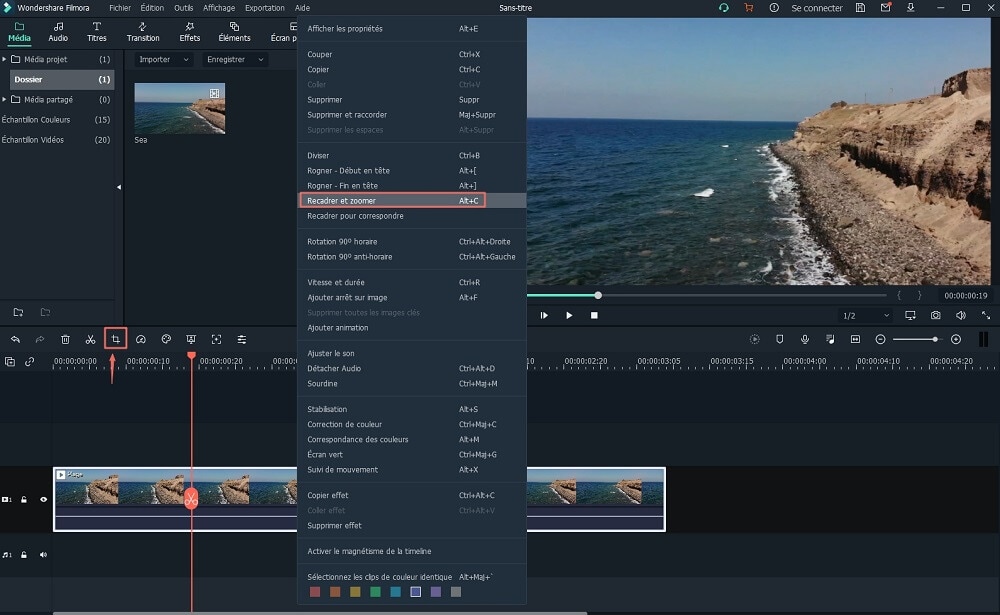
- Diviser: faites glisser la ligne en haut de la vidéo vers l'endroit où vous souhaitez la diviser, puis cliquez avec le bouton droit de la souris sur la vidéo pour sélectionner diviser.
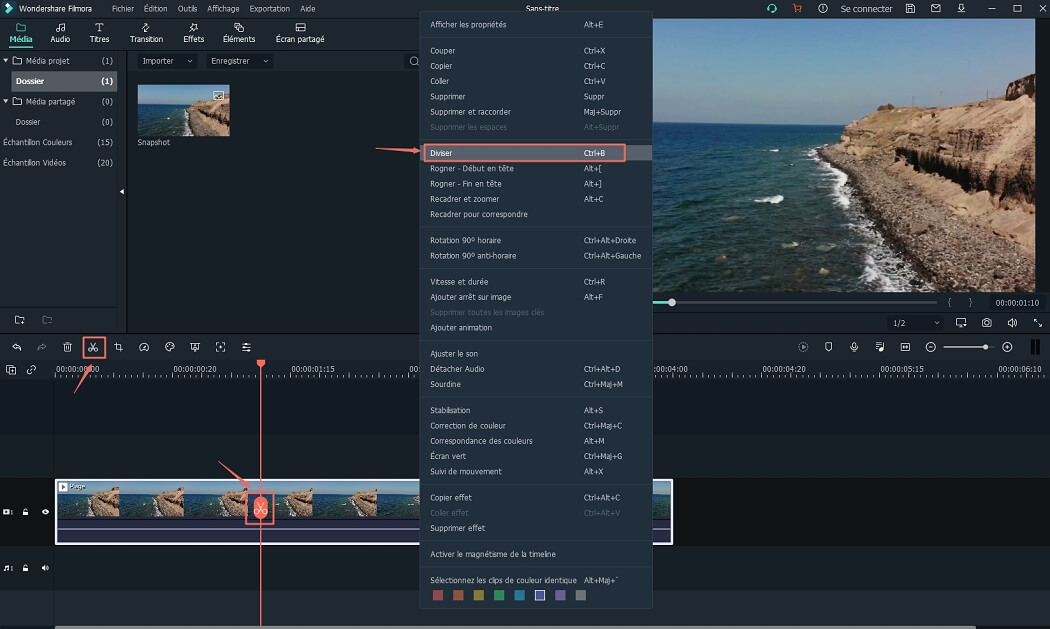
- Fusionner: glisser et déposer des vidéos et des fichiers audio dans la ligne de temps dans l'ordre dans lequel vous souhaitez les fusionner. C'est tout.
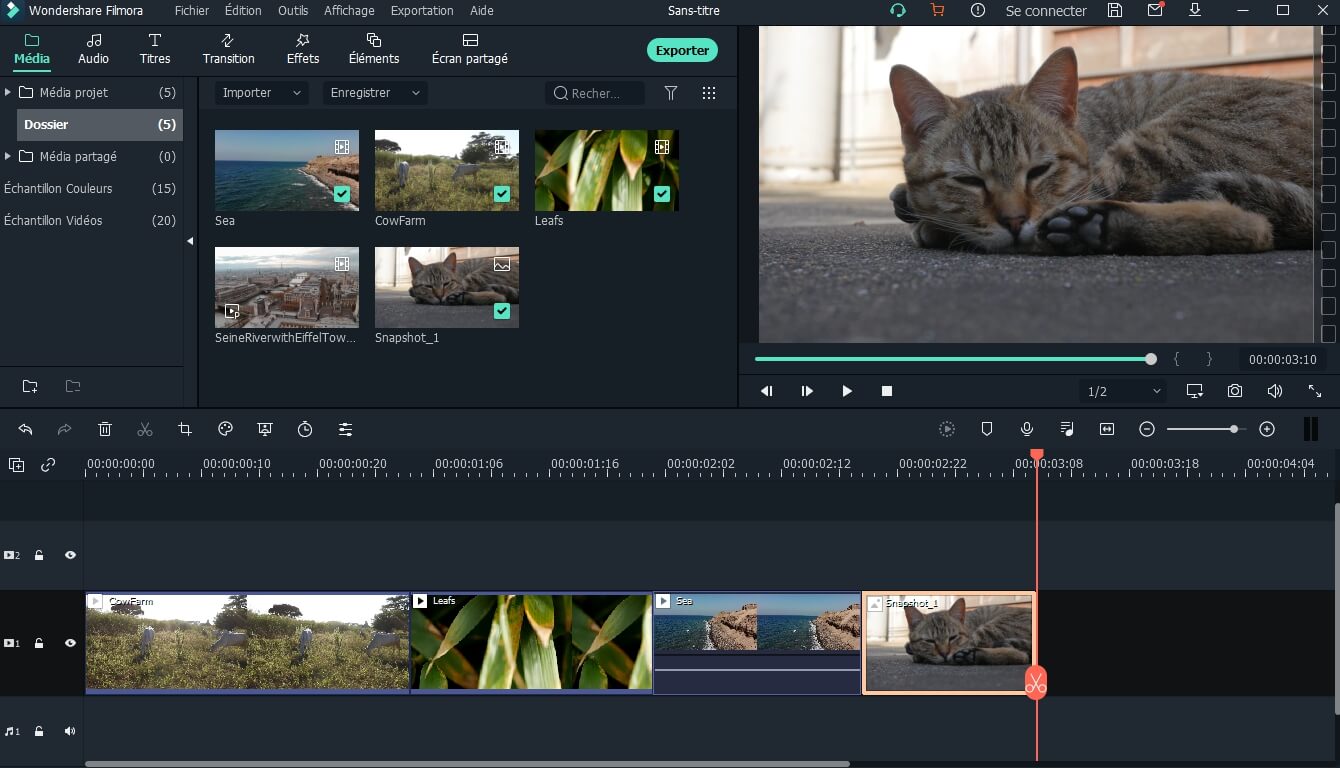
- Pivoter: double-cliquez sur la vidéo pour activer la fenêtre de configuration pour la rotation. De là, vous pouvez également régler la vitesse et la saturation de la vidéo.
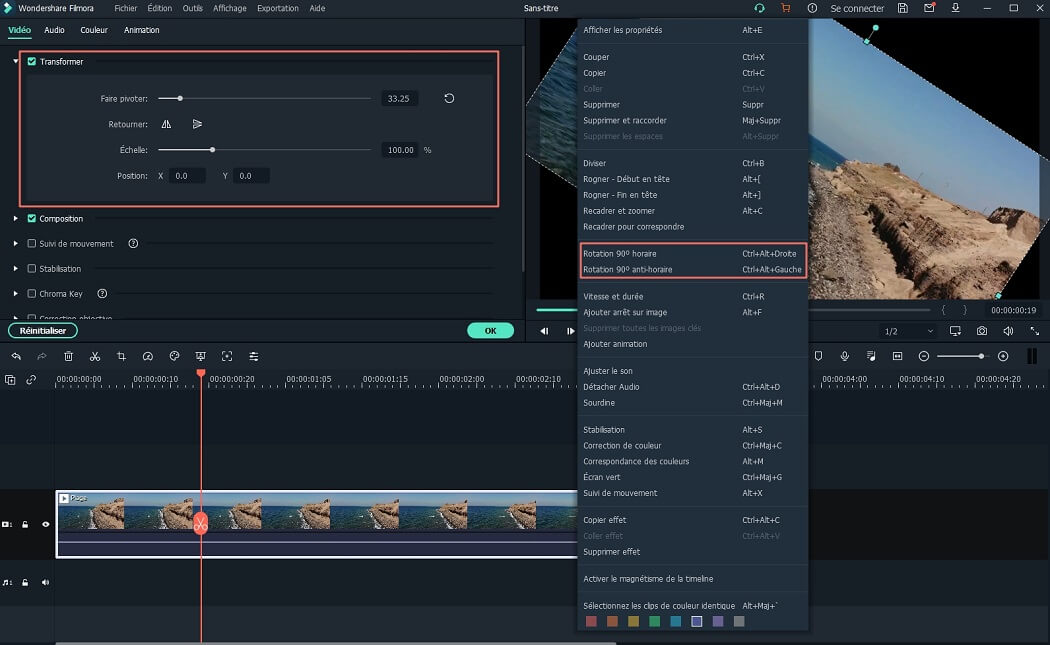
Étape 3. Ajouter du texte à une vidéo
Lorsque vous ajoutez du texte à votre vidéo, appuyez simplement sur la lettre 'T' sur le côté gauche de la fenêtre, puis sélectionnez un modèle dont vous avez besoin> faites-le glisser vers le timeline> puis modifiez le texte et configurez la couleur et la police. Il existe 131 types de modèles de texte disponibles.
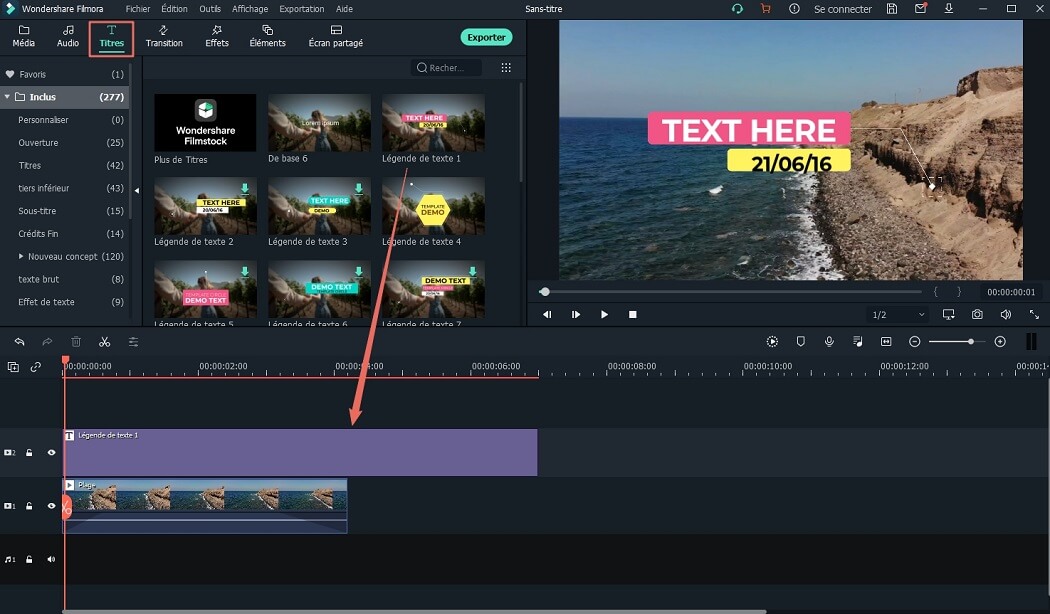
Étape 4. Appliquer des filtres et des superpositions aux vidéos
Choisissez un filtre ou une superposition à partir du modèle, faites-le glisser et déposez-le dans le timeline. Faites-le glisser vers l'endroit où vous souhaitez l'appliquer. Plus de 180 types de filtres et de superpositions pour lesquels vous pouvez choisir.
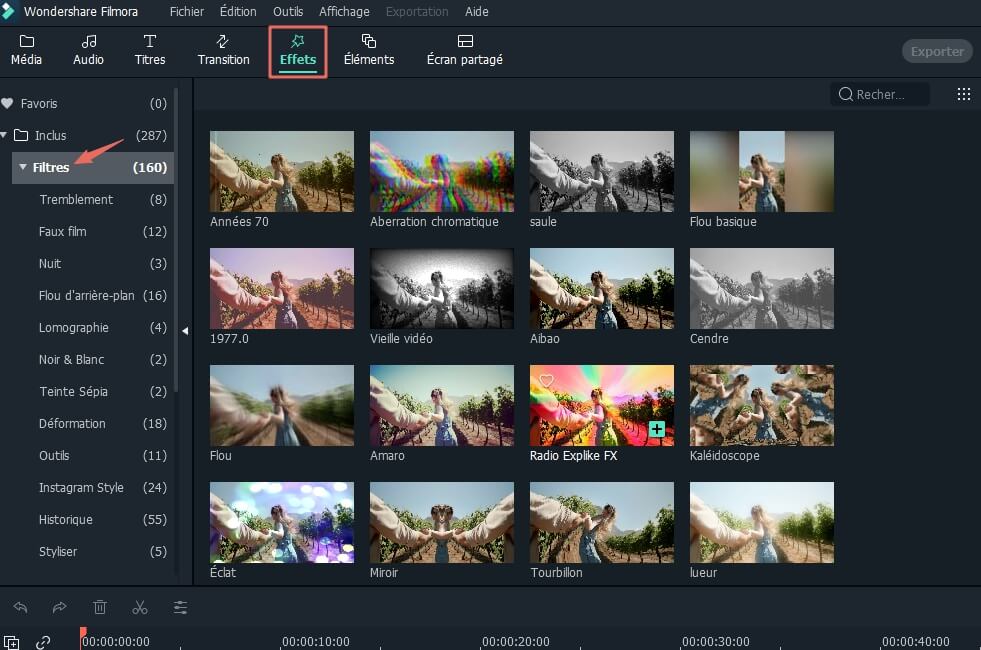
Étape 5. Ajouter une musique de fond
L'éditeur audio vidéo vous permet de joindre de bonnes vidéos à vos vidéos. Dans la bibliothèque de musique de ce logiciel, il y a 25 chansons disponibles. Si vous n'aimez pas ces chansons, vous pouvez importer vos propres chansons directement à partir de la bibliothèque de musique de iTunes ou un dossier sur votre ordinateur en cliquant sur l'icône Importer Media directement en le haut du Timeline. Ensuite, faites-le glisser et déposez-le sur le Timeline > ajustez la chanson.
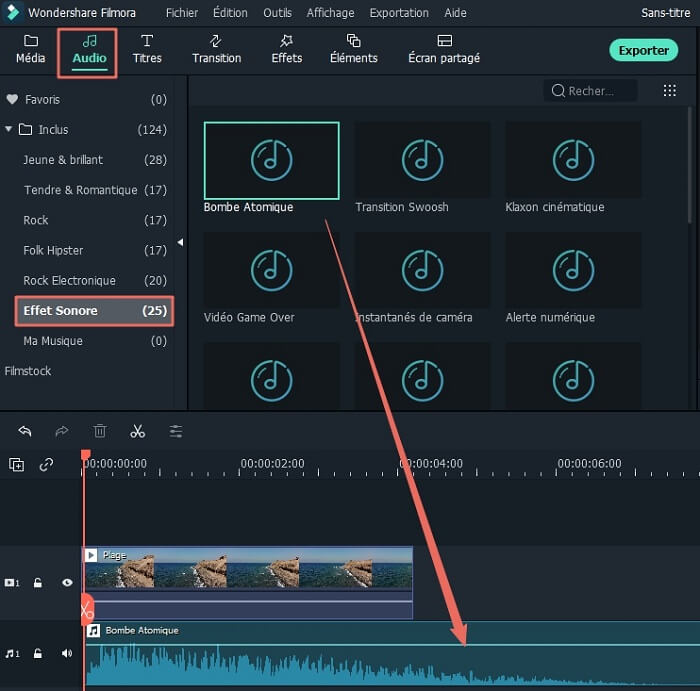
Étape 6. Modifier la piste audio
Cliquez avec le bouton droit de la souris sur la vidéo pour sélectionner "Détacher l'audio". Ensuite, vous pouvez voir la piste audio de la vidéo séparée et affichée dans le Timeline. De là, vous pouvez la recadrer ou double-cliquez dessus pour configurer le volume, apparition ou disparition en fondu, etc.
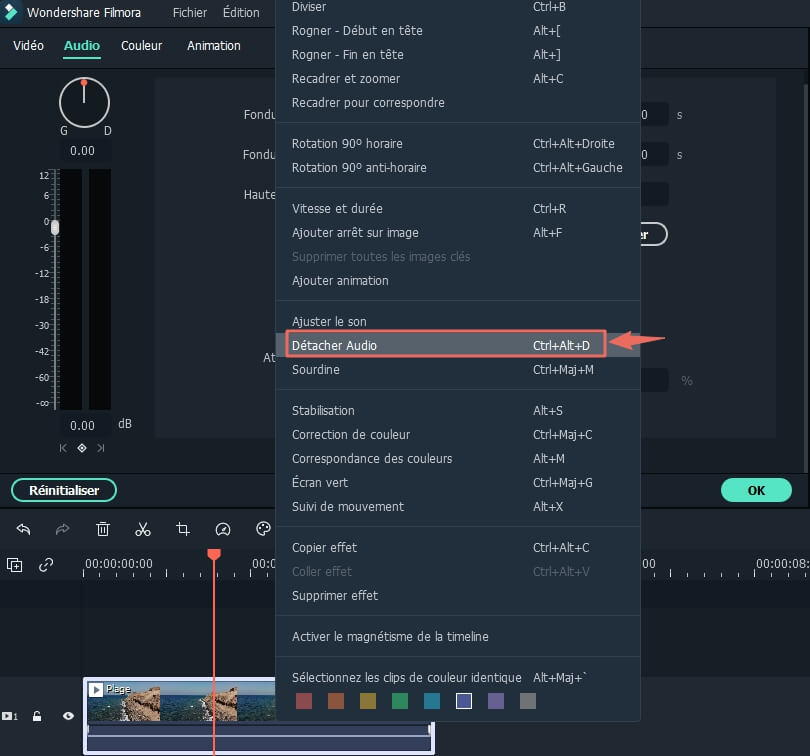
Étape 7. Exporter la vidéo
Cliquez sur "Exporter" pour exporter la vidéo. Il existe des options pour exporter des vidéos: aux périphériques (formats compatibles avec les périphériques), à YouTube, à Vimeo, à Facebook, au lecteur local et en un format vidéo différent (si vous voulez), etc. Choisissez la bonne option pour vous.

Contactez notre équipe de support pour obtenir une solution rapide>






