On dit qu'une image vaut 1000 mots, mais il est évident que les vidéos ont encore plus de sens que les images. Il est donc logique d'apprendre à enregistrer l'écran de votre Mac comme une meilleure alternative à la simple capture d'écran.
Mais...
.... comment filmer son écran sur mon Mac?
C'est une question qui préoccupe de nombreux utilisateurs de Mac, mais en réalité, vous pouvez facilement vous en sortir. Le point clé ici est de trouver un logiciel d’enregistrement vidéo fiable et professionnel comme assistant personnel.
Ensuite, un nouveau problème arrive bientôt: quel est le meilleur logiciel pour filmer son écran sur Mac? Et comment puis-je savoir que le programme me convient?
Relax!
Cet article va vous montrer à tous deux différentes manières d’enregistrer l'écran Mac avec son. Vous pouvez comparer ces méthodes et décider laquelle vous convient le mieux.
Maintenant, commençons le voyage d'enregistrement d'écran.
- Partie 1. Comment filmer son écran sur MacBook avec QuickTime
- Partie 2. Comment enregistrer l'écran avec son sur Mac avec Filmora Video Editor
Comment filmer son écran sur MacBook avec QuickTime ?
En tant qu'utilisateur Mac, vous savez peut-être que QuickTime est une application intégrée à votre MacBook. Et ce programme fournit aux utilisateurs les fonctions d'édition vidéo, de lecture et d'enregistrement.
Pour enregistrer des vidéos sur Mac avec QuickTime, procédez comme suit:
Étape 1 : Lancez l'application QuickTime Player sur votre Mac. Une fois chargé, cliquez sur "Fichier" dans le menu du haut et sélectionnez "Nouvel enregistrement sur écran".
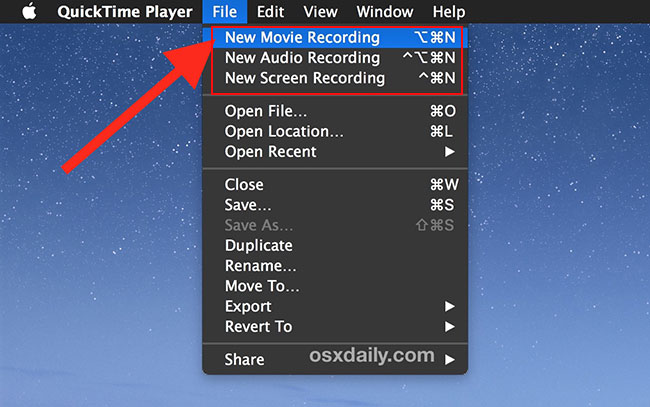
Étape 2 : Configurez maintenant vos paramètres d'enregistrement d'écran. Ouvrez "Options" dans le menu et choisissez si vous souhaitez capturer l'audio de votre système ou d'un microphone externe lors de la capture d'écran. Ici, vous pouvez également choisir de montrer que les clics de souris apparaissent sous forme de cercles en surbrillance dans votre enregistrement. De plus, vous avez la possibilité de régler la qualité de l'enregistrement vidéo sur "Haute" ou "Maximum".
Étape 3 : Commencez à enregistrer votre écran. Pour ce faire, cliquez simplement sur le bouton rouge "Enregistrer" puis cliquez une fois n'importe où sur l'écran pour lancer le processus d'enregistrement.
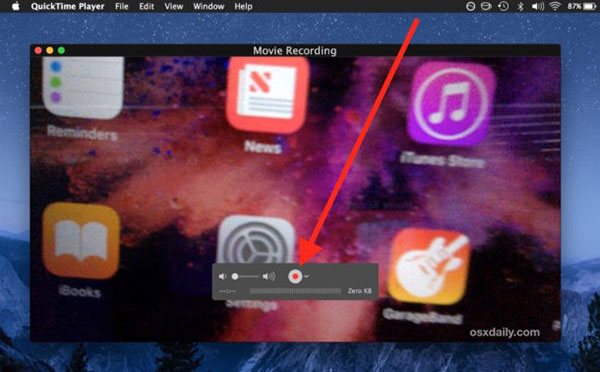
Étape 4 : Arrêtez l'enregistrement et enregistrez votre vidéo. Une fois l'enregistrement terminé, cliquez sur Arrêter, puis sélectionnez "Fichier> Enregistrer" pour enregistrer votre vidéo.
Choix de l'éditeur: enregistrer l'écran avec son sur Mac avec Filmora Video Editor
Comme vous pouvez le constater, QuickTime est capable d’enregistrer des capture d'écrans sur Mac, mais les faits ont prouvé que de nombreux utilisateurs de Mac souhaitent toujours trouver un outil alternatif à QuickTime.
Pourquoi?
Trop de gens se sont plaints du fait que QuickTime ne pouvait pas faire un aussi bon travail qu’un programme d'enregistrement vidéo dédié. Ce programme a été principalement conçu pour la lecture de contenus multimédias. Par conséquent, si vous avez des exigences plus élevées, il est conseillé de rechercher un logiciel qui produira non seulement un meilleur enregistrement sur écran, mais également capable de traiter plus avant la vidéo enregistrée à l'aide d'outils de montage vidéo professionnels.
Filmora Video Editor pour Mac vient donc ici à titre de référence. Obtenir des captures d'écran, éditer des vidéos et créer des vidéos et des présentations impressionnantes est extrêmement facile à réaliser avec lui. Et vous pouvez également ajouter des animations graphiques, des filtres, des superpositions et des transitions à votre vidéo.
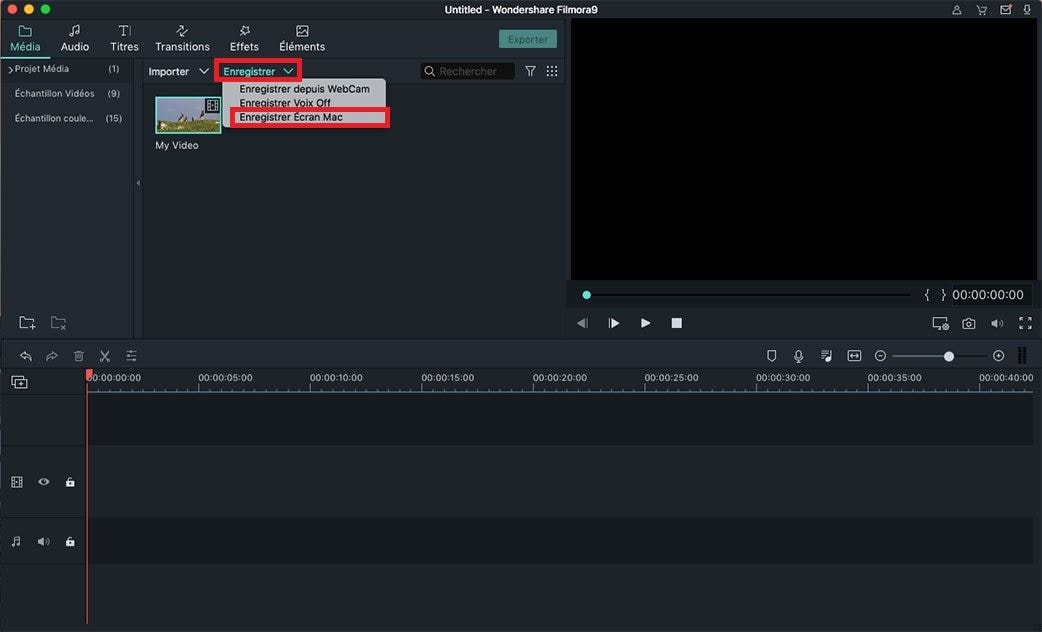
Filmora Video Editor pour Mac est l’un des meilleurs outils disponibles aujourd’hui pour l’enregistrement de captures d’écran de haute qualité. Avec cet éditeur vidéo puissant, vous pouvez non seulement enregistrer facilement votre écran sur Mac, mais aussi ajouter du texte, des faits saillants, des titres et des centaines d'effets vidéo passionnants pour rendre vos vidéos encore plus agréables pour votre public.
Principales caractéristiques:
- Enregistrez l'écran de votre Mac en mode plein écran, en taille d'écran personnalisée ou en fenêtre cible selon vos propres besoins. Et vous êtes autorisé à définir la qualité de l'enregistrement vidéo à votre guise.
- La vidéo enregistrée peut être fractionnée, modifiée, personnalisée (par exemple, ajouter des transitions, des filtres, des titres, etc.) directement dans le programme après l'enregistrement.
- Plus de 1000 effets spéciaux sont fournis pour votre choix.
- Exportez la vidéo dans un format vidéo, un appareil ou une plate-forme sociale spécifique (YouTube, Vimeo, par exemple).
Voyons comment enregistrer une vidéo sur Mac ou PC avec Filmora Video Editor:
Étape 1 : Lancez Filmora Video Editor et accédez à "Fichier> Enregistrer> Enregistrer écran MAC".
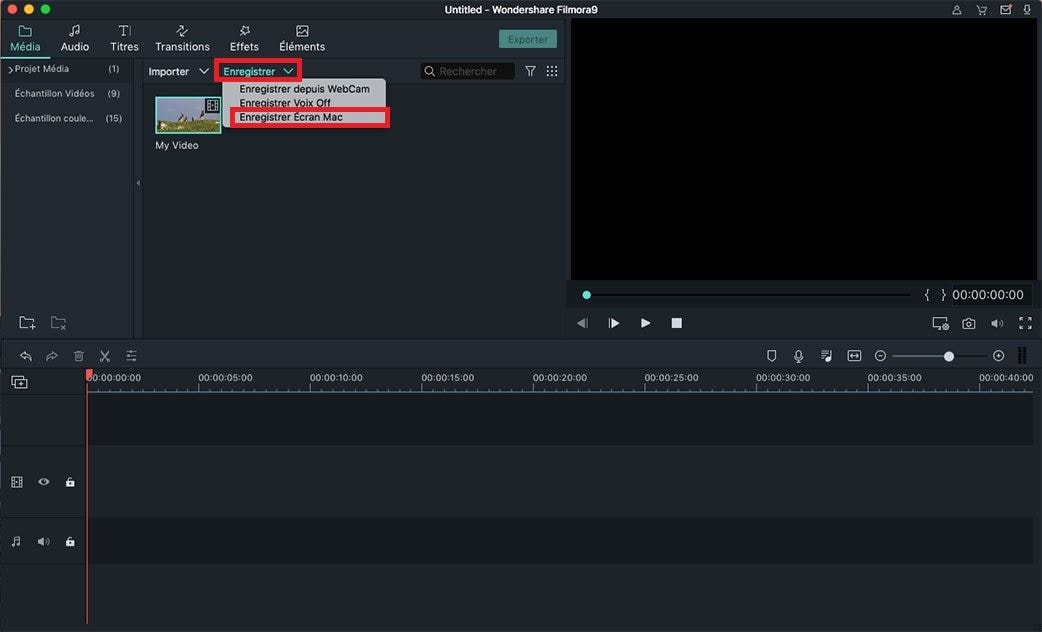
Étape 2: Vous avez maintenant la possibilité d’enregistrer tout l’écran ou de définir une zone personnalisée. Vous pouvez également choisir d'enregistrer de l'audio à partir de votre Mac ou d'un microphone externe. Des paramètres plus avancés sont accessibles en cliquant sur "Paramètres".
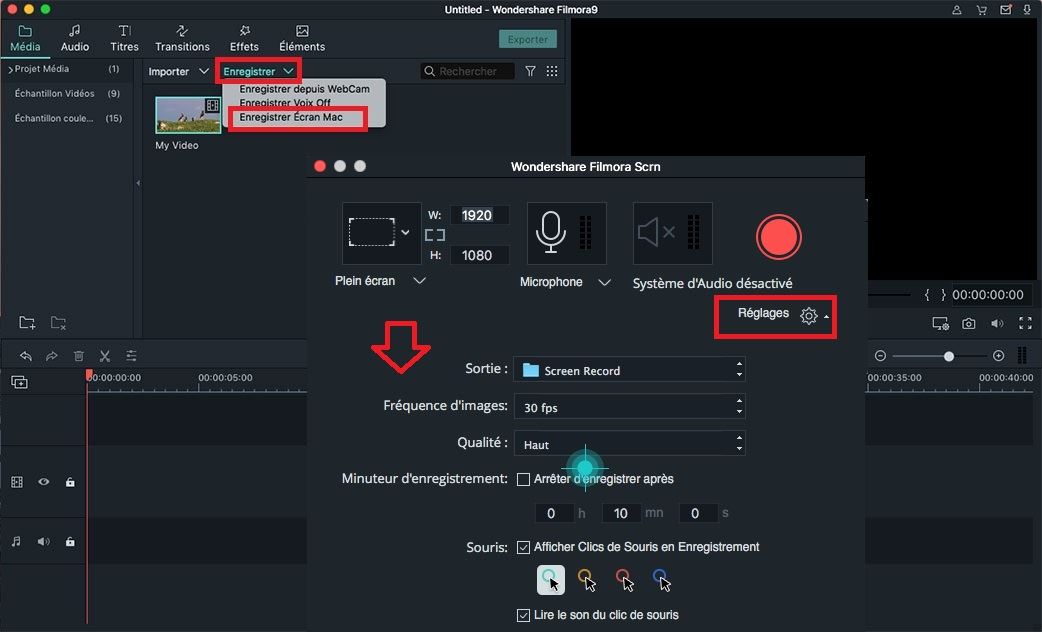
Étape 3: Lorsque vous êtes satisfait de vos paramètres, cliquez sur le bouton "REC" pour lancer le processus. Filmora Video Editor commencera à enregistrer après un court compte à rebours. Vous pouvez maintenant réduire le programme et continuer à enregistrer votre écran.
[Attention]
La vidéo enregistrée sera enregistrée dans la médiathèque. Vous pouvez la glisser-déposer dans la timeline et suivre les tutoriels ci-dessous pour modifier votre vidéo enregistrée à votre guise:
- Comment éditer des vidéos sur Mac
- Comment recadrer une vidéo sur Mac
- Comment modifier facilement la luminosité d'une vidéo
- 100+ effets de transition vidéo gratuits à ne pas manquer
QuickTime vs Filmora Video Editor, lequel est le plus adapté à l'enregistrement d'écran?
Lors de la comparaison entre les deux programmes, Filmora Video Editor est de loin le meilleur choix pour l’enregistrement d'écran. Parce que cela fonctionne vraiment bien pour créer des tutoriels vidéo, capturer des actions de jeu, créer des démos de produits numériques, des critiques et bien plus encore. Ses puissants outils de montage vidéo peuvent également être utilisés pour combiner plusieurs captures d’écran afin de créer une vidéo transparente avec intro, outro, annotations, appels et même des effets sonores.
QuickTime peut également enregistrer votre écran, mais son ensemble de fonctionnalités est limité et le manque de prise en charge de nombreux formats vidéo populaires. De plus, pour accéder à la fonction d'enregistrement d'écran, les utilisateurs de Mac sont tenus de payer un abonnement de 29,99 $ pour obtenir QuickTime Pro.
Donc, à mon avis,
Jusqu'à ce que Apple améliore son enregistreur d'écran et intègre cette fonctionnalité dans la version gratuite de QuickTime, les utilisateurs de Mac auront certainement besoin d'un bon programme tiers, tel que Filmora Video Editor, pour capturer des vidéos de haute qualité.
Maintenant, vous pouvez cliquer sur l'icône ci-dessous pour faire un essai gratuit de ce puissant enregistreur d'écran vidéo pour Mac (Filmora Video Editor a également une version Windows qui peut être utilisée sous Windows 10/8/7 / Vista / XP).
Contactez notre équipe de support pour obtenir une solution rapide>





