Presque tout le monde sait comment faire des captures d'écran, mais avez-vous déjà essayé d'enregistrer son écran sur PC ?
Filmer son écran sur PC est devenu beaucoup plus facile depuis la sortie de Windows parce que Windows 10 fournit son propre outil. D'ailleurs, il existe également de très bons programmes pour enregistrer son écran.
Dans cet article, vous allez apprendre 2 méthodes de filmer son écran sur PC.
Solution 1: Filmer son écran sur PC avec Filmora
Filmora est non seulement en mesure de créer un enregistrement d'écran de qualité supérieure, mais dispose également de puissants outils de montage vidéo pour vous aider à réaliser des vidéos enregistrées de qualité professionnelle.
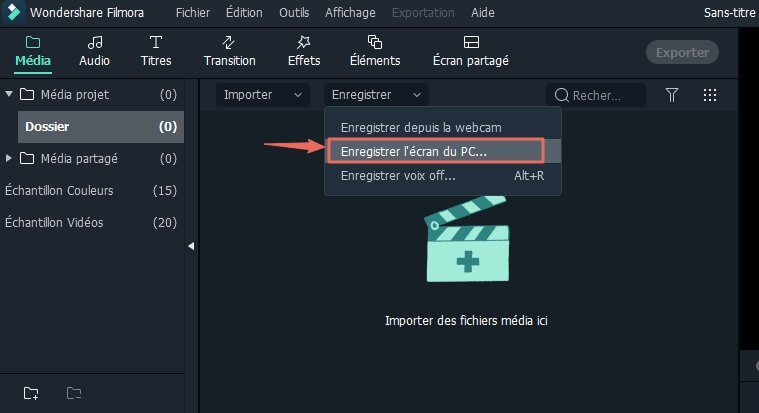
Filmora Video Editor et Filmora Video Editor pour Mac sont livrés avec une fonction spéciale qui permet aux utilisateurs d'enregistrer leur écran entier ou une zone définie de l'écran dans n'importe quel format. Avec ce logiciel, vous pouvez enregistrer des webinaires, des conférences, des appels vidéo, des films, des émissions de télévision et plus encore grâce à son interface utilisateur intuitive et facile à utiliser.
Principales caractéristiques:
- Enregistrement de l'écran de votre ordinateur, de vos vidéos ou de vos émissions de télévision en fonction de vos propres besoins dans différents modes d'écran.
- Une gamme complète d'outils de montage vidéo puissants, notamment le réglage des couleurs, le mixage audio, les transitions vidéo, l'ajout de texte / sous-titres, etc.
- Une grande quantité d'effets spéciaux pour vous aider à personnaliser la vidéo en sortie.
- Prise en charge de l’exportation de vidéos enregistrées vers un format spécifique, d’un périphérique ou de la gravure directe sur DVD.
- ...
Tutoriel: Comment filmer son écran sur PC avec Filmora
Étape 1 . Lancez directement Filmora Video Editor après l’installation, puis choisissez "Nouveau projet" pour ouvrir le panneau de montage vidéo. Ensuite, vous verrez une interface comme ci-dessous. Appuyez sur "Enregistrer> Enregistrer écran PC" pour activer la fenêtre d'enregistrement.
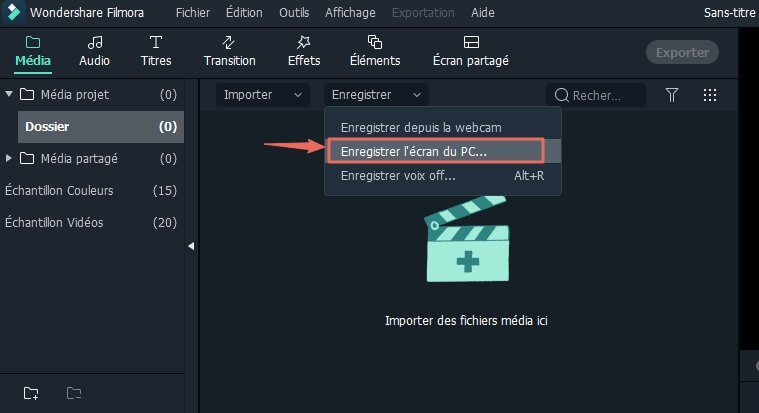
Étape 2 . Ajustez vos paramètres d’enregistrement, lorsque vous êtes prêt, cliquez sur "REC" pour lancer le processus de capture d’écran. La capture d'écran va maintenant commencer. Réduisez Filmora Video Editor pour continuer l'enregistrement.
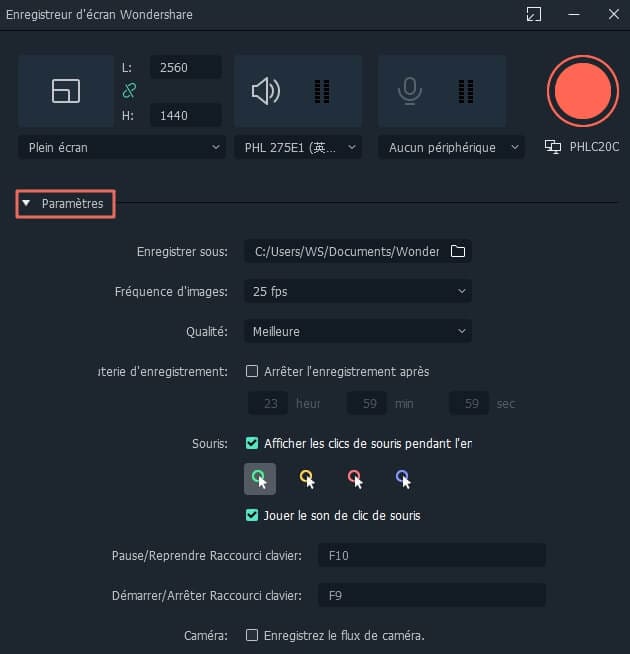
Étape 3. Une fois l'enregistrement terminé, vous pouvez utiliser le programme pour scinder, rogner, éditer, ajouter des transitions, des filtres, etc. à votre vidéo cible.
Étape 4 . Lorsque tous les paramètres sont définis, vous pouvez cliquer sur le bouton "Exporter" pour enregistrer la vidéo enregistrée et modifiée sur votre ordinateur afin de la transformer.
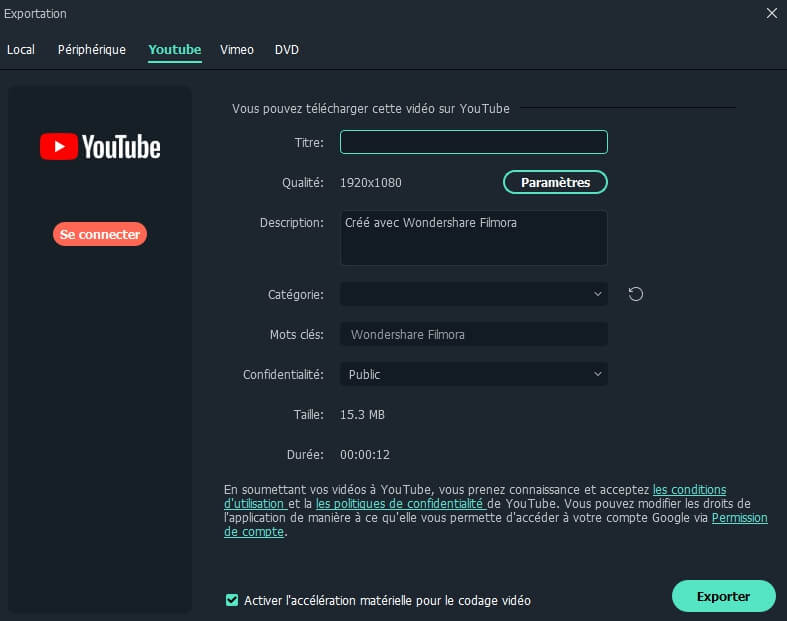
Solution 2: Filmer son écran sous Windows 10 avec la barre de jeu
Si votre ordinateur fonctionne sur un système Windows 10, vous pouvez alors utiliser l'outil de capture d'écran intégré à Windows 10 pour enregistrer l'écran à votre guise. Cette fonction s'appelle "Game Bar". Vous trouverez ci-dessous les instructions détaillées:
1. Appuyez sur la touche "Windows Key + G" pour démarrer la capture d'écran, une invite apparaîtra vous demandant si c'est un jeu. Cela devrait recevoir une réponse affirmative. Cette requête apparaît une seule fois par application.
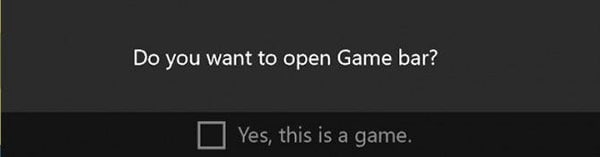
2. L'outil de capture d'écran affiche un petit menu via lequel l'enregistrement peut être démarré directement. De plus, vous pouvez accéder à des paramètres supplémentaires en cliquant sur l'icône représentant une roue dentée. Vous pouvez également configurer les paramètres de Game DVR. Par exemple, vous pouvez le configurer pour enregistrer les 30 dernières secondes. Pour enregistrer ces 30 secondes, utilisez le raccourci clavier: touche Windows + Alt + G.
3. Les paramètres avancés de Game DVR sont accessibles via l’application Xbox pour Windows 10. Ici, les raccourcis clavier peuvent être personnalisés, les dossiers de sauvegarde pour les captures d'écran peuvent être modifiés, la durée d'enregistrement automatique peut être ajustée, la qualité d'enregistrement vidéo et audio peut être définie et les options d'enregistrement en arrière-plan peuvent être ajustées.
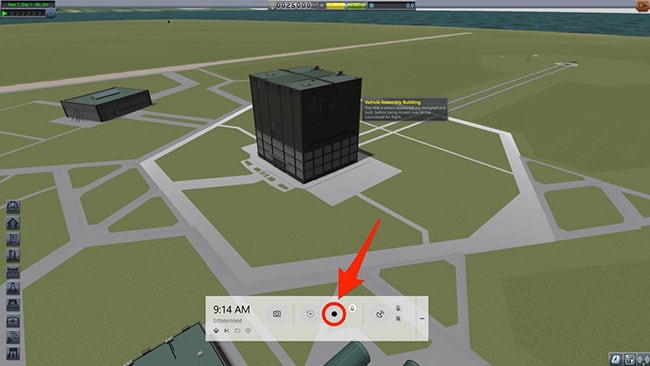
4 Pour arrêter d'enregistrer votre écran, appuyez simplement sur "Touche Windows + G" à nouveau. Lorsque la barre de jeu apparaît, appuyez sur le bouton "Arrêter".
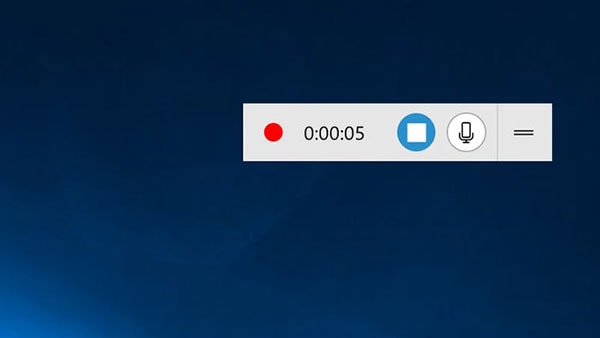
Connaissance: Screenshot ou Screen Capture, pourquoi le Screen Capture est-il plus populaire au cours des dernières années?
La différence entre une capture d'écran et une capture d'écran est claire:
- Les Screenshots enregistrent une image statique de votre bureau pendant qu'une capture d'écran (ou screencast) enregistre des activités ou des opérations sur votre écran de bureau sous la forme d'un clip vidéo.
- Les Screen captures offrent un avantage pratique par rapport aux captures d'écran. Ils fournissent une présentation visuelle et séquentielle d'un processus particulier, plutôt qu'une longue explication ou description qui doit accompagner une capture d'écran.
- Les Screen captures permettent également aux utilisateurs d'enregistrer de l'audio via un microphone interne ou externe lors de l'enregistrement du bureau. Il est également possible d’enregistrer le son du système (c’est le son que vous entendez des haut-parleurs).
- Avec un enregistrement d'écran, des faits et des procédures complexes peuvent être relayés très facilement et rapidement. Cette diffusion visuelle est souvent plus facile à comprendre et peut conduire à une meilleure compréhension.
Un exemple typique de scénario de Screen captures indique lorsque vous souhaitez expliquer le processus de création d'un compte en ligne. La Screen capture vous permettra d'enregistrer le processus du début à la fin, en documentant l'URL, les mouvements de la souris et même les clics de la souris. Vous devrez peut-être également enregistrer votre écran lorsque vous illustrerez à un technicien en logiciels ce que vous avez fait exactement avant un crash. La vidéo enregistrée aidera énormément au dépannage et au diagnostic.
Alors...
... il y a tant d'avantages et de raisons pour expliquer pourquoi les utilisateurs aiment capturer et enregistrer des vidéos sur écran plutôt que de simplement prendre une capture d'écran. Et maintenant, savez-vous comment enregistrer des vidéos sur PC par vous-même? Game Bar et Filmora Video Editor, quelle méthode est la solution idéale dans votre esprit?
En réalité,
Quelle que soit votre décision finale, j'espère que cet article vous sera utile. Et nous vous invitons à laisser un bref commentaire dans la section ci-dessous pour en discuter avec nous.
Contactez notre équipe de support pour obtenir une solution rapide>





