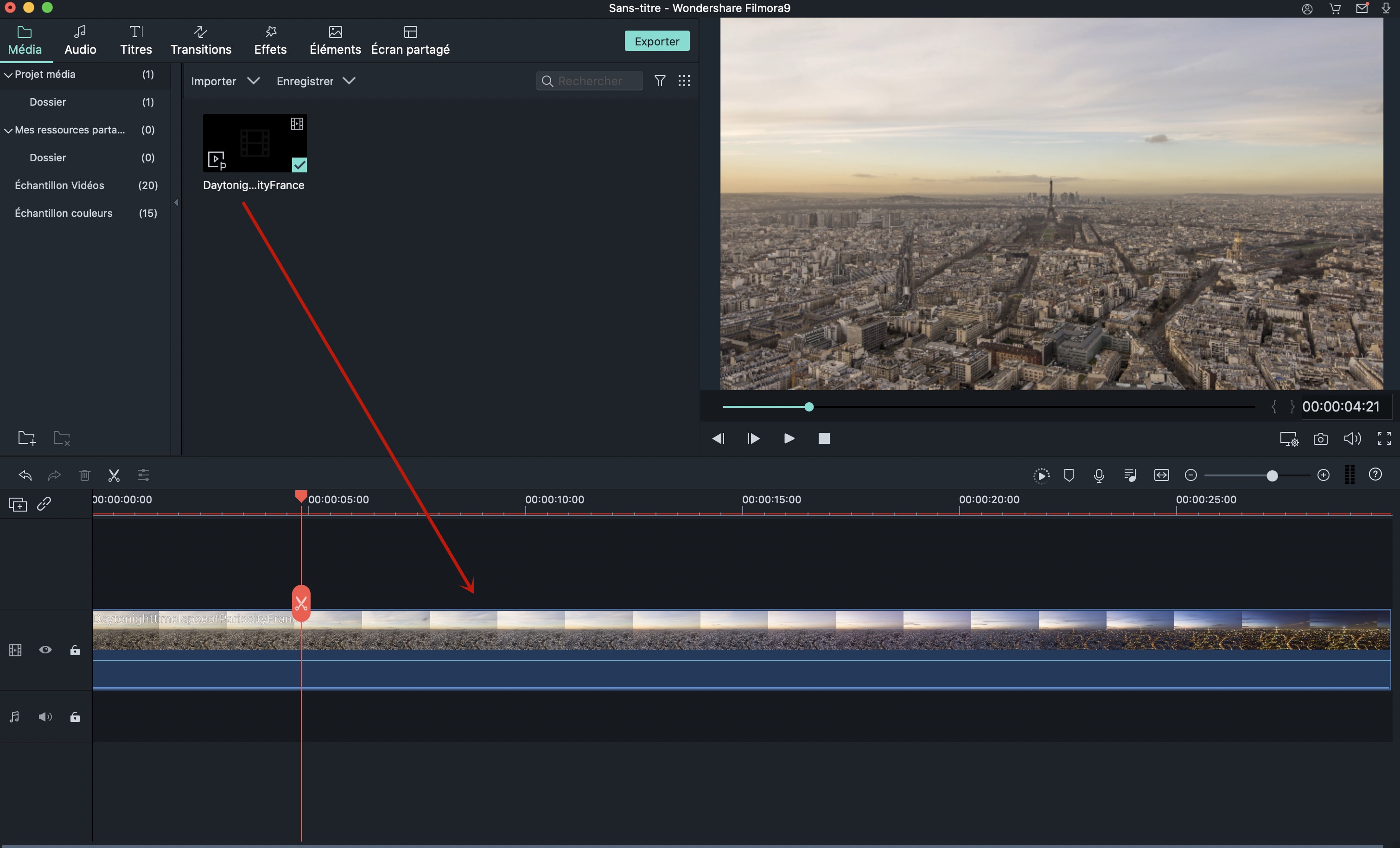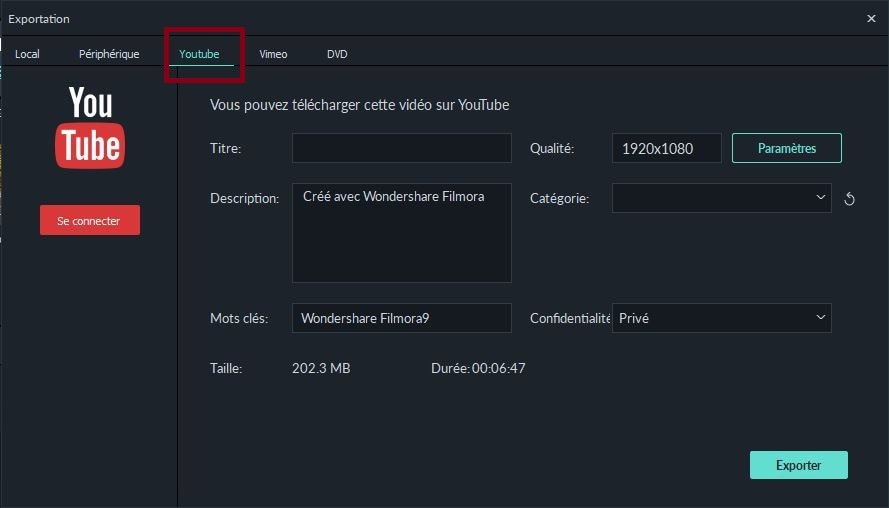- De quelle application de montage vidéo vous souviendrez-vous lorsque vous voudrez monter une vidéo sur votre Mac ?
- Puis-je modifier des fichiers MKV sur le Mac avec iMovie ?
Si vous voulez monter une vidéo sur Mac, iMovie ou Final Cut Pro est la première option pour la plupart des débutants. iMovie est une application populaire fournie par Apple. Mais le iMovie supporte les formats vidéo est limité. Final Cut Pro, une autre application de montage vidéo fournie par Apple, plus puissante que iMovie mais aussi plus compliquée que iMovie et la plupart des applications de montage vidéo Mac, même avec une limitation de format.
Alors, quelle application de montage vidéo peut être utilisée pour monter MKV sur le Mac ?
Ne vous inquiétez pas ! Dans cet article, vous trouverez un programme d'édition vidéo pratique et apprendrez comment éditer un fichier MKV sur le Mac. Commençons maintenant !
Filmor Video Editor - Éditer facilement les fichiers MKV sur Mac
Pour éditer MKV sur Mac, vous avez besoin d'un éditeur vidéo qui prend en charge différents formats vidéo. Filmora Video Editor pour Mac est entièrement compatible avec les vidéos MKV, tandis qu'iMovie et Final Cut Pro ne prennent malheureusement en charge que les vidéos dans divers formats compatibles tels que MP4, MOV et M4V. Ainsi, pour monter MKV avec iMovie ou Final Cut Pro, vous devez d'abord convertir le fichier MKV en iMovie/FCP.
Principales caractéristiques de Filmora Video Editor :
- Prend en charge divers formats vidéo, notamment MKV, WMV, AVI, MOV, etc.
- Plus de 300 effets vidéo sont disponibles dans ce programme, vous pouvez donc monter la vidéo avec des effets sympas.
- Facile à utiliser pour couper, découper et partager facilement la vidéo à différentes charges sociales.
- Permet de monter une vidéo avec des fonctions avancées comme l'écran vert, la détection de scène, l'effet d'image dans l'image, etc.
Editer MKV - c'est aussi simple que ça
#1. Éditer les fichiers MKV sur Mac (couper/couper court/séparer/roter) :
Après avoir lancé l'application d'édition vidéo sur votre Mac, vous pouvez facilement importer une vidéo par glisser-déposer. Utilisez la timeline pour faire tout le montage de vos vidéos. Pour un montage de base, il suffit de cliquer avec le bouton droit de la souris sur la vidéo pour débloquer ses capacités de montage. Ou cliquez sur l'image pour lire la vidéo afin de faire apparaître les capacités de montage de base en haut de la timeline, puis faites le montage. Il est possible de découper, recadrer, diviser, monter et faire tourner les vidéos.
#2. Modifier les fichiers MKV avec des effets
Filmora offre quelques effets vidéo. Par exemple, vous pouvez ajouter un effet de "vieux film" à votre vidéo pour créer une atmosphère de "jours dorés". Et si vos fichiers vidéo sont trop sombres, vous pouvez ajuster la luminosité de la vidéo. Des fondus enchaînés, des filtres, des mosaïques, des mises en scène, un écran vert, un écran partagé et bien d'autres choses encore sont disponibles. Il vous suffit de sélectionner l'effet, de le faire glisser sur la timeline et de changer la position de la vidéo. C'est tout.
#3. Exporter et partager la vidéo MKV
Après avoir monté la vidéo, vous devez d'abord appuyer sur le bouton Lecture pour obtenir un aperçu. Si elle est bonne, cliquez sur le bouton "Exporter" pour exporter la vidéo. Vous avez plusieurs options pour exporter vos vidéos : vers des appareils, vers un format vidéo spécifique, vers YouTube, vers Vimeo et vers Facebook. Il ne vous reste plus qu'à choisir la bonne option.
Conclusion
Vous avez maintenant appris à éditer facilement des fichiers MKV sur votre Mac avec la bonne application de montage vidéo. Pour en savoir plus sur le montage vidéo, lisez les articles ci-dessous. J'espère qu'ils vous aideront à créer facilement votre propre histoire vidéo et à la partager avec vos amis.
Astuce 1: Comment flouter les visages dans les vidéos sur Mac/PC?
Astuce 2: mélangez facilement des vidéos, des photos et de la musique de mariage
Astuce 3: Comment ajouter de l'audio (son ou musique de fond) à une vidéo?
Contactez notre équipe de support pour obtenir une solution rapide>