Un fichier MOV est communément connu comme étant un format multimédia développé par Apple. Lorsque vous filmez des clips vidéo au format MOV lors d'une fête d'anniversaire, cérémonie de mariage ou autre événement, vous voulez probablement modifier / découper / rogner / ajuster / recadrer vos clips vidéo MOV et créer des vidéos semblables à un film sans compétences spécifiques grâce à des logiciels comme Sony Vegas ou Adobe Premiere Pro.
Le meilleur logiciel de montage vidéo MOV – Filmora Video Editor
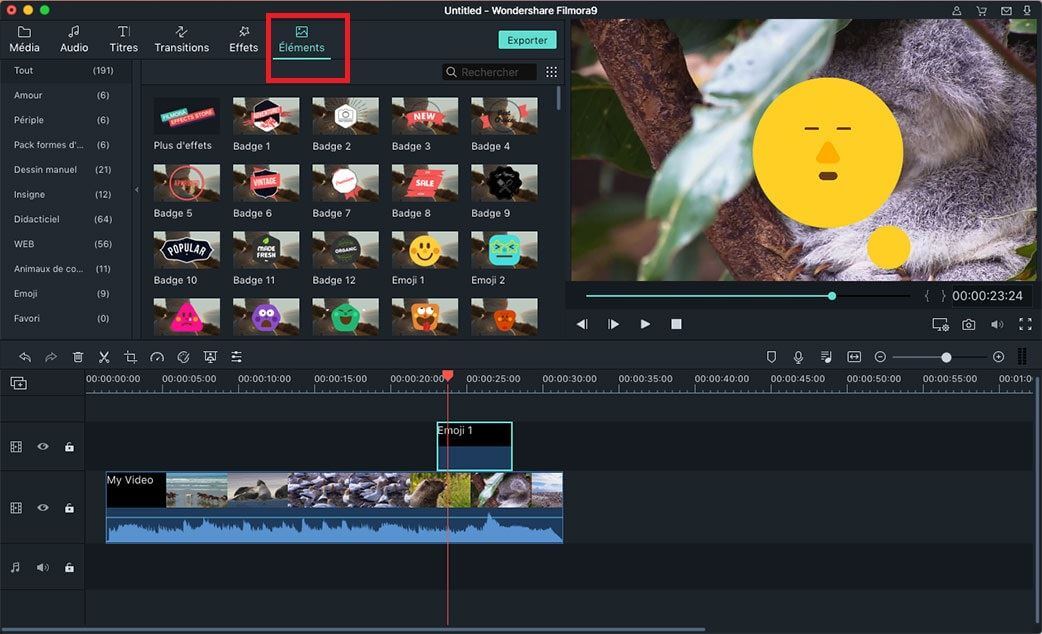
Filmora Video Editor est un logiciel populaire de montage vidéo avec des fonctionnalités polyvalentes et une interface conviviale. En plus de pouvoir éditer MOV et autres vidéos dans différents formats facilement, les utilisateurs peuvent également ajouter des effets sympas sur les vidéos, comme de la musique de fond, le réglage de la luminosité, le contraste et l'élimination du bruit de vidéo. Lisez ce qui suit pour en apprendre davantage sur l'Éditeur MOV de Mac.
Principales caractéristiques de Filmora Video Editor :
- Le programme de montage vidéo est entièrement compatible avec la vidéo MP4 et d'autres formats vidéo populaires.
- Les vidéos MP4 sont faciles à découper, recadrer, faire pivoter, diviser, joindre, etc.
- Montez une vidéo avec divers effets sympas, tels que l'incrustation, les effets d'image dans l'image, l'écran vert, etc.
- Exportez la vidéo vers YouTube ou une autre plateforme sociale, comme vous le souhaitez.
Partie 1 : Éditer facilement des vidéos MOV sur Mac OS
Avec Filmora Video Editor pour Mac, les utilisateurs peuvent facilement découper, alléger et ajouter des effets vidéo sympas pour rendre leur vidéo unique et impressionnante.
Après avoir installé l'éditeur MOV pour Mac, vous pouvez simplement faire glisser les sources dans l'application et ensuite :
#1. Découper et fusionner les vidéos au format MOV avec cet éditeur MOV pour Mac
Si vous souhaitez couper les parties indésirables de vos clips vidéo MOV, vous pouvez choisir le clip et cliquer sur le bouton Découper situé sur la barre d'outils au milieu. Pour commencer, cliquez sur le bouton découper bleu situé sous la barre de progression pour afficher les poignées de découpe, ce qui vous permet de définir le point de départ et le point final de découpe. Vous pouvez couper la vidéo en autant de segments que vous voulez, et chacun d'entre eux seront fusionnés en un seul fichier.
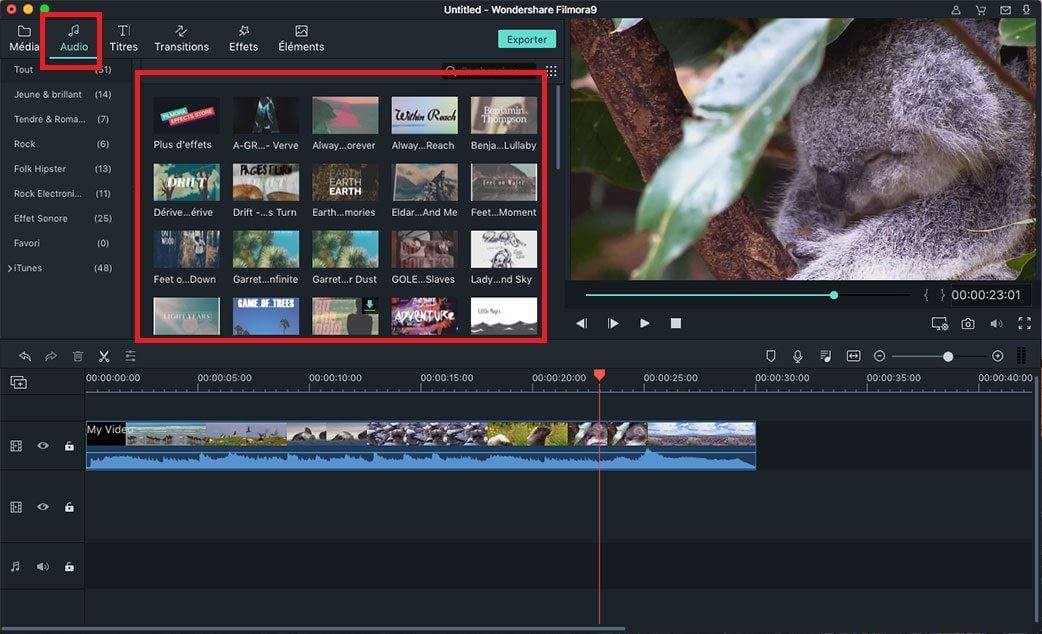
#2. Appliquer un effet
L'éditeur MOV pour Mac propose des effets destinés à améliorer vos vidéos. Par exemple, vous pouvez cliquer sur les images vidéo pour faire apparaître une fenêtre d'édition et appliquer des effets de film ancien, contraste ect. à vos fichiers vidéo.
Personnalisez la piste audio: Si votre vidéo contient du bruit, vous pouvez couper le son de la piste audio en cliquant sur le bouton engrenage et en sélectionnant l'option Suppression du son dans le menu déroulant. Vous pouvez également double cliquer sur la vidéo avant de cliquer sur l'onglet Audio pour réduire le volume audio.
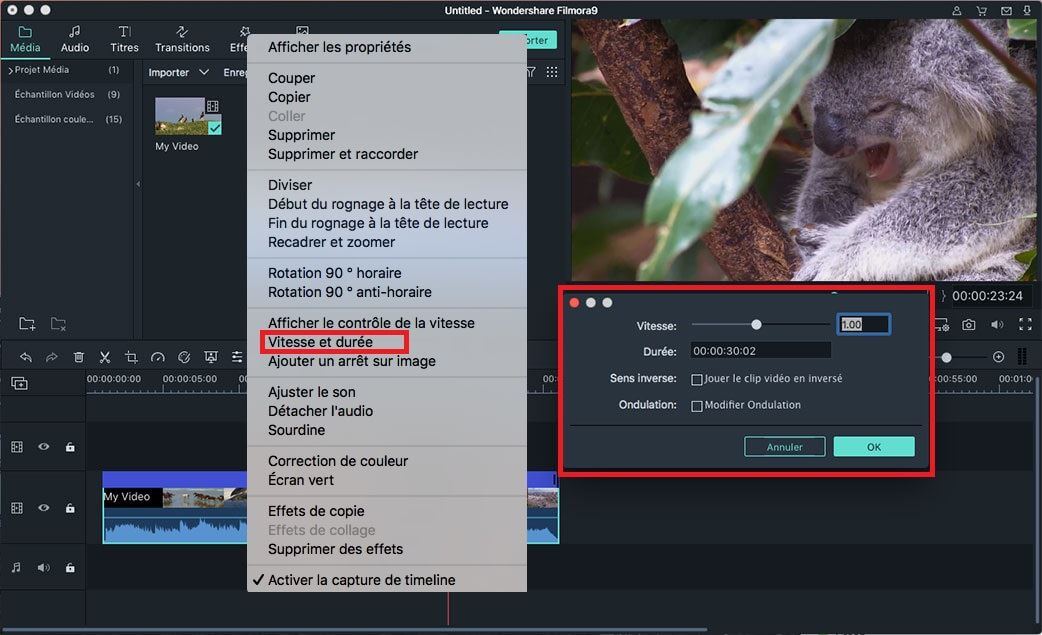
#3. Ajouter une transition et une musique de fond
Ajouter une transition: L'onglet "Transitions" est l'onglet par défaut situé dans la fenêtre principale. Il suffit de choisir une transition et la faire glisser dans la zone entre 2 clips vidéo.
Ajouter de la musique de fond: Allez sur Fichier> Ajouter un fichier pour localiser un fichier audio ou afficher les fenêtres Ressources en cliquant sur le bouton à gauche dans la barre d'outils. Parcourez les fenêtres Ressources pour trouver la musique que vous souhaitez utiliser et glissez-déposez la piste audio sur le storyboard.

Partie 2. Comment effectuer la rotation d’un fichier MOV
Pour les utilisateurs Mac, car les fichiers MOV sont encodés au format QuickTime, vous pouvez utiliser le logiciel QuickTime Pro (QuickTime Player ne supporte pas la rotation de vidéos au format MOV) pour effectuer la rotation d'un fichier MOV en maintenant une qualité élevée. Pour les utilisateurs Mac qui possèdent NO QuickTime Pro (c'est un peu cher), Filmora pour Mac est également une solution idéale pour une lecture normale de fichiers MOV.
Veuillez trouver ci-dessous la description détaillée de la rotation et bascule de Filmora pour Mac.
Étape 1: Importer les fichiers MOV que vous souhaitez faire pivoter
Après avoir téléchargé et installé Filmora, exécutez-le et importez les fichiers MOV que vous souhaitez faire pivoter. Ce dispositif de rotation MOV fait pivoter les vidéos de 90 degrés, 180 degrés, 270 degrés et 360 degrés. Pour ajouter des fichiers vidéo MOV, cliquez dessus dans l'explorateur de fichiers, puis faites glisser-déposer les fichiers sélectionnés sur le programme. Les fichiers MOV importés apparaissent sur le cadre chronologique situé en bas.

Étape 2: Faites pivoter / renverser des vidéos MOV vidéo dans la bonne direction
Après avoir importé vos fichiers MOV, sélectionnez celui que vous voulez sur le calendrier et cliquez sur le bouton Rotation au-dessus du cadre chronologique. Quatre boutons apparaîtront dans la fenêtre d'édition. Ils vous permettront de faire pivoter facilement des vidéos de 90 degrés dans le sens horaire ou antihoraire de 90 degrés de manière continue. Il convient de noter que vous pouvez également retourner la vidéo horizontalement ou verticalement.
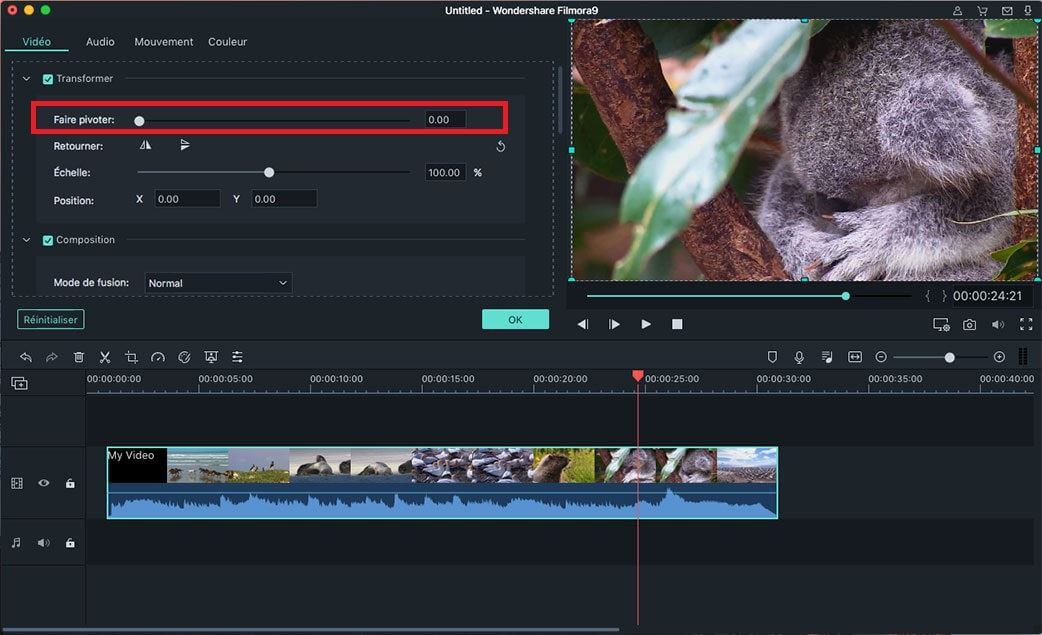
Étape 3: Faites pivoter des vidéos MOV de manière permanente
La dernière étape consiste à enregistrer la rotation MOV de la vidéo. Filmora Video Editor va créer un nouveau fichier MOV pour vous sans changer la vidéo originale. Pour sélectionner le format de sortie vidéo MOV, allez au menu Exporter et choisissez l'onglet Format. Ouvrez la liste déroulante de Format et choisissez MOV. Vous pouvez également définir d'autres paramètres avant de cliquer sur le bouton Créer.

Contactez notre équipe de support pour obtenir une solution rapide>





