Comment supprimer l'arrière-plan du fond vert ?
Est-il possible de enlever le fond vert dans Photoshop ?
Lorsqu'on capture une vidéo ou une image avec un fond d'écran vert pour faire une incrustation vidéo, nous devons effectuer un montage vidéo pour supprimer le fond vert et le remplacer par une nouvelle arrière-plan. Photoshop est un outil de création et d'édition d'images bien connu et professionnel d'Adobe. Il vous offre également la possibilité de supprimer l'arrière-plan du fond vert de l'image.
Dans ce guide, je vais partager avec vous des astuces sur la façon de retirer lr fond vert dans Photoshop. De plus, je vas vous présenter un autre moyen plus simple pour supprimer le fond vert.
- Partie 1. Comment enlever un fond vert dans Photoshop
- Partie 2. Pourquoi on a besoin d'une alternative pour supprimer le fond vert
- Partie 3. Un moyen plus simple pour retirer le fond vert
Comment enlever un fond vert dans Photoshop
Vous trouverez ci-dessous un guide étape par étape sur comment supprimer un écran vert dans Photoshop.
Guide étape par étape sur comment enlever un fond vert dans Photoshop CC
Étape 1. Importer l'image d'écran vert dans Photoshop
Lancez le programme Photoshop et importez l'image avec un fond d'écran vert.
Étape 2. Recadrer la partie excédentaire de l'image
Il est maintenant temps de supprimer la partie indésirable de l'image. Vous pouvez utiliser le contrôle de recadrage pour ce faire ou simplement rogner l'espace indésirable et puis appuyez simplement sur "Entrée" pour confirmer le recadrage.
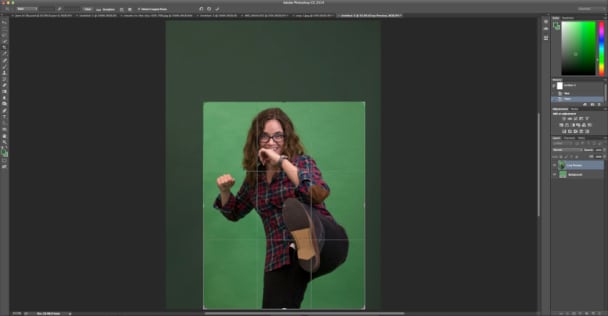
Étape 3. Contrôler les couleurs
Accédez au menu "Sélectionner", cliquez sur l'option "Gamme de couleurs" et utilisez l'outil pipette pour supprimer l'écran vert. Appuyez simplement sur la touche Maj et cliquez et faites glisser les zones de couleur verte que vous souhaitez supprimer. Lorsque cela est fait parfaitement, vous pouvez voir l'effet dans la fenêtre "Gamme de couleurs" qui montre le fond en blanc. Vous pouvez appuyer sur le bouton "Alt" et de cliquer sur les zones où vous pensez que c'est trop fait.
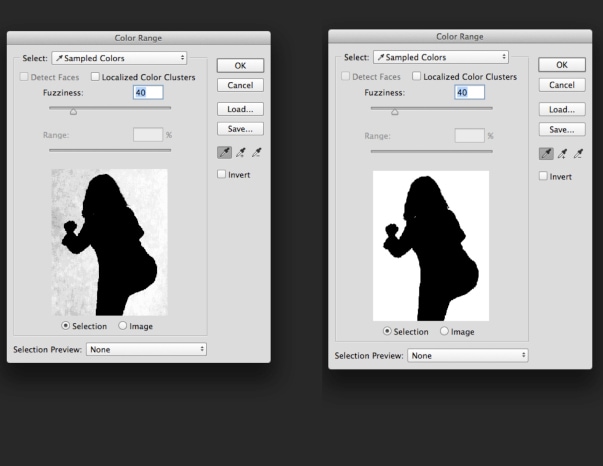
Étape 4. Inverser et affiner le bord
Allez au menu "Sélectionner" et cliquez sur l'option "Inverser". Puis revenez au menu "Sélectionner" et cliquez sur "Affiner le bord ...".
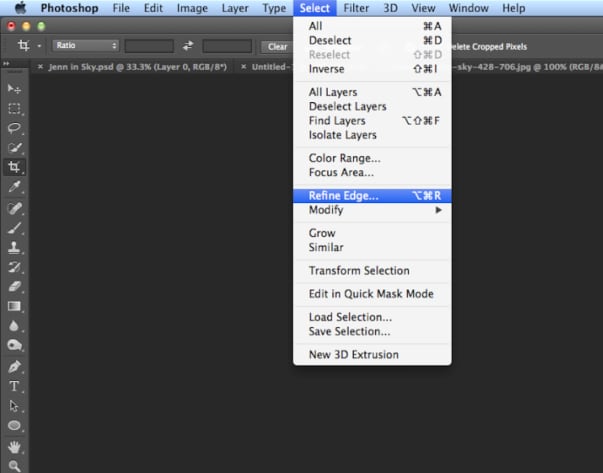
Étape 5. Ajuster le lissage du bord
Dans la fenêtre "Affiner le bord…", vous pouvez faire le lissage des bords avec différents curseurs et puis cliquez sur le bouton "OK" pour confirmer.
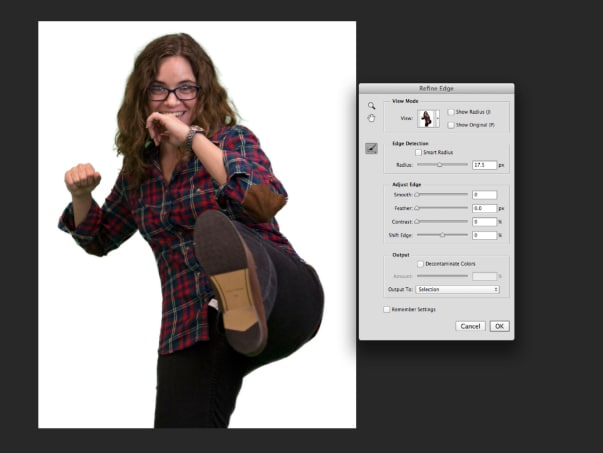
Étape 6. Supprimer l'écran vert
Enfin, revenez à "Sélectionner" > "Inverser" et appuyez sur Supprimer sur votre clavier pour supprimer complètement l'écran vert. Vous pouvez maintenant copier ou faire glisser l'image sur n'importe quel nouvel arrière-plan souhaité.
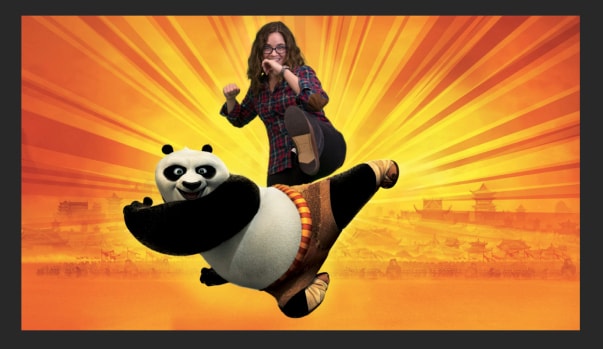
Pourquoi on a besoin d'une alternative pour enlever le fond vert
Photoshop devient un standard lorsqu'il s'agit de modifier et de créer des images. Cependant, le fichier programme pour Photoshop est trop volumineux pour être installé sur un ordinateur avec un petit espace de stockage. Et puisque c'est un programme très professionnel avec plusieurs fonctionnalités et outils, il est donc difficile pour de nombreuses personnes de le gérer.
De plus, la gamme de produits Adobe présente de nombreuses limitations, en particulier lorsqu'elle sort le nouveau produit Creative Cloud en 2013, ce qui motive davantage le développement d'alternatives à Photoshop, telles que Sony Vegas et Filmora Video Editor.
Du coup, si vous êtes débutant, nous vous suggérons fortement d'utiliser Filmora Video Editor pour supprimer l'arrière-plan du fond vert.
Un moyen plus simple pour enlever un fond vert
Filmora Video Editor pour Windows (ou Filmora Video Editor pour Mac) est spécialement conçu pour les débutants afin d'éditer et créer des vidéos, des images et des pistes audio. Il est livré avec la fonction d'écran vert, ainsi que la suppression de l'écran vert de l'arrière-plan. De plus, il existe plusieurs outils de montage vidéo faciles à utiliser et avancés pour vous aider à apporter des modifications à vos fichiers multimédias. Vous pouvez importer simplement les vidéos et les images capturées par vos téléphones ou appareils photo, et commencer votre montage aussi facilement que de lire ABC.

Pourquoi choisir ce logiciel de suppression du fond vert:
- Vous pouvez facilement activer l'effet d'écran vert sur votre vidéo et supprimer l'écran vert si nécessaire.
- Vous pouvez appliquer des filtres, des textes, l'effet face-off, des transitions, un écran partagé, des éléments et plus de 300 effets aux vidéos.
- Cet outil est capable de personnaliser votre vidéo en rognant, recadrant, tournant, divisant, combinant, etc.
- Vous pouvez importer des vidéos et des images dans n'importe quel format et vous disposerez de plusieurs options d'exportation.
[Tutoriel] Les étapes pour enlever le fond vert avec le logiciel alternatif à Photoshop
Puisque Filmora Video Editor est facile à utiliser, les débutants et les novices en informatique peuvent faire le montage vidéo sans tracas. Suivez simplement les étapes ci-dessous pour le faire.
Étape 1. Exécuter Filmora Video Editor
Après avoir configuré le logiciel de montage vidéo sur votre ordinateur, lancez le programme. Ensuite dans l'interface principale, vous pouvez cliquer sur le "Nouveau projet" pour entrer dans la fenêtre d'édition vidéo.

Étape 2. Importer des vidéos ou des images dans le programme
Quand il s'agit d'importer des fichiers multimédias, vous pouvez cliquer sur le bouton "Importer des fichiers multimédias ici" et sélectionner les vidéos ou images pour les charger dans le programme. Les fichiers seront ajoutés à la fenêtre de la bibliothèque multimédia.

Étape 3. Supprimer l'écran vert
Faites glisser la vidéo ou l'image avec l'écran vert sur la timeline. Ensuite, faites un clic droit sur la vidéo pour sélectionner l'option "Écran vert", ce qui ouvrira une nouvelle fenêtre pour éditer l'arrière-plan.
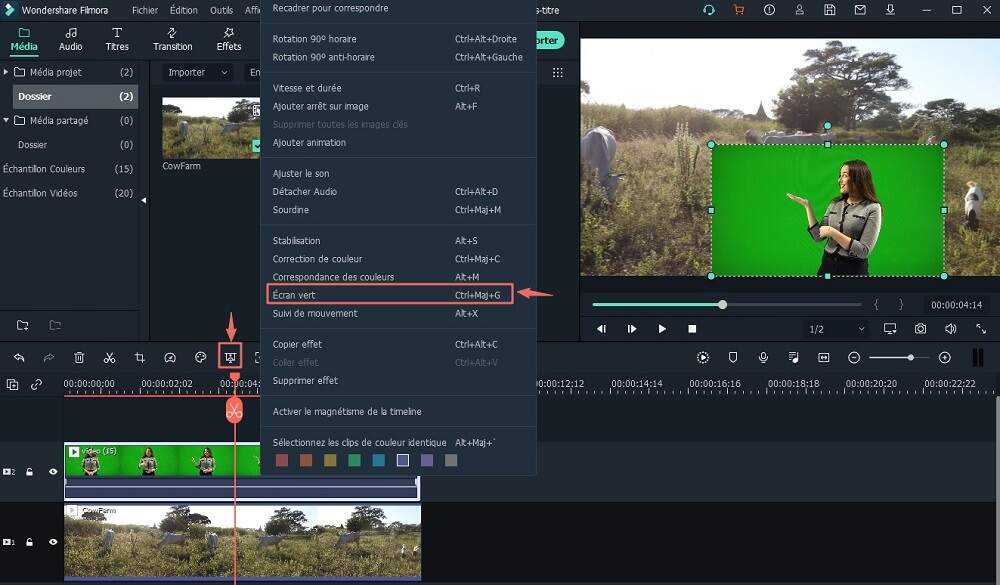
Puis, vous pouvez vous déplacer vers le menu "Masque" et sélectionner la couleur pour un nouvel arrière-plan. En plus, vous disposerez de la possibilité d'ajuster le niveau d'intensité. Lorsque vous êtes satisfait de la couleur d'arrière-plan, cliquez sur "OK" pour confirmer la modification. Après cette étape, vous pouvez copier la vidéo et activer un nouvel arrière-plan que vous souhaitez sur la vidéo.
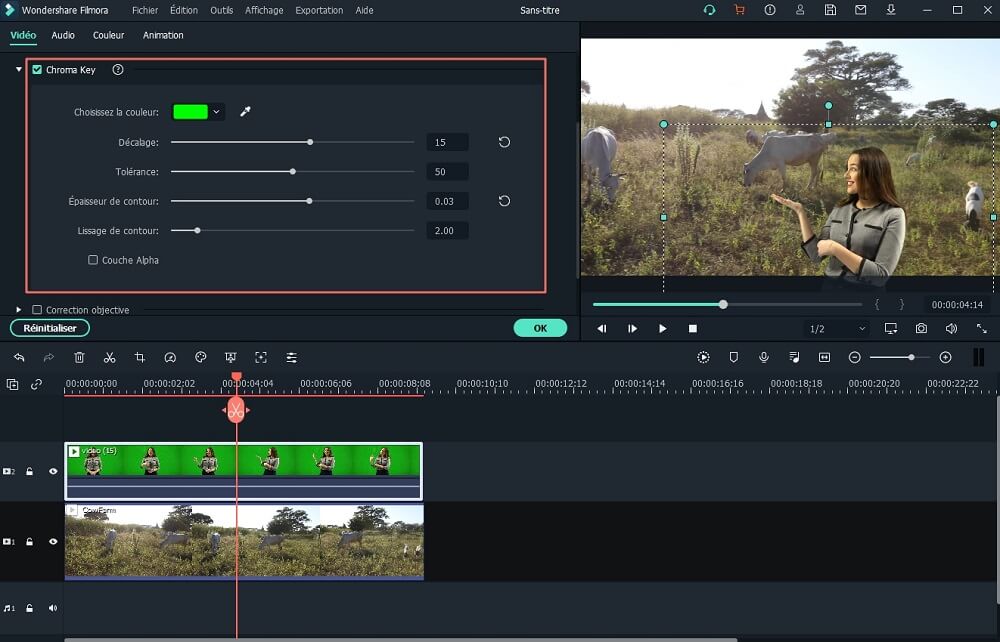
Étape 4. Exporter la nouvelle vidéo
Dans la fenêtre en haut à droite, vous pouvez cliquer sur l'icône de lecture pour prévisualiser votre modification. Et puis cliquez sur le bouton "EXPORTER" pour sauvegarder la vidéo. Vous pouvez aussi sélectionner n'importe quel format vidéo comme format de sortie cible ou exporter la vidéo directement sur vos appareils mobiles.

Alors, lorsque vous voulez supprimer le fond vert d'image ou de vidéo pour faire une incrustation, Filmora Video Editor constitut un meilleur choix. Téléchargez-le et essayez-le maintenant. (Si vous voulez faire ça sur votre téléphone, vous pouvez avoir revours aux applications d'incrustation vidéo.)
Contactez notre équipe de support pour obtenir une solution rapide>





