Voulez-vous changer l'arrière-plan de votre vidéo et le superposer avec un nouveau? Eh bien, dans une situation où vous avez filmé une vidéo avec un arrière-plan vert et que vous souhaitez modifier cet arrière-plan, vous avez besoin d'un logiciel doté d'une fonctionnalité d'écran vert. Final Cut Pro est l'éditeur vidéo d'Apple qui est conçu avec un écran vert que vous pouvez utiliser. Par conséquent, cet article explique comment incruster une vidéo dans une vidéo avec Final Cut Pro ainsi que d'avoir sa meilleure alternative sur le marché.
- Partie 1. Comment incruster une vidéo dans une vidéo avec Final Cut Pro
- Partie 2. Pourquoi avoir besoin d'une aternative pour insruster une vidéo
- Partie 3. La meilleure façon pour utiliser l'écran vert dans Final Cut Pro
Partie 1. Comment incruster une vidéo dans une vidéo avec Final Cut Pro
Si l'application Final Cut Pro n'est pas installée sur votre ordinateur, vous pouvez visiter iTunes et la télécharger sur votre ordinateur. Après cela, suivez les instructions pour l'installer sur votre ordinateur et lancez-la pour l'utiliser. À ce stade, vous pouvez suivre les étapes suivantes pour utiliser l'écran vert de Final Cut Pro.
[Tutoriel] Les étapes pour utiliser l'écran vert dans Final Cut Pro
Étape 1. La première chose à faire est d'importer le clip d'écran vert et le clip vidéo d'arrière-plan que vous souhaitez ajouter. Cliquez sur le menu "Fichier", sélectionnez "Importer", puis sélectionnez "Multimédia" pour importer les fichiers à partir de votre dossier local.
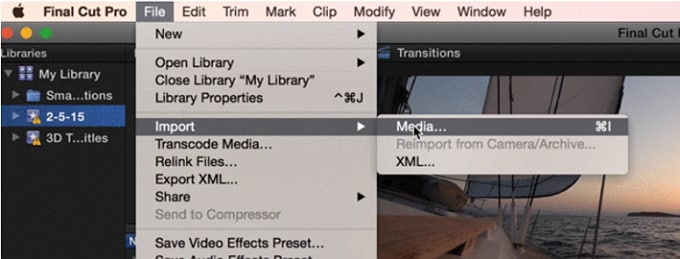
Étape 2. Après avoir téléchargé les fichiers, vous pouvez maintenant faire glisser la vidéo en arrière-plan pendant que le clip d'écran vert est au premier plan.
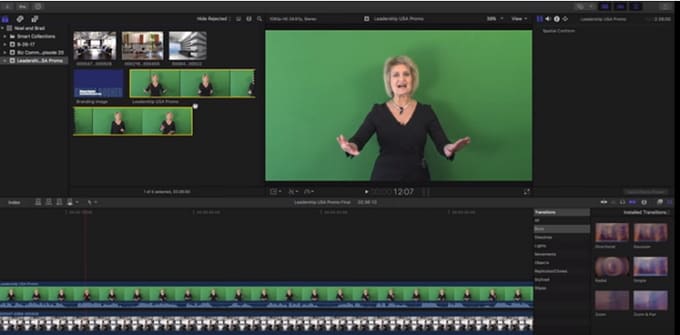
Étape 3. Ensuite, vous devez cliquer sur la vidéo au premier plan, puis sur l'onglet "Effets".
Étape 4. Maintenant, sous l'onglet "Effet", cliquez sur "Masquage" et choisissez l'effet "Keyer".
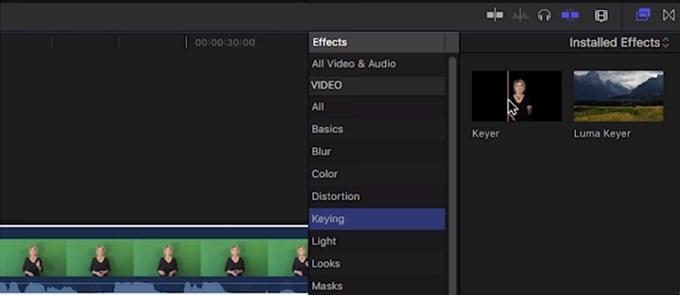
Étape 5. À partir de là, cliquez sur l'effet Keyer, puis faites-le glisser vers le clip d'écran vert. L'effet transformera l'arrière-plan vert sur votre vidéo.
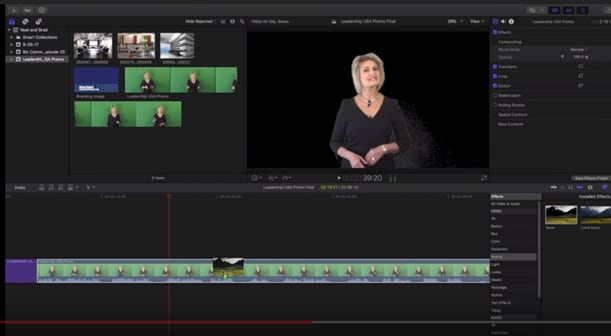
Étape 6. Ensuite, vous devez ajuster les modifications dans la fenêtre d'inspecteur. Sous l'icône Échantillon, l'icône de couleur est l'endroit où vous pouvez ajuster la couleur de l'arrière-plan de l'image. Jouez avec d'autres effets et ajustez l'apparence de l'arrière-plan comme vous le voulez.
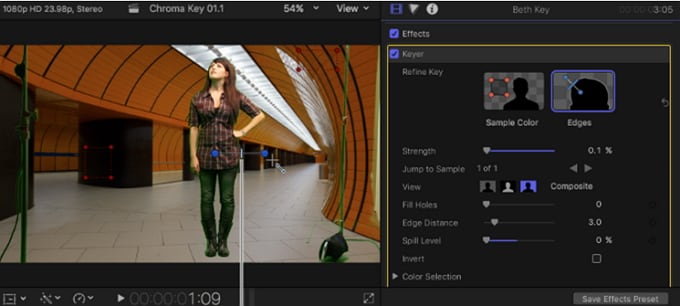
Étape 7. Enfin, sauvegardez votre projet. Cliquez sur le menu "Fichier", sélectionnez "Partager" puis l'option "Film".
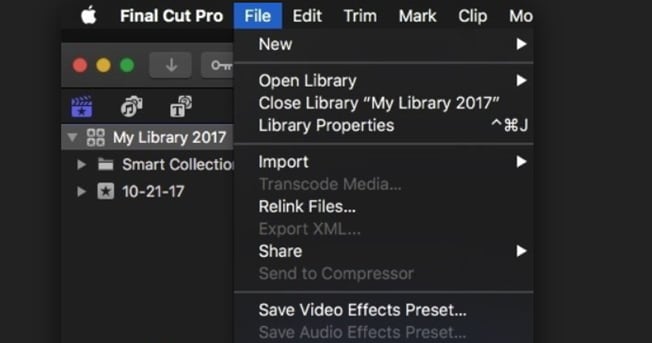
Vous pouvez choisir de conserver les paramètres actuels, de choisir le dossier souhaité et d'exporter le projet pour l'enregistrer.
Partie 2. Pourquoi avoir besoin d'une alternative pour inscruter une vidéo dans une vidéo
L'écran vert de Final Cut Pro nécessite des connaissances professionnelles du logiciel, en particulier pour ce qui concerne le réglage des effets d'arrière-plan. Cela permet de régler l'arrière-plan de l'écran vert, mais vous ne pouvez pas exporter de fichiers vers des formats en ligne tels que Vimeo et YouTube. Cela dit, si vous êtes débutant, vous avez besoin d'une application à écran vert simple à utiliser, telle que Filmora Video Editor.
Maintenant, je vais partager avec vous les étapes à suivre pour utiliser l'écran vert dans Filmora Video Editor, vous pouvez comparer ces 2 méthodes d'utilisation de l'écran vert et sélectionner celle qui convient en fonction de votre besoin actuel.
Partie 3. La meilleure façon pour utiliser l'écran vert dans Final Cut Pro
Filmora Video Editor pour Windows (ou Filmora Video Editor pour Mac) est la meilleure alternative pour l'écran vert de Final Cut Pro. Filmora Video Editor est un logiciel de montage pour les systèmes d'exploitation Mac et Windows conçu avec l'option d'écran vert. Son interface utilisateur simple est idéale pour que les débutants puissent exécuter leurs options d'écran vert. De plus, ce logiciel est un éditeur audio et vidéo avec des fonctionnalités d'édition de base telles que le rognage, le recadrage, le fractionnement, la rotation et bien plus encore.

Avant de regarder comment utiliser un écran vert dans Filmora Video Editor, voyons quelques-unes de ses fonctionnalités essentielles:
- Ce logiciel est doté d'options d'édition avancées telles que l'écran divisé, le stabilisateur vidéo, les effets audio, le réglage avancé des couleurs, la suppression du bruit, le contrôle de la vitesse et bien plus encore.
- Il vous permet de personnaliser des vidéos de manière élégante en ajoutant des éléments, des transitions, des motions, des effets et de la musique de fond.
- Il est construit avec des fonctionnalités d'édition Action Cam autonomes telles que le contrôle de vitesse, le réglage des couleurs, la découpe instantanée, le réglage et la correction.
- Il prend en charge plusieurs manières d'exporter des projets, notamment le partage direct en ligne.
[Tutoriel] Comment utiliser un écran vert dans Filmora Video Editor
Étape 1. Ouvrez le logiciel Filmora Video Editor installé sur votre ordinateur.
Étape 2. Ensuite, vous devez télécharger le clip d'écran vert et la vidéo ou l'image de l'arrière-plan que vous souhaitez ajouter à votre projet. Cliquez sur le bouton "Importer les fichiers multimédias ici".

Étape 3. Ce qui suit consiste à faire glisser la vidéo sur la timeline de la vidéo et l'écran vert à la timeline PIP.
Étape 4. Après cela, faites un clic droit sur le clip d'écran vert sur la timeline et sélectionnez l'option "Écran vert" dans le menu déroulant.
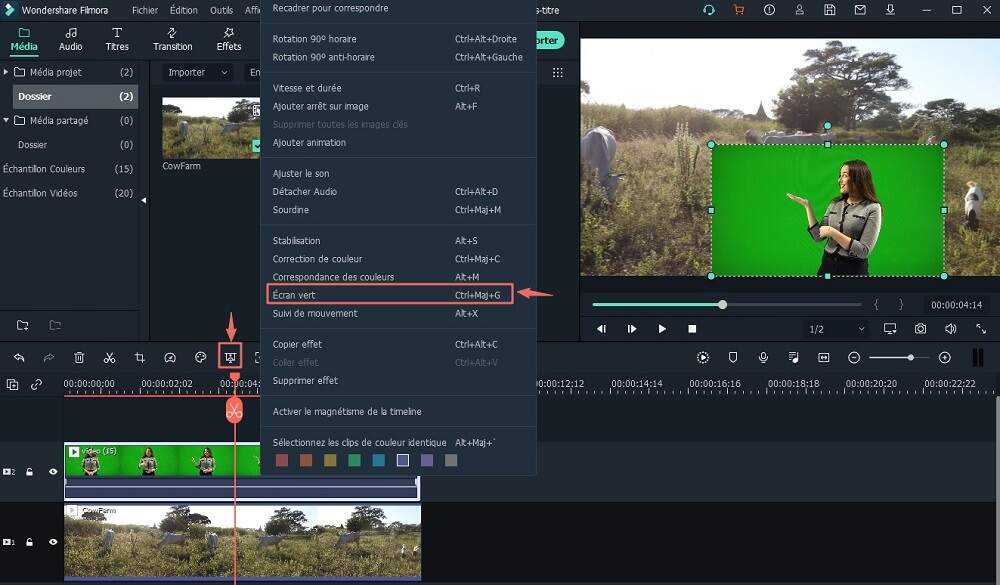
Étape 5. Une fenêtre contextuelle d'écran vert apparaîtra. Dans le menu "Effets", activez l'option "Rendre les parties du clip transparentes", puis choisissez la "Couleur actuelle" de votre choix.
Vous verrez les modifications apparaître dans la fenêtre "Aperçu". Ensuite, ajustez le niveau d'intensité comme vous le souhaitez. Sous la fenêtre se trouvent des options permettant de régler les ombres, les bordures et les retournements. Vous pouvez créer de nombreux effets vidéo étonnants, comme couper une personne dans une vidéo pour la placer dans une vidéo d'arrière-plan en utilisant la fonction d'écran vert.
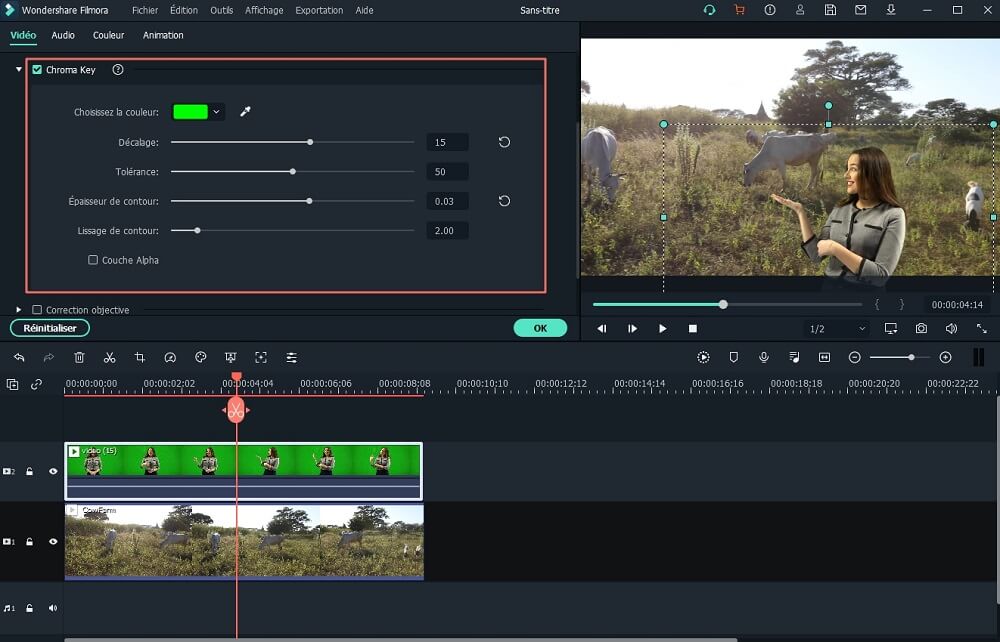
Étape 6. Lorsque vous avez terminé, cliquez sur le bouton "OK" puis sur "Exporter" dans l'écran d'accueil. Ensuite, choisissez un format de sortie, sélectionnez le dossier de sortie souhaité et exportez la vidéo modifiée.

C'est aussi simple que ça!
En résumé
En ce qui concerne l'écran vert, utilisez Filmora Video Editor si vous êtes un débutant, car il est simple et direct, contrairement au logiciel Final Cut Pro. Le processus d'écran vert de Final Cut Pro X est différent de celui de Filmora Video Editor, qui est bien structuré. Par conséquent, pour commencer, nous vous recommandons d'utiliser Filmora Video Editor si vous souhaitez obtenir d'excellents résultats.
Contactez notre équipe de support pour obtenir une solution rapide>





