Comment ajouter du texte sur une vidéo YouTube?
Soit que vous souhaitiez ajouter du texte sur votre vidéo YouTube avant ou après le téléchargement, tout est possible avec les meilleurs logiciels pour YouTube. Ce n'est pas une tâche compliqué. D'une part, un éditeur de vidéo en ligne sur YouTube (YouTube Video Editor) peut vous aider à ajouter du texte directement sur la site YouTube.
De l'autre part, que vous souhaitiez ajouter l'intro/titre, des sous-titres, du texte dynamique ou le générique de fin à votre vidéo YouTube, cela peut être également facilement réalisé avec un logiciel de montage perfotmant pour YouTube.
Alors dans cet article, vous allez appredre les deux moyens d'ajouter du texte sur une vidéo YouTube.
On commence.
- Partie 1. Comment ajouter du texte à une vidéo après le téléchargement sut YouTube
- Partie 2. Comment ajouter du texte sur une vidéo YouTube avec Filmora Video Editor [Recommandé]
Partie 1. Comment ajouter du texte à une vidéo après le téléchargement sur YouTube

L'éditeur intégré de YouTube est un programme unique qui vous permettra d'effectuer les tâches d'édition principales sur votre fichier vidéo. Vous pourrez ajouter du texte sur YouTube avec YouTube Video Editor et combiner plusieurs fichiers ensemble, réduire vos clips vidéo, ajouter une musique de fond à la vidéo et personnaliser les vidéos selon vos préférences. Il s’agit de l'un des programmes d'édition essentiels à installer sur votre ordinateur.
Étape 1: La première étape consiste à ajouter des fichiers au programme et un simple glisser-déposer suffira pour faire fonctionner la magie.
Étape 2: Sélectionnez le clip à éditer et la fenêtre "solutions rapides" apparaîtra. Vous serez en mesure de localiser facilement l'onglet "texte" pour vous permettre de saisir toutes les informations souhaitées. Ensuite, ajustez la taille, la couleur, le style et l’arrière-plan à votre guise!
Étape 3: Lors de l'ajout de texte, définissez la limite appropriée sur les sections que vous souhaitez voir apparaître. Alternativement, vous pouvez diviser la vidéo en deux et ajouter du texte sur chaque partie.
Étape 4: Assurez-vous toujours que vous avez enregistré les modifications apportées à la vidéo avant de quitter le programme.
Partie 2. Meilleur logiciel de montage pour ajouter du texte à une vidéo YouTube - Filmora Video Editor

Filmora Video Editor pour Windows (ou Filmora Video Editor pour Mac) est le meilleur éditeur de vidéos sur le marché et il vous fournit les meilleures méthodes, outils et techniques pour effectuer facilement le montage vidéo. Filmora Video Editor vous permet de créer facilement des films, de modifier du son, d'appliquer des effets et de partager votre nouveau film sur YouTube, Vimeo, DVD, télévision, iPhone, iPad, etc.
- Filmora Video Editor vous aidera à ajouter des titres et des textes à votre vidéo, y compris les fichiers Opener, Titles, Subtitles, Lower3RDS et End Credit;
- Il dispose d'une bibliothèque musicale avec plusieurs styles de musique pour constituer votre musique de fond vidéo;
- Tous les types d’effets spéciaux, tels que les filtres, les superpositions, les graphiques animés sont également fournis;
- Vous permet de télécharger directement la vidéo sur une chaîne YouTube, Facebook et Vimeo pour la partager;
Comment ajouter du texte à une vidéo YouTube avec Filmora Video Editor
Étape 1: Importer une vidéo dans le programme
Les fichiers téléchargés doivent être enregistrés sur votre ordinateur puis importés dans le programme. Vous pouvez simplement glisser-déposer les fichiers ou cliquez sur "Importer des fihicers média ici".

Étape 2: Faites glisser la vidéo sur la timeline
Faites glisser et déposer directement votre vidéo sur la timeline pour pouvoir modifier des fichiers dans la timeline. Vous pouvez les organiser librement dans un ordre différent en fonction de vos besoins.

Étape 3: Ajouter du texte sur une vidéo YouTube
Cliquez sur l'icône "Titres" sur la barre d'outils, vous obtiendrez immédiatement beaucoup de modèles de texte. Maintenant, vous pouvez en sélectionner un et l'ajouter au timeline ci-dessous.
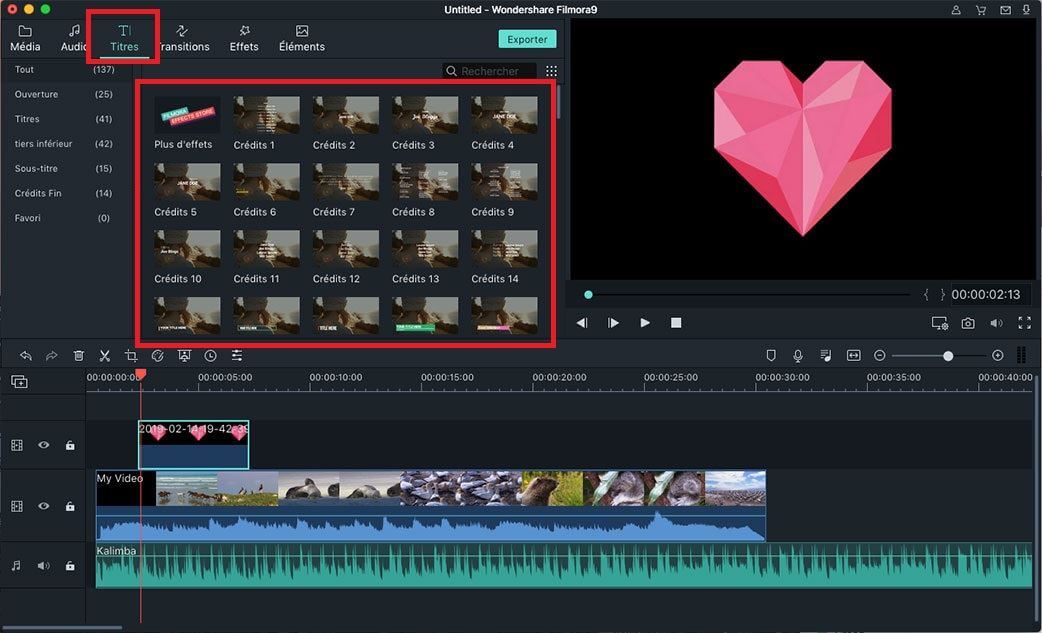
Étape 4: Modifier du texte
Avec un clic droit sur le fichier texte, un menu déroulant apparaîtra. Veuillez choisir "Afficher l'inspecteur" pour modifier le texte. Dans cette étape, vous pouvez ajuster la couleur, la taille, la police et la position du texte selon vos besoins. Puis cliquez sur "OK" pour continuer.
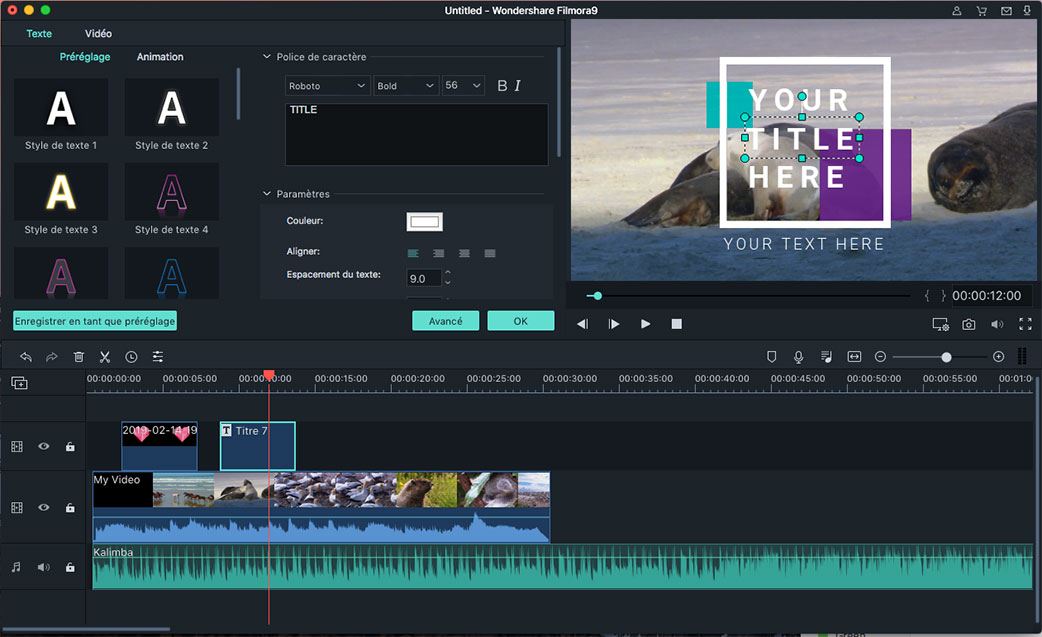
Étape 5: Exporter la vidéo avec texte
Dans la dernière étape, vous devez cliquer sur l'icône "Exporter" pour sauvegarder votre vidéo sur le périphérique sous n'importe quel format. Et vous pouvez le télécharger directement sur YouTube dans le programme.
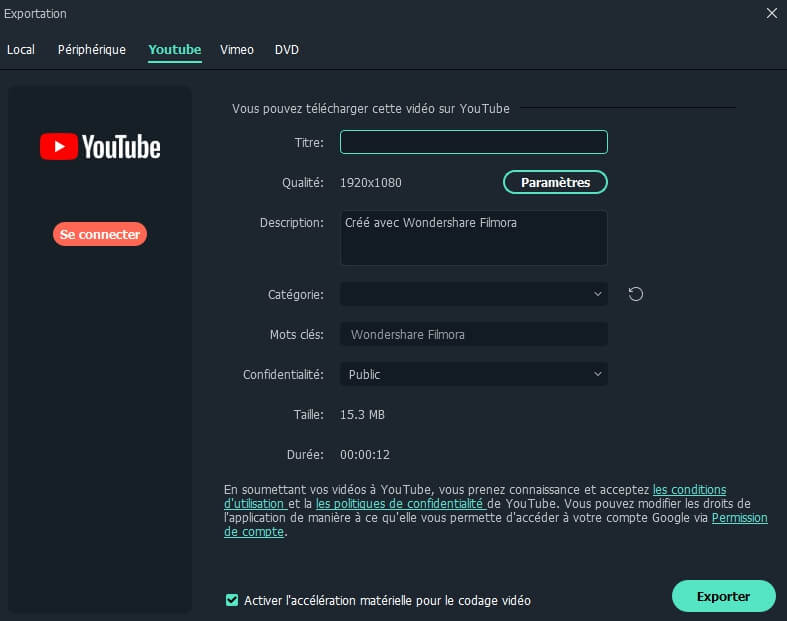
Vous pouvez cliquer l'icône ci-dessous pour obtenir votre version gratuite de Filmora Video Editor. Si vous voulez en savoir plus sur les fonctionnalités et les tutoriels de Filmora Video Editor, veuillez cliquez ici.
Contactez notre équipe de support pour obtenir une solution rapide>





