Comment puis-je couper une vidéo sur QuickTime Player et garder uniquement la partie souhaitée?
QuickTime Player développé à l'origine par Apple pour les ordinateurs Mac en 1991 et compatible avec toutes les versions de Windows. Il peut gérer divers formats de vidéos numériques, d'audios et d'images. Il vous permet de lire, éditer, enregistrer et partager des fichiers vidéo et audio.
Couper une vidéo dans QuickTime est très facile, il suffit de suivre quelques étapes. Parfois, les gens veulent plus que cela. Dans cet article, nous allons expliquer comment couper une vidéo dans QuickTime Player, ainsi que d'autres fonctionnalités d'édition liées à la coupe, telles que le rognage, le fractionnement, etc.
Alors, commençons maintenant!
- Partie 1. Comment couper une vidéo dans QuickTime Player
- Partie 2. Filmora Video Editor - Logiciel puissant et facile avec des fonctionnalités avancées et entièrement empilées
1.1 Comment couper/diviser des vidéos dans QuickTime Player
Vous pouvez utiliser QuickTime Player pour couper ou diviser les fichiers vidéo en deux parties ou plus.
Étape 1: Ouvrez le fichier vidéo, puis déplacez la "tête de lecture" de la barre de lecture sur un point à partir duquel vous souhaitez diviser la vidéo en deux parties.
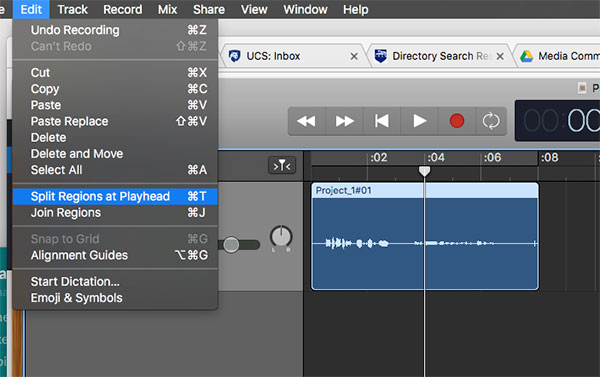
Étape 2: Ensuite, cliquez sur Modifier et sélectionnez Diviser le clip et la vidéo sera divisée en deux parties.
Étape 3: De la même manière, vous pouvez diviser les deux parties en plusieurs parties pour obtenir des clips plus petits.
1.2 Comment rogner des vidéos dans QuickTime Player
Étape 1: Vous devez d’abord ouvrir le fichier vidéo que vous souhaitez rogner. Cliquez sur "Modifier" et sélectionnez "Rogner".
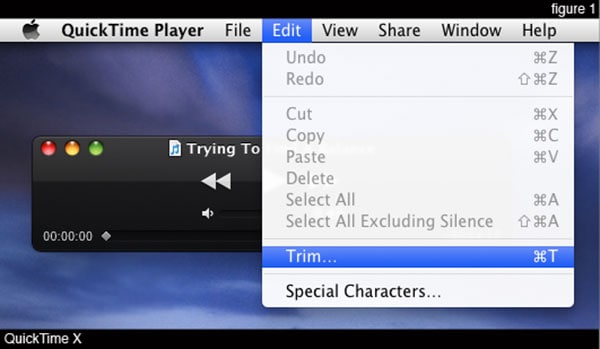
Étape 2: La barre de rognure jaune apparaît et couvre toute la longueur de la vidéo avec des poignées à chaque extrémité.
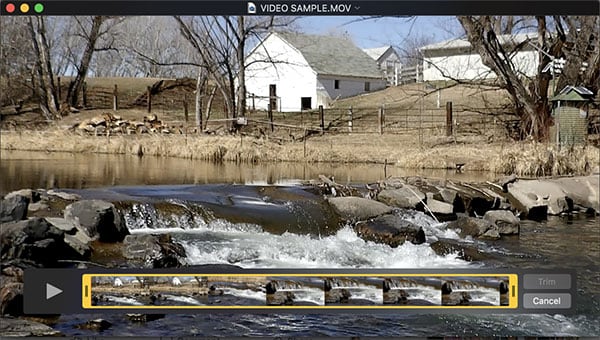
Étape 3: Ensuite, faites glisser les poignées droite et/ou gauche et sélectionnez la partie de la vidéo que vous souhaitez conserver.

1.3 Combiner plusieurs fichiers vidéo dans QuickTime Player
Dans QuickTime Player, vous pouvez combiner plusieurs fichiers vidéo en une seule vidéo.
Étape 1: Ouvrez le premier fichier dans QuickTime Player.
Étape 2: Ensuite, faites glisser le second fichier dans la fenêtre QuickTime. Le deuxième fichier apparaîtra à la fin du premier fichier. De même, vous pouvez ajouter d'autres clips vidéo à la fin du clip précédent.
Étape 3: Vous pouvez réorganiser la séquence des vidéos en faisant glisser chaque clip vidéo avant de les fusionner en un seul fichier vidéo.
Après avoir rogné, divisé ou combiné les fichiers vidéo, vous pouvez choisir l'option de sauvegarde ou d'exportation si vous souhaitez sauvegarder le fichier dans un autre format et avec des paramètres différents.
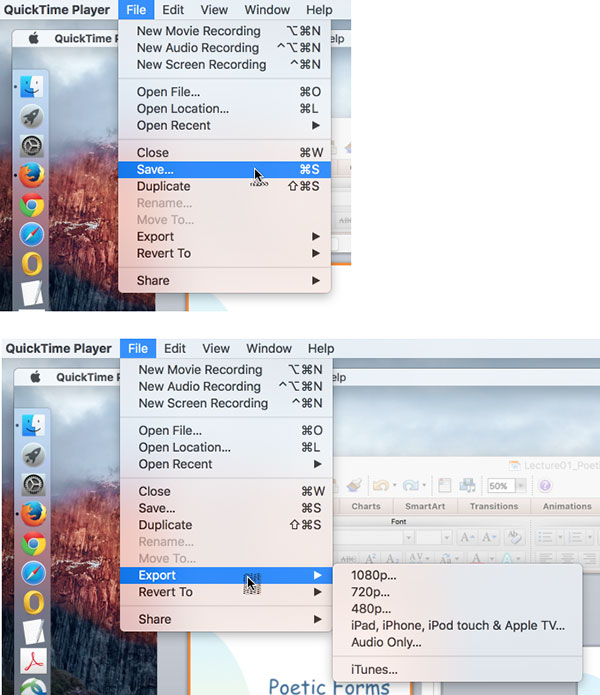
QuickTime Player est un lecteur multimédia doté de fonctionnalités d'édition de base. Parfois, les gens veulent des outils d’édition plus avancés que QuickTime ne pourra pas fournir. Par exemple, il ne vous permet pas de supprimer les éléments non désirés du milieu de la vidéo, il ne prend pas en charge les formats vidéo tels que WMV, VOB, FLV, MKV et d'autres, et il est limité à certains formats et résolutions.
Pour des exigences de montage plus avancées, nous vous recommandons d'utiliser Filmora Video Editor. Ce programme pourrait faire toutes les éditions que QuickTime ne pouvait pas effectuer.
Filmora Video Editor - Logiciel puissant et facile avec des fonctionnalités avancées et entièrement empilées
Filmora Video Editor pour Mac ou Filmora Video Editor pour windows est un outil vidéo facile à utiliser pour les débutants et les professionnels. Outre toutes les fonctionnalités d'édition avancées, il propose également divers outils permettant d'améliorer et de créer des vidéos d'une excellente qualité.
Les principales caractéristiques:
- Filmora Video Editor est un logiciel de montage vidéo tout-en-un. Il propose une gamme complète d’outils d’édition pour la rotation, le rognage, le fractionnement, le recadrage et la jonction de vidéos.
- Il vous permet d'ajouter des effets incroyables à vos vidéos. Il comporte plus de 300 effets spéciaux, tels que des transitions, des filtres, des titres, des incrustations, du texte et des éléments de mouvement.
- Il offre plusieurs options pour sauvegarder et partager des vidéos. Vous pouvez exporter la vidéo dans n’importe quel format vidéo de votre choix.
- Il vous permet d'optimiser les vidéos pour une utilisation avec plusieurs appareils comme iPhone, iPad, Apple TV, Galaxy, Xbox One, PS4, Smart TV, etc.
- Vous permet d'importer des images et des clips à partir de Facebook, Twitter et d'autres canaux de médias sociaux à l'aide de l'interface logicielle. Vous pouvez également télécharger les vidéos éditées sur Youtube ou Vimeo directement à partir du programme.
Les étapes pour couper des vidéos avec Filmora Video Editor
Étape 1
Lancez le programme et sélectionnez Nouveau projet.
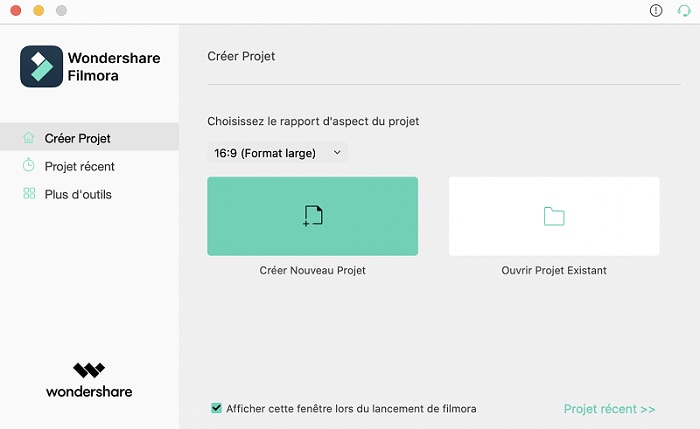
Étape 2
Ensuite, importez la vidéo en cliquant sur Importer les fichiers multimédias ici et parcourez la vidéo à partir de votre ordinateur ou faites-la simplement glisser et déposer à l'endroit indiqué.

Étape 3
Pour couper une partie centrale de la vidéo, déplacez le curseur au début et à la fin de la partie vidéo à couper. Maintenant, cliquez sur l'icône Ciseaux. Cela séparera la section du clip vidéo original. Vous pouvez maintenant supprimer la section en cliquant avec le bouton droit de la souris sur la vidéo et en sélectionnant Supprimer.

Étape 4
Une fois l’édition terminée, appuyez sur le bouton "Exporter". Cela ouvrira une nouvelle fenêtre dans laquelle vous pourrez modifier le format souhaité et d’autres paramètres tels que le rapport d'image. Vous pouvez par la suite partager directement la vidéo modifiée sur YouTube ou Vimeo. Après avoir sélectionné les paramètres souhaités, appuyez sur Exporter pour terminer le processus.
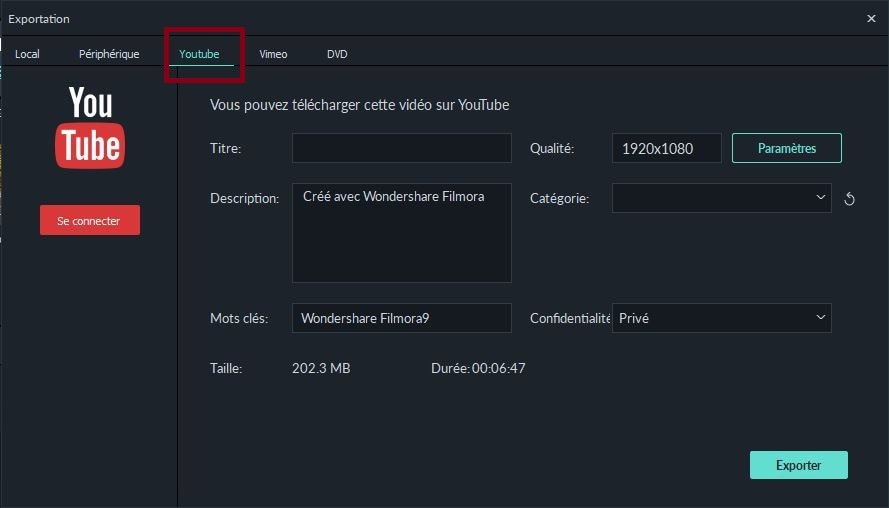
Conclusion
QuickTime Player est fondamentalement un lecteur multimédia offrant une édition de base. Mais pour des exigences de montage plus avancées, vous devez utiliser un logiciel d’édition vidéo professionnel tel que Filmora Video Editor. Peu importe si vous êtes un vidéaste professionnel ou un simple utilisateur de médias sociaux, la qualité et la taille de la vidéo sont très importantes pour attirer l'attention de vos téléspectateurs.
Contactez notre équipe de support pour obtenir une solution rapide>






