L'une des pièces les plus difficiles lors de la prise de vue d'une vidéo YouTube est la définition du cadre de la vidéo. Parfois, la caméra est un peu ébranlée et, ou si l'objet se déplace, certaines choses indésirables seront ajoutées dans une partie particulière de la vidéo. Par conséquent, la vidéo finale de YouTube aura beaucoup d’espace qui n'est pas utile. C'est alors que les éditeurs de vidéos sont utiles. En utilisant un éditeur de vidéo parfait, vous pouvez découper une partie spécifique de la vidéo YouTube en laissant la partie indésirable de côté. La plupart des logiciels de montage vidéo ne permettent pas le redimensionnement de vidéo en temps réel et vous devrez entrer les valeurs exactes pour la longueur et la largeur. Donc, si vous ne connaissez pas les dimensions exactes de la zone, vous êtes laissé dans le froid. En outre, d'autres sont trop chers, lourds à charger ou n'ont pas d'interface conviviale.
Filmora Video Editor – Mélanger les Videos YouTube Facilement
Filmora Video Editor est un éditeur vidéo parfait qui fournira un recadrage ou redimensionnement en temps réel de la vidéo YouTube. Un aperçu de la vidéo sera également fourni et vous pouvez facilement ajuster l'échelle pour découper la partie indésirable de la vidéo YouTube. La meilleure partie à propos de l'utilisation de Filmora Video Editor est que vous pouvez recadrer ou redimensionner la vidéo YouTube complète ou vous pouvez couper la vidéo en petites portions. Ainsi, une seule partie sélectionnée de la vidéo sera redimensionnée. Cependant, la vidéo YouTube résultante aura les dimensions normales des vidéos avec cette partie modifiée. L'utilisation de iSkysoft Video est également assez facile pour tous et, en plus de redimensionnement, il vous permettra également de pivoter, couper ou ajuster la luminosité de la vidéo. Voici le guide étape par étape pour redimensionner la vidéo YouTube à l'aide de Filmora Video Editor.
Comment Redimensionner les Vidéos YouTube à l'aide de Filmora Video Editor?
Étape 1. Filmora Video Editor est disponible pour Windows PC et Mac. Obtenez la dernière version de votre ordinateur à partir des liens ci-dessous. Une fois que l'éditeur de vidéos de Filmora est installé, exécutez-le pour la première fois et la première chose que vous devrez faire est de charger la vidéo que vous souhaitez redimensionner. Il existe de nombreuses façons de le faire, vous pouvez cliquer sur le bouton "Importer des médias" ou utiliser la méthode de glisser et déposer pour charger les vidéos. Sélectionnez les vidéos que vous souhaitez modifier et cliquez sur le bouton "Charger". Une fois que la vidéo est chargée dans Filmora Video Editor, vous devrez la déplacer vers la zone d'édition ou la zone de timeline, où vous pouvez effectuer différentes tâches.

Étape 2. Cette étape n'est utile que pour les utilisateurs qui souhaitent recadrer une partie spécifique de la vidéo. Toutefois, si vous souhaitez redimensionner la vidéo complète, ignorez cette étape. Pour d'autres, Déplacez le curseur rouge vers un point spécifique et double-cliquez ou cliquez avec le bouton droit de la souris pour révéler les options. Maintenant, appuyez sur le bouton "diviser" pour diviser les vidéos en différentes parties.
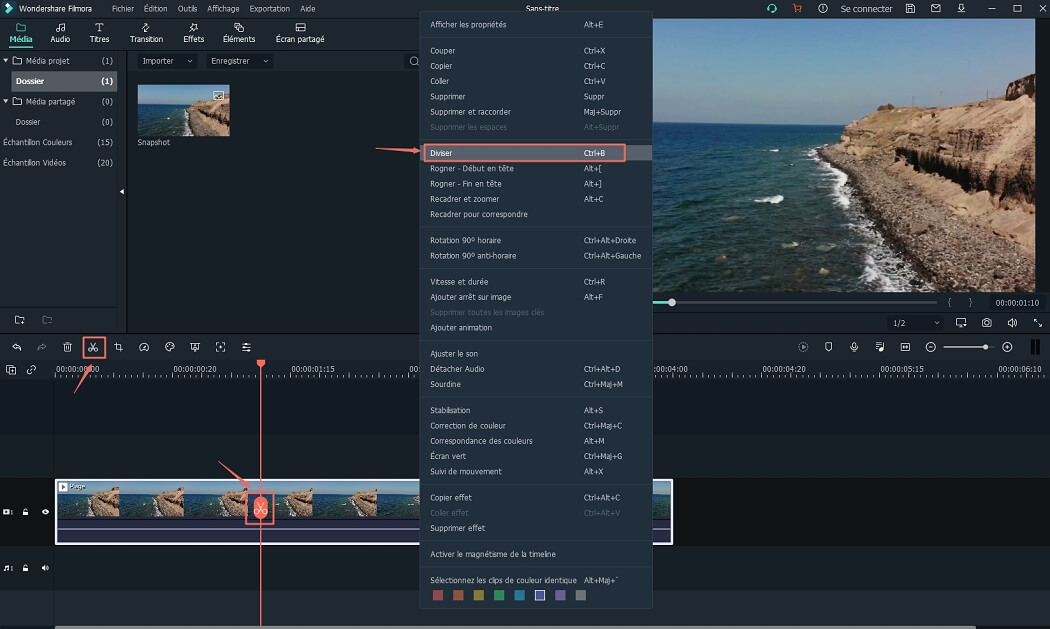
Étape 3. Double-cliquez ou cliquez droit sur la vidéo et cliquez sur "Recadrer". Une nouvelle fenêtre sera ouverte montrant différentes options. Ici, vous trouverez de nombreuses options telles que changer manuellement la taille de la vidéo, entrer les valeurs pour une vidéo de sortie de taille particulière ou utiliser la taille de recadrage déjà présente. Pour l'édition manuelle, déplacez la boîte pointillée vers une zone particulière et seulement cette zone sera affichée dans la vidéo de sortie finale. Vous pouvez également sélectionner une méthode prédéfinie telle que 16: 9 pour la vidéo à grande vue et voici comment il ajustera automatiquement la taille de la vidéo. Une fois le recadrage ou le redimensionnement est terminé, cliquez sur le bouton "OK".
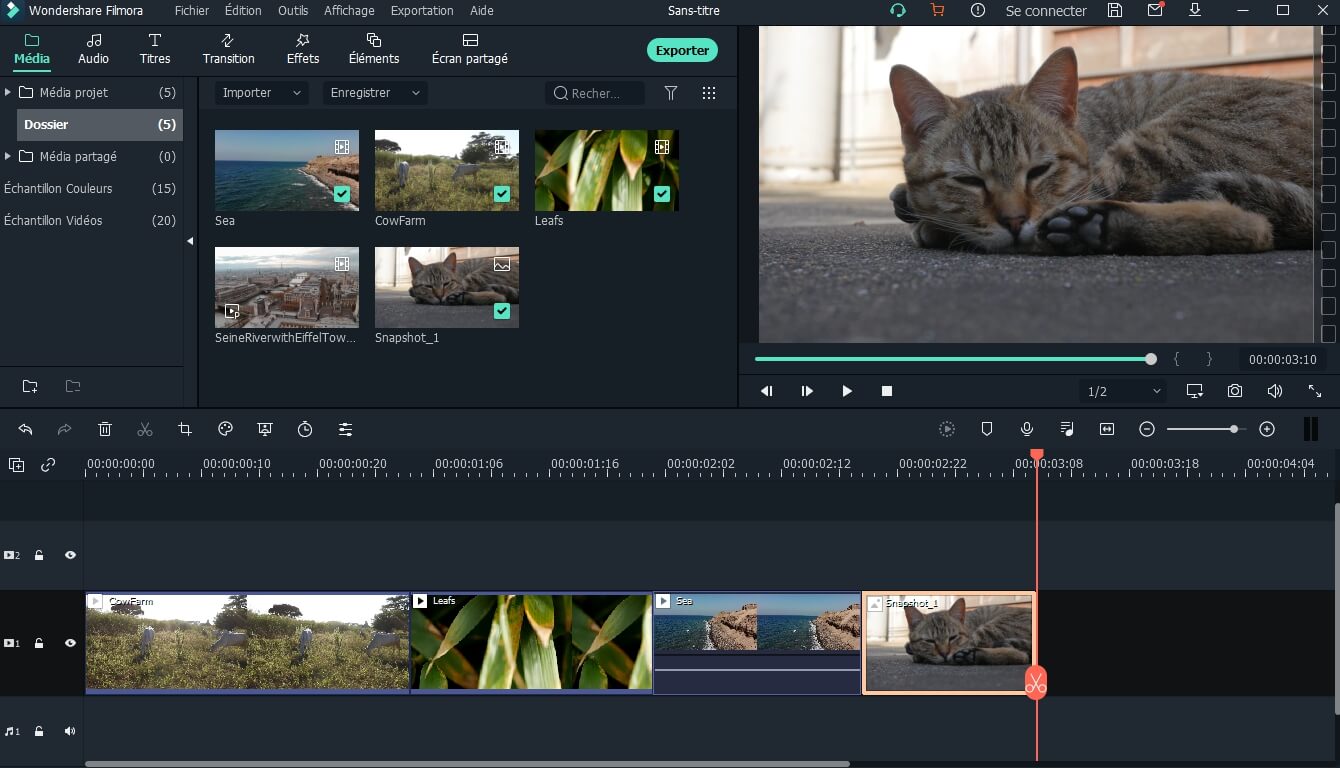
Étape 4. L'étape suivante consiste à exporter la vidéo finale. Cliquez sur le bouton "Exporter" à droite de l'écran principal. Maintenant, vous pouvez enregistrer la vidéo sur votre ordinateur en définissant certains paramètres. Cependant, si vous souhaitez mettre la vidéo directement sur YouTube, cliquez sur "YouTube" dans le panneau à gauche, ajoutez vos informations d'identification, Titre et description de la vidéo et appuyez sur le bouton "Télécharger" à la fin.
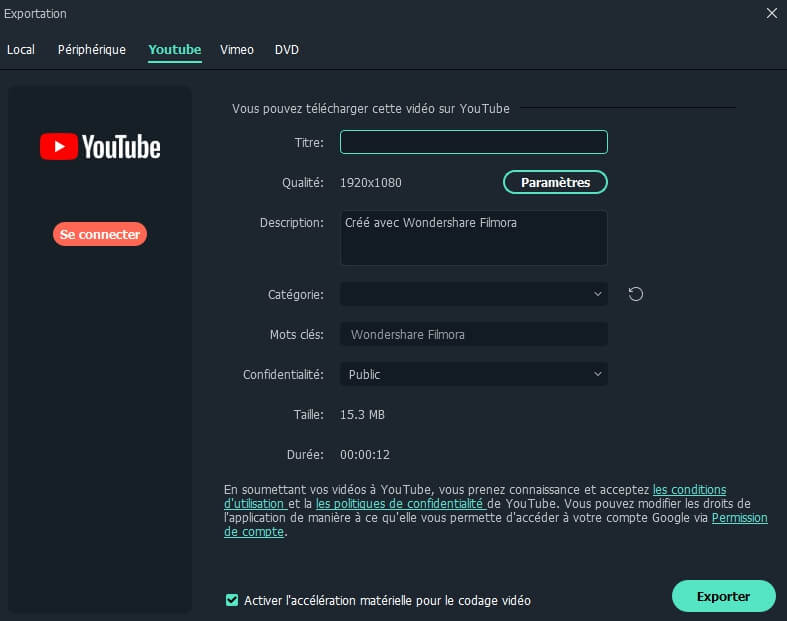
Contactez notre équipe de support pour obtenir une solution rapide>






