- Existe-il un moyen de faire pivoter les vidéos ?
- Ou comment faire pivoter une vidéo définitivement ?
- ...
Avez-vous déjà rencontré des problèmes lorsque vous voulez partager une vidéo avec les membres de votre famille, vos amis, etc. sur n'importe quelle plateforme ? Ne vous en faites pas, il s’agit d’une situation courante, car les gens filment ou enregistrent toujours une vidéo sur un smartphone ou un appareil photo de la manière dont ils la voient. Donc au final, il faut parfois retourner la vidéo pour pouvoir correctement la voir.
En fait :
Vous pouvez faire pivoter une vidéo de manière définitive, et ce par plusieurs façons. Cet article va vous montrer comment facilement faire pivoter une vidéo sous Windows, Mac ou avec des outils en ligne.
Et je souhaite préciser quelque chose :
Les outils recommandés sur cette page sont efficaces pour retourner une vidéo. Certains outils sont gratuits, tandis que d'autres sont payants. Vous pouvez choisir le meilleur logiciel de rotation vidéo selon vous pour vous aider à faire pivoter une vidéo facilement.
Maintenant, commençons.
- Partie 1. Comment faire pivoter uen vidéo sur PC [5 solutions]
- Partie 2. Comment retourner une vidéo EN LIGNE [6 solutions]
- Partie 3. Quelle est la meilleure solution pour faie pivoter une vidéo ?
Partie 1. 5 meilleurs logiciels de montage vidéo pour faire pivoter uen vidéo sur PC/Mac
Solution 1 : Faire pivoter une vidéo avec Filmora Video Editor
Solution 2 : Faire pivoter une vidéo avec Windows Media Player
Solution 3 : Faire pivoter une vidéo avec avec VLC
Solution 4: Retourner une vidéo avec iMovie
Solution 5: Retourner une vidéo avec QuickTime Player
Solution 1: Faire pivoter une vidéo sur PC/Mac avec Filmora

Filmora Video Editor est l’un des meilleurs éditeurs vidéo disposant de fonctionnalités permettant de faire pivoter et de recadrer des vidéos. Cet outil vous aidera à avoir une vidéo plus présentable et plus vivante. Les fonctionnalités de Filmora vous aideront non seulement à recadrer et faire pivoter les vidéos, mais également à effectuer davantage de tâches de montage vidéo, par exemple:
- Faire pivoter et recadrer une vidéo: C'est l'une des fonctionnalités de base de Filmora. Elle aide les utilisateurs à recadrer facilement une vidéo à la taille et au format d'image souhaités. Les utilisateurs peuvent également être en mesure de faire pivoter les vidéos à souhait.
- Réduire une vidéo: Cette fonctionnalité permet aux utilisateurs de facilement supprimer les parties non désirées d’une vidéo. La fonctionnalité de rognage fournit des résultats précis.
- Modifier le son: C'est aussi une des sueper fonctionnalités de Filmora. Les utilisateurs peuvent facilement modifier le son dans leurs vidéos: les ouvertures et les ouvertures en fondu, la hauteur, l'égaliseur, et bien d'autres.
- Contrôler la vitesse de lecture: Les commandes de vitesse permettent aux utilisateurs de contrôler la vitesse à laquelle une vidéo est lue. C'est un outil très utile pour obtenir de super résultats.
Étapes pour pivoter une vidéo et la sauvegarder with Filmora Video Editor
Étape 1: Télécharger et installer Filmora Video Editor
Après avoir installé Filmora Video Editor sur votre ordinateur, vous pouvez lancer l'application. Vous devrez alors choisir le mode de montage: le mode facile ou le mode complet dans le menu principal. Supposons que vous ayez choisi "Nouveau Projet", l'interface ci-dessous s'affichera.
Maintenant, sélectionnez le bouton d'importation afin d'importer la vidéo que vous souhaitez faire pivoter. Vous serez dirigé vers une fenêtre où vous sélectionnerez la vidéo à partir de votre disque local.

Étape 2: Faites glisser la vidéo sur la timeline, faites-la pivoter de 90/180 degrés dans le sens de rotation des aiguilles d'une montre
Faites glissez le fichier vidéo sur la timeline, sur la première ligne. C'est là que se déroule le montage. Lorsque vous placerez la vidéo sur la timeline, double-cliquez dessus pour permettre la configuration de la rotation. Cliquez ensuite sur l'icône de rotation pour faire pivoter la vidéo dans le bon sens. Ensuite, si vous souhaitez améliorer la qualité de la vidéo, vous pouvez la recadrer en faisant glisser le cadre dans la scène.
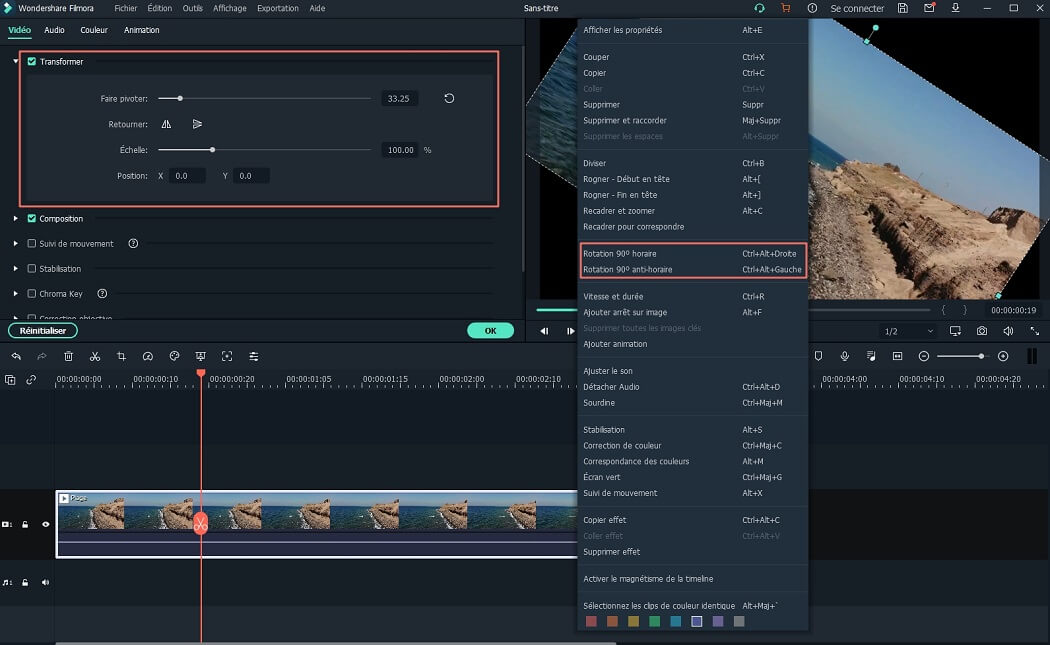
Étape 3: Exporter la vidéo
Une fois la rotation terminée, vous pouvez éditer votre vidéo avec ces outils d’édition et ces effets dans Filmora Video Editor. Une fois que vous avez fini, cliquez sur le bouton "Exporter" afin d'exporter la video. Vous pourrez sélectionner le format approprié, mettre en ligne votre vidéo sur YouTube ou Vimeo ou la graver sur un DVD, selon votre convenance.
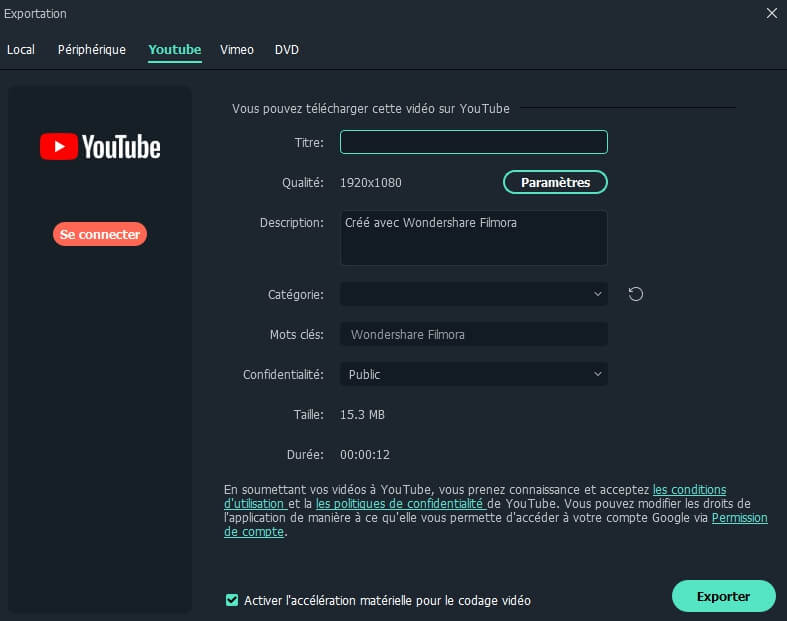
[Attention] Pour plus de conseils de montage, vous pouvez aller ici pour en savoir davantage comment faire un montage vidéo facilement.
Solution 2: Fire pivoter une vidéo avec Windows Media Player
Maintenant, je vais vous montrer comment faire pivoter une vidéo avec Windows Media Player. Windows Media Player peut être un excellent outil pour effectuer ce travail sur un PC.
Voici les différentes étapes:
Étape 1: Téléchargez et installez Windows Movie Maker pour votre lecteur Windows Media.
Étape 2: Lancez Windows Movie Maker sur votre PC.
Étape 3: Maintenant, ouvrez la vidéo que vous souhaite faire pivoter.
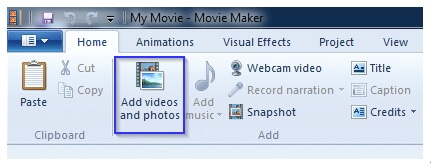
Étape 4: Allez dans les options d'édition où vous trouverez les boutons "Rotation à gauche" et "Rotation à droite". Faites pivoter la vidéo en utilisant les boutons.
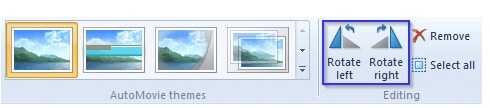
Étape 5: Une fois la rotation de la vidéo terminée, enregistrez-la sur votre PC.
Étape 6: Pour finir, ouvrez la vidéo sur le lecteur Windows Media.
Note: Les utilisateurs de Windows 10 pourraient ne pas avoir Windows Movie Maker installé sur leur ordinateur par défaut. Par conséquent, si votre ordinateur fonctionne sous Windows 10, vous pouvez: trouver Windows Movie Maker pour Windows 10 comme montré.
Solution 3: Faire pivoter une vidéo en utilisant VLC
En fait, la rotation de la vidéo dans VLC est assez complexe par rapport aux autres outils de montage vidéo. Mais si vous avez cet outil sur votre ordinateur ou votre Mac, vous pouvez suivre les étapes ci-dessous pour faire pivoter une vidéo.
1. Ouvrez la vidéo que vous souhaitez faire pivoter dans VLC, puis cliquez sur "Outils > Effets et Filtres" pour ouvrir le panneau des paramètres.
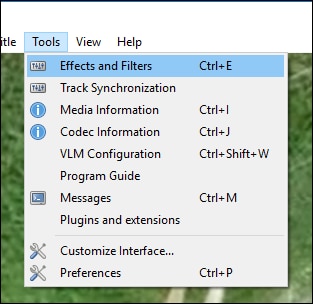
2. Sélectionnez sur "Effets vidéo" puis cliquez sur "Géometrie > Transformation". Ensuite, vous pouvez sélectionner de combien de degrés vous souhaitez faire pivoter votre vidéo.
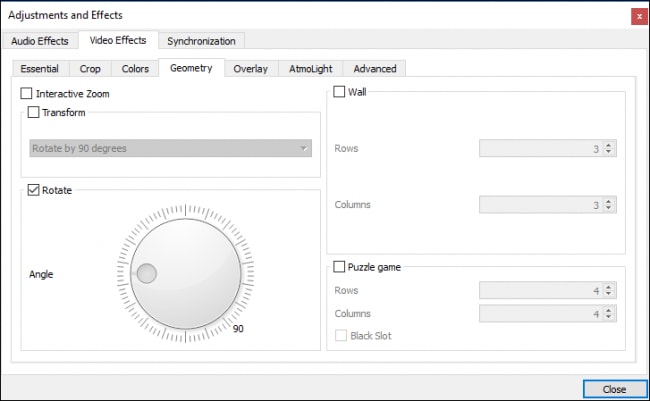
3. Maintenant, votre vidéo a été modifiée. Mais cette modification n'est pas permanente. Vous devez donc enregistrer la vidéo dans un nouveau fichier en cliquant sur "Outils > Préférences > Tout".
4. Déroulez et cochez "Flux Sout > Transcode > Filtre de Rotation " enfin cliquez sur l'option "Enregistrer".
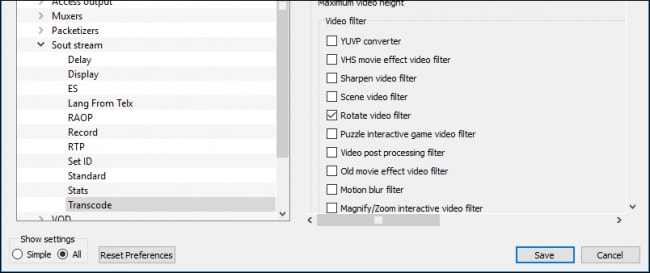
5. Maintenant, ouvrez le menu Media de VLC et sélectionnez le bouton "Convertir/Enregistrer".Ici vous devez cliquer sur le bouton "Ajouter" pour sélectionner le fichier que vous venez juste de modifier, ensuite choisir l'option "Convertir" depuis la liste déroulante "Convertir/Enregistrer".
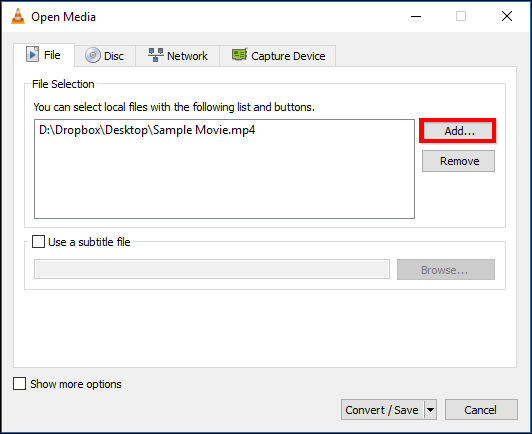
6. Choisissez l'endroit où vous souhaite enregistrer la vidéo, puis cliquez sur "Enregistrer" pour terminer le processus.
Solution 4: Faire pivoter une vidéo avec iMove
iMovie est une application intégrée sur Mac. Vous pouvez donc l'utiliser directement pour faire pivoter la vidéo. Si vous utilisez souvent les applications pour Mac, vous saurez comment le gérer avec précision. Mais si ce n'est pas le cas, suivez simplement les étapes ci-dessous:
1. Ouvrez iMovies et allez dans "Fichier > Importer" pour importer votre vidéo et la faire pivoter avec iMovies.
2. Sélectionnez le fichier vidéo et cliquez sur le boutoun "Rotation" qui se trouve dans la barre des tâches, et cliquez sur le bouton jusqu'à ce que la vidéo s'affiche, comme vous le souhaitez.
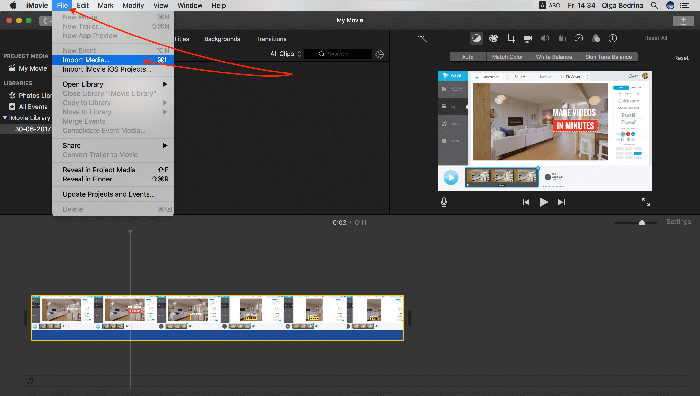
Solution 5 : Retourner une Vidéo avec QuickTime
1. Tout d’abord, lancez QuickTime Player, puis cliquez sur le bouton "Fichier".
2. Ensuite, appuyez le bouton "Ouvrir" depuis le menu principal. Vous pouvez sélectionner la vidéo à faire pivoter.
3. Ensuite appuyez ces boutons un à un: – "Window" > "Montrer les propriétés de la vidéo" > "Paramètres visuels".
4. En utilisant la flèche gauche, vous pouvez facilement faire pivoter la vidéo en fonction de vos besoins.
5. Après avoir fait pivoté la vidéo dans le bon sens, sauvegardez-la en suivant ces actions l'une après l'autre: – "Fichier" > "Enregistrer sous" > Choisir un emplacement > Choisir un nom > "Enregistrer".
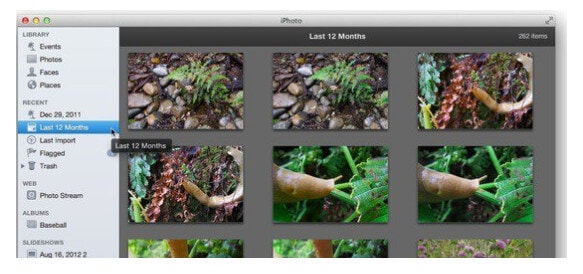
Partie 2. Top 6 des outils gratuits pour retourner une vidéo en ligne
1. RotateVideo.org
2. Online Convert
3. FileLab Video Editor
4. Rotate My Video
5. YouTube Video Editor
6. MP3 Care
#1. RotateVideo.org
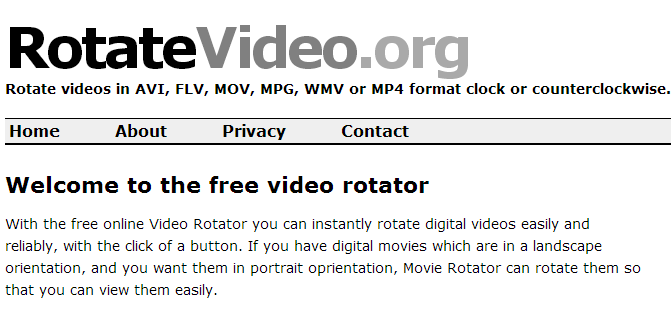
PRIX: GRATUIT
Fonctionnalités clés:
- Faites pivoter des vidéos avec Video Rotator gratuitement.
- Le service en ligne est facile à utiliser et très fiable. Un simple clic sur un bouton vous permet de commencer.
- Vous pouvez faire pivoter les vidéos au format AVI, FLV, MOV, MPG, WMV ou MP4 dans n'importe quel sens.
- Cet outil fonctionne avec ffmpeg et les outils mencoder.
Temps d'attente:
Le temps d'attente est assez court. Une vidéo de 10 minutes devrait prendre moins de 5 minutes en fonction de votre connexion Internet.
#2. Online Convert
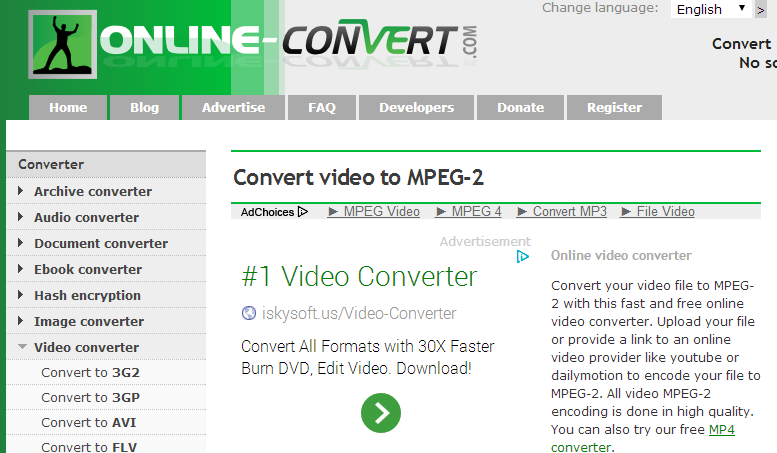
PRIX: GRATUIT
Fonctionnalités clés:
- Faites pivoter la vidéo à 90, 180 et 270 degrés en ligne gratuitement.
- Convertissez votre fichier vidéo en MPEG-2 avec ce convertisseur de vidéo en ligne fiable, rapide et gratuit.
- Uploadez votre fichier ou fournissez un lien directement vers votre vidéo chez un fournisseur de vidéo en ligne tel que YouTube ou Daily Motion afin que le convertisseur en ligne puisse coder votre fichier au format MPEG-2.
- Tous les encodages vidéo MPEG-2 sont réalisés en haute qualité.
- Un convertisseur MP4 gratuit est disponible si vous en avez besoin.
- Le convertisseur MPEG-2 peut convertir plus de 40 formats source, tels que: MP4 en MPEG-2, MKV en MPEG-2, 3GP en MPEG-2, FLV en MPEG-2, WMV en MPEG-2 et bien plus encore !
Temps d'attente:
Une vidéo de 10 minutes devrait prendre moins de 4 minutes, en fonction de votre connexion Internet.
#3. FileLab Video Editor
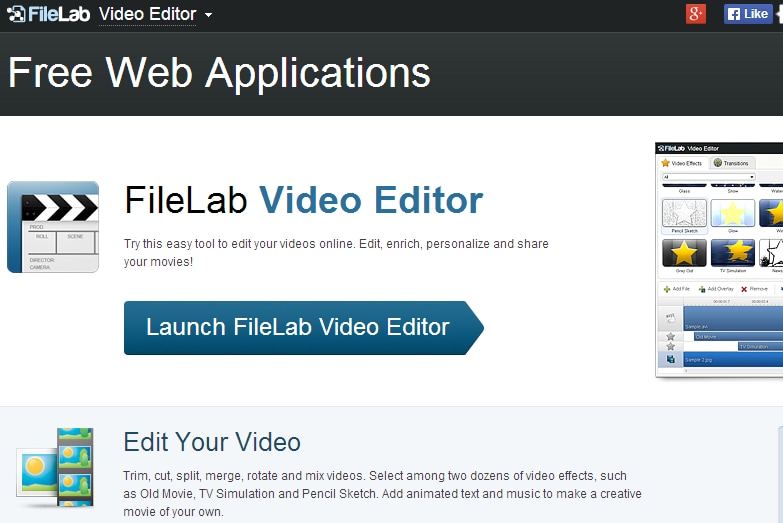
PRIX: GRATUIT
Modifiez votre vidéo:
- Rognez, coupez, séparez, fusionnez, faites pivoter et combinez des vidéos.
- Vous avez le choix entre deux douzaines d'effets vidéo.
- Ajoutez du texte et de la musique pour créer votre propre oeuvre !
- Faites pivoter votre vidéo.
Ajoutez des transitions
- Insérez plus de 50 transitions disponibles entre vos clips vidéo.
- Réglez la durée des transitions.
- Utilisez la timeline pour une précision maximale.
Superposer des vidéos les unes sur les autres:
- Ajoutez une vidéo en superposé et définissez sa transparence, sa position ainsi que sa direction.
- Ajoutez une bande son et prévisualisez le résultat directement dans votre navigateur.
Gérer divers formats vidéo:
-Tous les formats vidéo clés, y compris la vidéo HD, sont pris en charge.
- Mettez en ligne des vidéos de divers formats et enregistrez-les pour les reproduire sur des appareils les plus populaires tels que Android, iPhone et iPad.
Temps d'attente:
Une vidéo de 10 minutes devrait prendre moins de 4 minutes, en fonction de votre connexion Internet.
#4. Rotate My Video
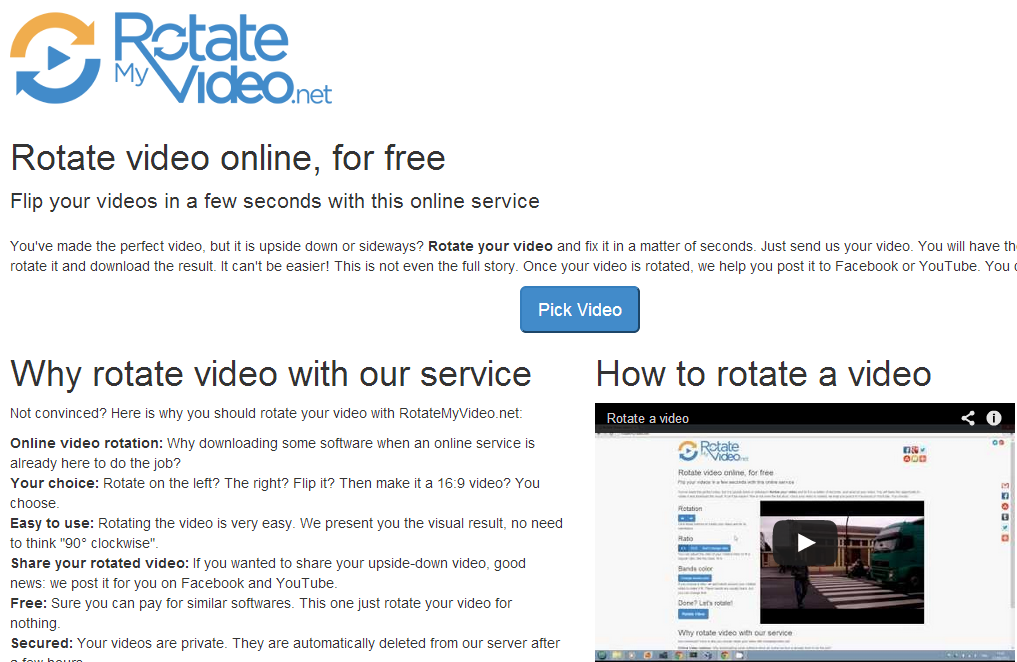
PRIX: GRATUIT
Fonctionnalités clés:
- Faites pivoter vos vidéos en ligne en quelques secondes avec ce service en ligne.
- Si la vidéo est à l'envers ou de côté - pas de problème - retournez-la rapidement.
- Faites pivoter votre vidéo et modifiez-la.
- Vous aurez la possibilité de la faire pivoter et de la télécharger pour voir le résultat final.
- Une fois votre vidéo a été pivotée, nous vous guiderons pour la poster sur Facebook ou sur YouTube.
- Faites pivoter la vidéo à gauche ou à droite.
- Résultat final en temps réel.
- Sécurité: vos vidéos sont privées et seront automatiquement supprimées du serveur après quelques heures.
Temps d'attente:
Une vidéo de 10 minutes devrait prendre moins de 3 minutes, en fonction de votre connexion Internet.
#5. YouTube Video Editor
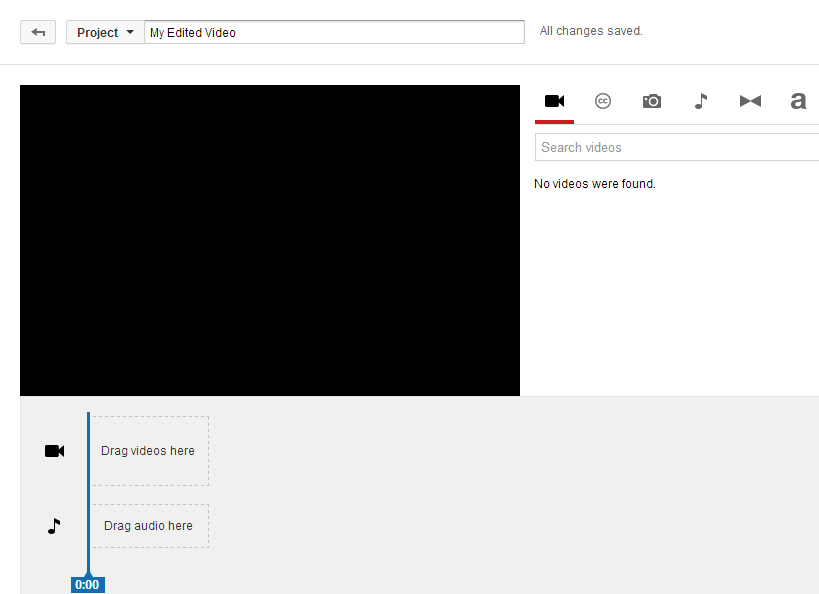
PRIX: GRATUIT
Fonctionnalités clés :
- Combinez plusieurs vidéos et images que vous avez téléchargées et créez une nouvelle vidéo.
- Coupez vos clips vidéo et personnalisez-les.
- Ajoutez de la musique à votre vidéo !
- Personnaliser vos vidéo avec des outils et des effets spéciaux: Rotation, Texte, Ralenti, etc.
Temps d'attente:
Une vidéo de 10 minutes devrait prendre moins de 2 minutes, en fonction de votre connexion Internet.
#6. MP3 Care
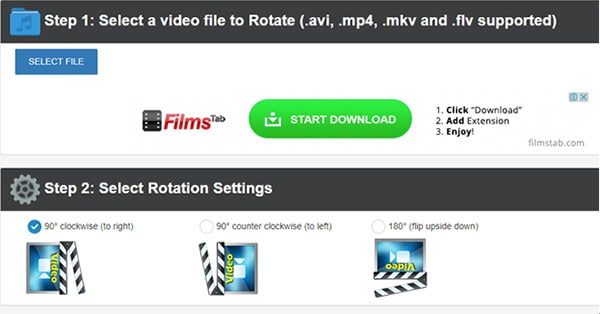
PRIX: GRATUIT
Fonctionnalités clés:
- C'est un rotateur vidéo multifonctions disponible gratuitement en ligne
- Les vidéos peuvent être tournées à 90 degrés (dans les deux sens) et à 180 degrés
- Différents types de formats vidéo tels que MKV, FLV, MP4, AVI, etc. sont pris en charge.
- Possibilité de retourner votre vidéo
Temps d'attente :
Cinq minutes de patience suffisent pour une vidéo de 10 minutes. Ainsi, la rotation de vidéo en ligne ne prend que quelques minutes avec MP3 Care.
Partie 3. Quelle est la meilleure solution pour faie pivoter une vidéo ?
Pour bien regarder une vidéo, vous etes parfois obligé de la faire pivoter. Parfois, le fichier semble être à l'envers ou dans le sens contraire des aiguilles d'une montre, ce qui en compliquera la visualisation. Vous ne pouvez rectifier l'anomalie qu'en faisant pivoter la vidéo pour qu'elle occupe la position qui vous convient. Faire pivoter la vidéo garantit que vous aurez une meilleure expérience qui répondra à vos exigences et à vos besoins personnels !
Vous pouvez faire pivoter votre vidéo à 360, 270, 180 ou 90 degrés, qui sont les angles habituels pour regarder des vidéos que beaucoup de gens préfèrent. Cependant, vous avez peut-être constaté que la rotation d'une vidéo peut être simple ou complexe, cela dépend des outils que vous choisissez. Ainsi, la sélection d'un outil de rotation vidéo performant peut vous faire gagner beaucoup de temps, c'est pourquoi je vous recommande encore Filmora Video Editor.
Ce logiciel vous fournit un moyen ultra fiable de faire pivoter une vidéo de 90 ou 180 degrés. Vous pouvez également l’utiliser pour rogner, redimensionner, scinder ou éditer une vidéo à votre guise. Maintenant, cliquez simplement sur l’icône ci-dessous pour découvrir ce puissant outil.
Contactez notre équipe de support pour obtenir une solution rapide>





