Vous avez des fichiers MOV enregistrés de façon latérale ou à l’envers en utilisant votre iPhone ou des appareils numériques? Remettez tout cela à l’endroit dès à présent ! Mais comment ? Cela dépend du système d’exploitation que vous utilisez. Pour les utilisateurs Mac, comme les fichiers MOV sont encodés dans un format QuickTime, vous pouvez utiliser le logiciel QuickTime Pro (QuickTime Player ne prend pas en charge la rotation de vidéo MOV) pour faire pivoter un MOV avec une haute qualité. Pour les utilisateurs Windows, comme le MOV est un format pour le système d’exploitation MAC, vous devriez prendre un logiciel de montage comme Filmora Video Editor pour faire pivoter des fichiers MOV. Pour les utilisateurs Mac vous n’avez PAS de QuickTime Pro (c’est assez onéreux), Filmora Video Editor est aussi la solution idéale pour mettre en lecture normalement votre MOV.
Filmora Video Editor – Meilleur logiciel de montage pour faire pivoter un fichier MOV
Cet article va vous montrer comment faire pivoter des fichiers vidéos MOV de façon permanente afin que vous n’ayez pas besoin de voir des vidéos MOV de façon permanente sans que vous ayez la tête inclinée à chaque fois. Filmora Video Editor pour Mac ou Filmora Video Editor sera utilisé comme rotateur MOV ici. C’est tellement puissant que tous les formats vidéos réguliers sont pris en charge. La version Windows possède les mêmes caractéristiques alors vous pouvez aussi faire pivoter QuickTime MOV sur Windows.
Guide d'étape par étape pour faire pivoter un fichier MOV sur Mac
Maintenant regardez comment faire pivoter des fichiers MOV sur Mac par exemple.
Étape 1. Importer un fichier MOV pour lequel vous souhaitez effectuer une rotation
Après avoir téléchargé et installé Filmora Video Editor, démarrez-le et importez les fichiers MOV pour lesquels vous souhaitez effectuer une rotation. Ce rotateur MOV fera pivoter une vidéo MOV à 90 degrés, 180 degrés, 270 degrés et 360 degrés. Pour ajouter des fichiers vidéo MOV, sélectionnez-les dans l’explorateur de fichier et glissez-déposez les fichiers sélectionnés dans le programme. Le fichier MOV importé apparaitrait dans la timeline en bas.

Étape 2. Pivoter/retourner une vidéo MOV vers la direction adéquate
Lorsque le fichier MOV est importé, le-glissez et déposez sur la timeline et cliquez sur le bouton Pivoter au-dessus de la timeline.
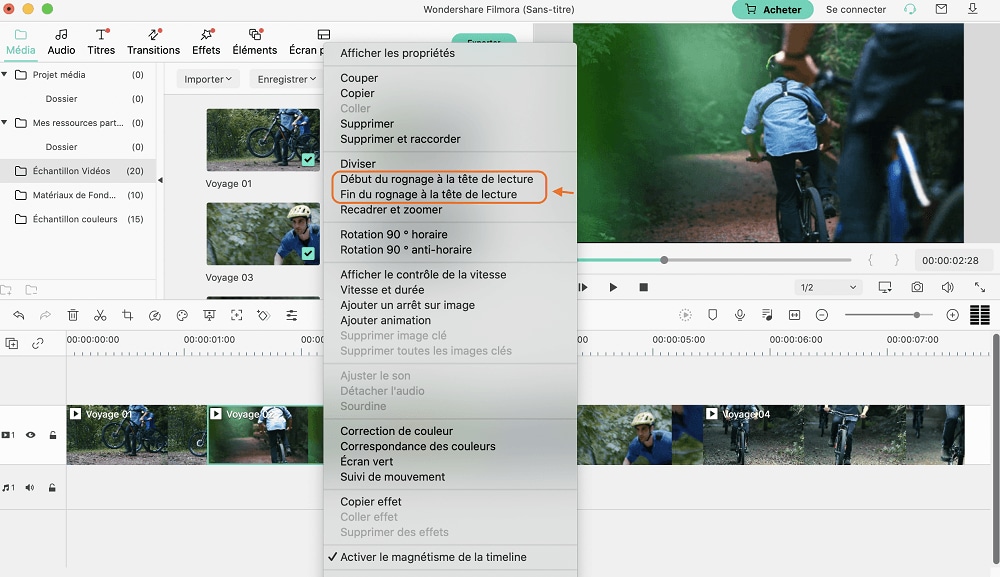
Il va y avoir 4 boutons qui rotate mov on mac os x apparaissent. Grâce à eux, vous pouvez faire pivoter en continu et sans effort les vidéos à 90 degrés dans le sens des aiguilles d'une montre ou à 90 degrés dans le sens inverse des aiguilles d'une montre. Notez que vous pouvez également faire basculer la vidéo horizontalement ou verticalement.
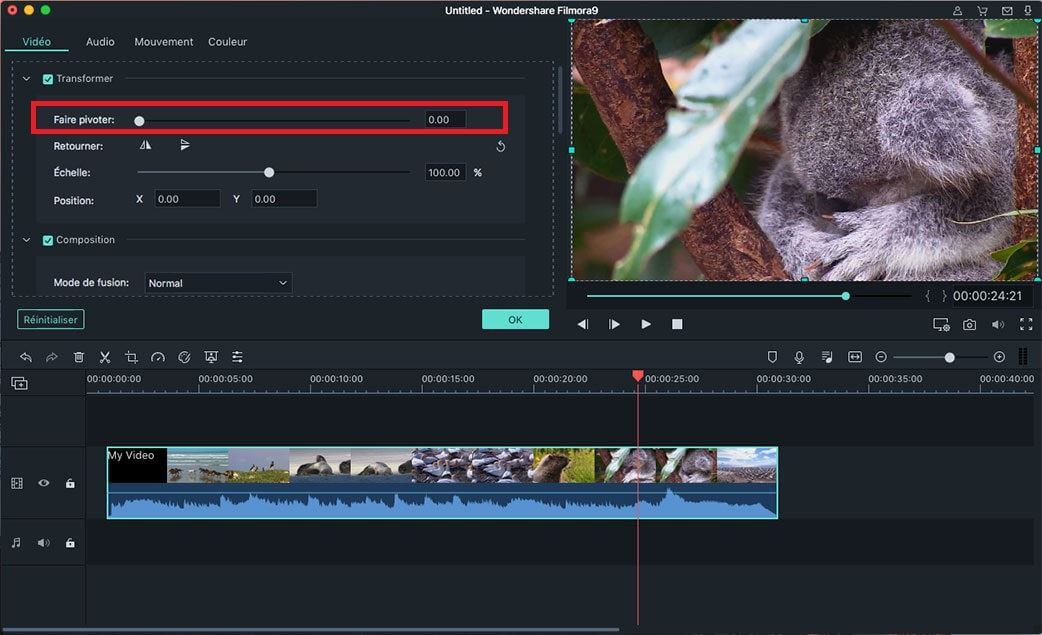
Ci-dessous, la description détaillée sur les caractéristiques Pivoter et Basculer de Filmora Video Editor.
1: Faire pivoter la vidéo MOV à 90 degrés dans le sens des aiguilles d’une montre. Ainsi, vous êtes capable de faire pivoter des vidéos MOV à 90 degrés, 180 degrés, 270 degrés et sans aucun changement.
2: Faire pivoter la vidéo MOV à 90 degrés dans le sens des aiguilles d’une montre.
3: Faire basculer une vidéo MOV horizontalement pour des effets à l’envers.
4: Faire basculer une vidéo MOV verticalement pour des effets allant de gauche vers la droite.
Étape 3. Faire pivoter la vidéo MOV de façon permanente et la sauvegarder
La dernière étape est de sauvegarder la rotation vidéo MOV. Filmora Video Editor va créer de nouveaux fichiers MOV pour vous, sans changer la vidéo originale. Pour la sortie vidéo MOV, allez sur le menu Exporter et choisissez l’onglet format. Ouvrez la liste déroulante Formats et choisissez MOV. Aussi, faites d’autres réglages si vous avez besoin avant de cliquer sur le bouton Créer.
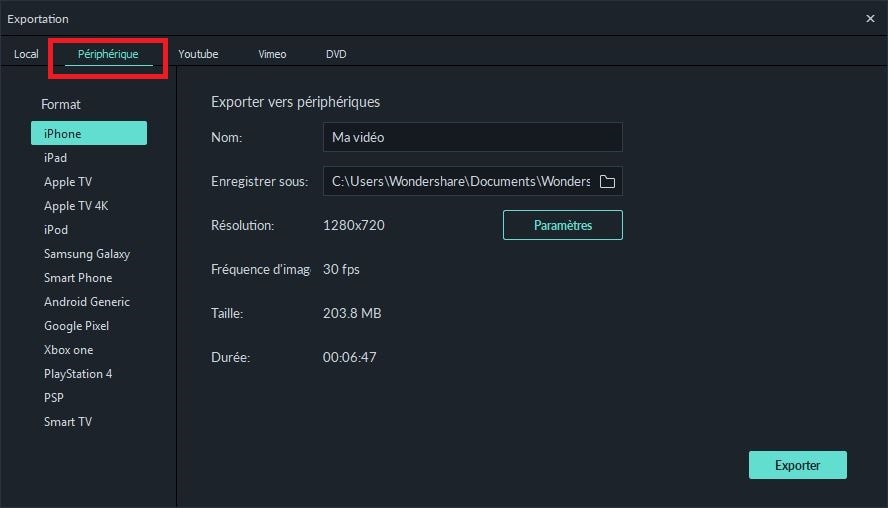
Contactez notre équipe de support pour obtenir une solution rapide>






