Existe-t-il un Moyen pour Contrôler le Zoom sur une Vidéo YouTube?
Beaucoup de logiciels de montage vidéo ont la fonction de zoom qui vous permettra de surmonter tout défi, quel que soit le type de vidéo que vous utilisez. Vous pourrez zoomer sur une vidéo YouTube une fois celle-ci importée dans la timeline du programme. Ce qui permet de faire un zoom avant et arrière sur une vidéo ou de faire un panoramique en arrière lorsqu'il s'agit d'images fixes. Cet article va vous montrer 2 façons pour zoomer sur votre vidéo YouTube..
- Méthode 1. Comment Effectuer un Zoom sur une Vidéo YouTube à l'aide de Filmora Video Editor
- Méthode 2. Zoomer sur une Vidéo YouTube à l'aide de L'éditeur Intégré de YouTube.
Méthode 1. Comment Effectuer un Zoom sur une Vidéo YouTube à l'aide de Filmora Video Editor
Vous pouvez utiliser le logiciel Filmora Video Editor pour Mac (ou Filmora Video Editor pour Windows) pour zoomer sur des vidéos YouTube. Les fonctionnalités que vous apprécierez avec son utilisation sont très exceptionnelles et ne feront que rendre votre expérience agréable et mémorable. Son utilisation facile est le résultat d'une interface intuitive et c'est un avantage parmi un maximum d'autres dont vous allez bénéficier. Faites de Filmora Video Editor votre premier choix lorsque vous souhaitez agrandir un fichier vidéo.
Les étapes pour zoomer sur une vidéo YouTube dans Filmora Video Editor
Étape 1. Importer une vidéo YouTube dans Filmora Video Editor
La première étape consiste à importer les fichiers vidéo YouTube sur lesquels vous souhaitez faire un zoom dans votre programme.

Étape 2. Faites glisser la vidéo YouTube sur la timeline
Votre vidéo doit apparaître clairement sur la timeline et bien rangée pour éviter toute confusion. Après avoir déposé la vidéo sur la timeline, cliquez dessus avec le bouton droit de la souris. Un menu déroulant apparaîtra. Maintenant, vous devez choisir "Rogner".
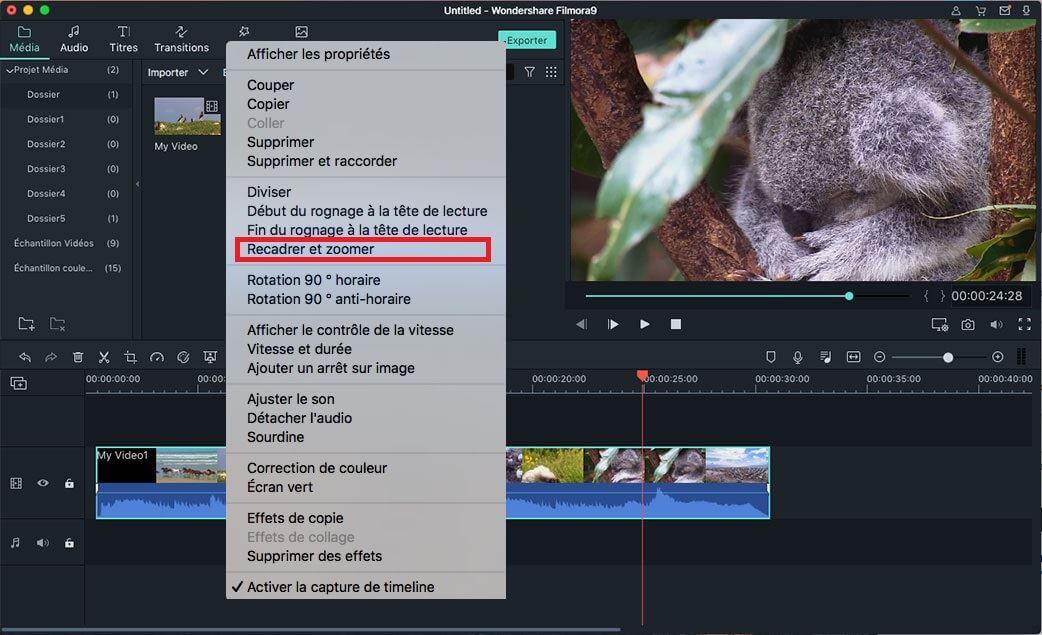
Étape 3. Zoomer sur la vidéo YouTube
Dans cette étape, vous pouvez librement zoomer sur la vidéo en la recadrant. Cliquez ensuite sur "OK" pour continuer.
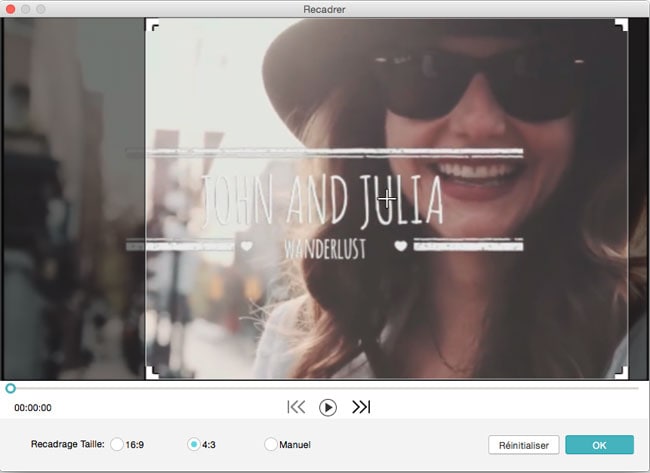
Étape 4. Exporter une vidéo YouTube
Vous pouvez prévisualiser la vidéo avant de l'exporter. Enfin, appuyez sur les boutons "Exporter" et "Créer" pour enregistrer votre vidéo sur n’importe quel appareil, si nécessaire.

Remarque: Le recadrage est un moyen pour zoomer sur une vidéo. Une autre façon de zoomer sur une vidéo tout en conservant tout le contenu de la vidéo originale consiste à utiliser la fonction "Flash and Hold" de Filmora Video Editor (disponible uniquement pour la version Windows à l’heure actuelle). Faites simplement glisser la vidéo sur la timeline > déplacez le curseur sur la bonne scène de la vidéo et cliquez dessus > Cliquez sur "Flash and Hold" au-dessus de la timeline pour effectuer un zoom avant.
Pourquoi choisir Filmora Video Editor:
Filmora Video Editor pour Mac (ou Filmora Video Editor pour Windows) est le logiciel de montage vidéo le plus facile à utiliser. Il vous fournit de nombreux outils d'édition vidéo utiles pour vous aider à créer votre chef-d'œuvre.
- Divers effets spéciaux, notamment des fonctions d'écran divisé, d'écran vert et de mise en jeu sont également disponibles.
- Il dispose de plus de 300 effets vidéo qui vous permettent d’être plus créatifs en utilisant des thèmes tels que l’amour, Internet et les animaux domestiques.
- De superbes titres animés peuvent rendre votre vidéo impressionnante et spéciale.
- Il offre aux utilisateurs de Mac une puissance d’édition avancée avec des fonctions de lecture inversée, de stabilisation vidéo et de panoramique et de zoom.
Méthode 2. Zoomer sur une Vidéo YouTube à l'aide de L'éditeur Intégré de YouTube.
L'édition de vidéos sur YouTube a été facilitée par l'introduction de cet éditeur. Son interface est beaucoup plus simple que celle des autres éditeurs, ce qui fait de cet outil un choix parfaitement adapté. Certaines de ses fonctionnalités clés incluent l’option pour ajouter des bandes sonores ainsi que des transitions. Malheureusement, vous pourriez trouver cela peu fiable car cet éditeur ne peut gérer qu'un fichier vidéo à la fois. Ce ne sera pas une option appropriée au cas où vous voudriez faire plusieurs éditions.

Les étapes simples suivantes vous aideront à utiliser l'éditeur intégré de YouTube pour zoomr sur la vidéo YouTube.
Étape 1. Importez tous les fichiers sur lesquels vous souhaitez faire un zoom. Vous pouvez importer les fichiers en cliquant sur l’option "importer" de la fenêtre principale et en choisissant les fichiers à partir du PC. Alternativement, vous pouvez glisser et déposer le fichier, ce qui est beaucoup plus facile.
Étape 2. Les fichiers doivent apparaître sur la timeline de l'éditeur intégré de YouTube, où l'édition devient plus facile. Double-cliquez sur le fichier pour l'ouvrir et un bouton "Rogner" apparaîtra à l'écran. Lorsque vous cliquez dessus, une fenêtre d'édition s'ouvrira et vous pourrez zoomer sur la vidéo une fois que vous avez supprimé les parties redondantes.
Étape 3. Assurez-vous d’avoir visionné la vidéo après avoir fait le zoom. Si cela vous convient, vous pouvez cliquer sur le bouton "Créer" pour exporter dans le format de votre choix. L'éditeur d'installation intégré de YouTube prend en charge divers formats. Par conséquent, la compatibilité ne devrait pas être un problème.
Contactez notre équipe de support pour obtenir une solution rapide>






